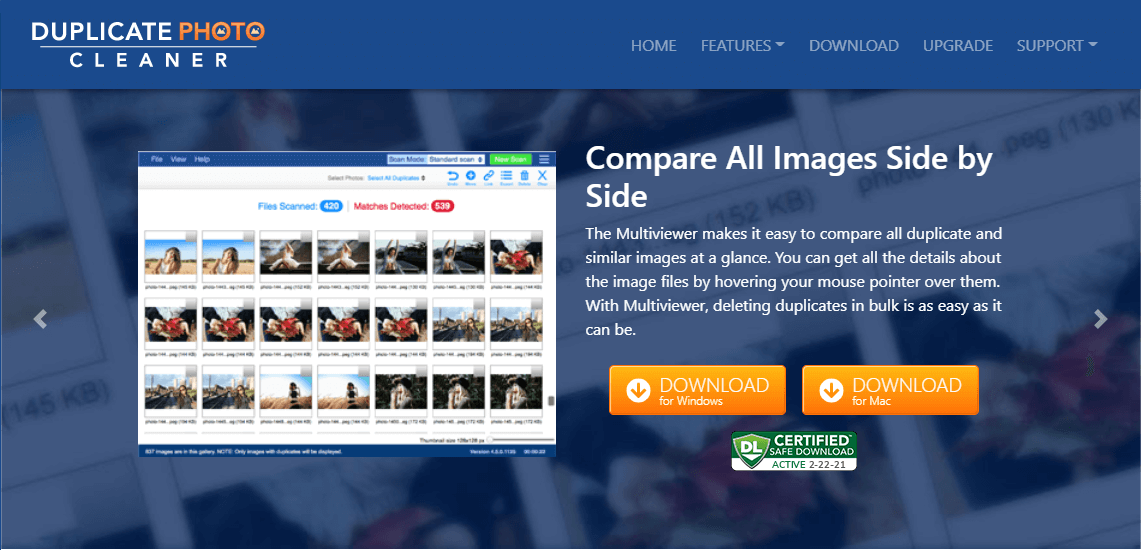Content Overview:
Complaints of Google Photos Backup Duplicates
"I can check the files myself and see that they are identical, but if you put a file from one computer on another computer it gets uploaded as a duplicate... People really are going to go elsewhere."
"This is pretty screwed up. Do you think it’s okay to create hours of work because you didn't take the time to explain the process before we created thousands of duplicates? You suck, and now I'll go use some other photo site."
"Removing each one individually would take DAYS, and this issue has now ruined my online albums for sharing with friends and family."
"This service is full of bugs for uploading existing photos. Duplicates are all over the place and no way to organize them via tags. Nice try, Google, but you'll need to put better engineers on this one. It's pitiful."
"These duplicates are a major issue. Perhaps they need new QA testers. This product will have cost me more time than I choose to think about. It sucks. I think I will find better software and keep things local."
Why Google Photos Upload Duplicates?
1. Google Photos Backup Has Identical Duplicate Detection
Google Photos has identical duplicate detection, which means that if you have uploaded photos to Google Photos already, it will not re-upload the same photo. The de-duplicating feature will check/scan to see if they have been previously uploaded (each photo file has a unique "hash" that allows us to determine this). If they have, it will skip that photo upload and check the next one and so on. So, it will look like it is uploading the uploaded photos again, but it will just cycle through (re-scan) all the photos and only upload those that were not previously uploaded.
Photo backup client will hide/merge duplicate photos and will only show one copy of a duplicate. This only applies to exact duplicates. If you are seeing what look like duplicates in your Google Photos account, they are most likely either near duplicates or they are copies of the same photo that were changed in some way (such as, opening it in something like Photoshop and then re-saving it). If even a single bit is different in two images, Google Photos won't see them as duplicates. Click here to see detailed explanations about how Google Photos handles duplicates.
2. Some Other Reasons for Having Duplicates
(1). If you have uploaded pictures/videos using a former Google backup app or other methods say Desktop Uploader or Picasa, then, a new upload by Backup and Sync or drag & drop will create duplicates of all photos that have been modified (edit, change data and time, add tags, etc. not include rename) by the former app. For example, Picasa is much older and did not play by the same rules that allow de-duplication to work (specifically, Picasa might have altered the image metadata or image data prior to upload) and the newer Google Photos Backup utility may not successfully detect the duplicates. (Picasa and Google Photos store them in different folders.)
(2). Uploading from multiple devices (for example different smartphones, computers, and NAS) will result in duplicates (EXACT copies of photos will not be duplicated, but VIDEOS do).
(3). Devices changes. Using a new phone, new computer or reformatted computer (reinstall/upgrade OS, photos backup app, etc.) may also generate duplicated photos.
(4). Bugs can also create duplicate photos in your Google Drive. Sometimes, when you add a new device to Google Photos or enable the "Backup and Sync" feature since the metadata of the two pictures are slightly different, it will upload files that are already in the cloud.
How to Delete Duplicate Photos in Google Photos in 4 Ways
Many users are unwilling to remove duplicates in Google Photos manually due to time-wasting. Unfortunately, there are only manual ways until now.
Note: No matter which way you take below, bear in mind that the Google Photos backup app does not perform a sync function from cloud to local. Otherwise, when you delete duplicates, your local source photos may be deleted at the same time.
In the following parts, you will find 4 ways to help remove duplicate photos from Google Photos.
Method 1. Remove Duplicates in Google Photos Manually
If the number of duplicate photos is not too much, you can try to delete these duplicates manually.
1. Log in to Google Photos official website.
2. Click on "Photos" in the left panel.
3. Find these duplicates, select photos that you don't need, and click on the "Delete" option.
Method 2. Use Identical Duplicate Detection With Google Photos
Google does try to prevent complete duplication through the "identical duplication detection" feature. This will scan the content and metadata of any images you upload to the cloud and check to make sure it hasn't been uploaded yet. This is very simple and easy to use because it is automatically enabled and duplicates can be deleted without user input. Select an image that has already been uploaded to your account and try to upload it again. This will check whether duplicate detection is effective on your device.
Method 3. Google Photos Detect Duplicates - Search
If the upload dates are different (if you uploaded long ago via Desktop Uploader, and now again to Google Photos), it is easier to delete the duplicates. In https://photos.google.com/search/_tra_ they are sorted by upload date (latest on top). Uploads from Desktop Uploader do not appear there at all. Then, hovering over the date with your mouse and tick inside the small circle that appears you can select all photos uploaded on that date, or in batches of a maximum of 500. Review and deselect any individual photos that you need to keep, then move the duplicates to the trash.
Tips:
- Do not empty the trash, the photos will not count against storage and will be safe for 60 days if you discover any mistaken deletions.
- For more ways to get a useful search result, please click here. (Though it is for old Picasa, many are still useful today).
Method 4. Find and Remove Duplicates Google Photos through Third-Party Tools
Although Google’s own level of detection is moderate, there are free third-party solutions that can help you remove duplicates from cloud storage. Although you can find many programs on the web that can do this, such as "Duplicate File Finder, Driver Cleaner" or "Duplicate Photo Cleaner", they all follow a similar process.
In a nutshell, how to delete duplicate photos in Google Photos quickly, just follow the simple steps:
| ?Find Google Photos duplicate photos | Go to the Google Photos website, and click Photos to find all duplicate photos. |
| ✂Delete duplicate Google Photos | Use the Delete option or a third-party tool like Duplicate File Finder to delete. |
How to Avoid Google Photos Duplicates? 3 Tips
Except for removing duplicate photos from Google Photos, you have another 3 tips for you to avoid duplicate photos in Google Photos:
Tip 1. Get a Fresh Settings or Fresh Start to Any Software/Hardware Changes
Considering the causes of Google Photos upload duplicates, to avoid future Google Photos auto backup duplicates, users should keep backing up photos using the same local device client. If the client gets updated/reinstalled, just adjust the settings and only put the new photos or future photos to source folders. If the local devices get renewed/reformatted or replaced, also reset settings to put already uploaded items out of source folders. Moreover, to avoid uploading the same photos via different devices (desktops, laptops, notebooks, or phones).
Tip 2. Upload Google Photos Manually
Just open Google Photos and upload new local photos by dragging and dropping or “Upload” button or “Add photos” bottom in a certain album. You can click here to see more details.
Tip 3. Use Different Upload Methods
Since the troubles Google Photos has given you, if you are fed up with it, you can switch to other cloud drive services like Dropbox and OneDrive. They have their own file backup tool to upload local files to cloud storage.
Or, you can make use of third-party software that enables you to upload local items to cloud tasks such as MultCloud. MultCloud, as a FREE online multiple cloud storage manager, can help you not only upload local files (of course including photos/videos) to its supported clouds (more than 30+) like Google Drive, Google Photos, OneDrive, Dropbox, etc., but also remote upload to Google Drive.
3. Google Photos will be listed on the left side, then open a folder to store your photos and videos, then tap the Upload File from the top menu.
4. Select the photos and videos to upload photos to Google Photos without duplicates.
MultCloud also allows you to transfer/sync files among cloud drives directly as long as you add your clouds to MultCloud without using laborious uploading and downloading methods. For instance, sync pictures between OneDrive and Google Photos.
Following any way above can help you delete duplicate photos in Google Photos. This article not only guides you on how to remove duplicates in Google albums but also provides free ways to avoid Google Photos duplicates generating. In general, it is very useful for us to manage photos stored in Google Photos.

- Smart Share: Share cloud files via public, private, or source mode.
- One-key Move: Quick data transfer, sync, and backup among clouds.
- Email Archive: Protect emails to other clouds or local disks.
- Remote upload: Effectively save web files to clouds via URL.
- Safe: Full-time 256-bit AES and OAuth authorization protections.
- Easy: Access and manage all clouds in one place with one login.
- Extensive: 30+ clouds and on-premise services are supported.
Suggestions to Google Photos Backup App
Many users have given their opinions about how to remove duplicates from Google Photos. They insist that Google should implement an ACTUAL duplicate detection to detect duplicated photos. When a photo is being uploaded but Google Photos finds it's the same as one of the photos uploaded previously, the Google Photos backup app will ask the user to decide whether to keep/merge (keeping the largest/most recent photo) or delete all duplicates.
If there are already duplicates in the cloud, Google Photos should give a function to search out all duplicates and delete them. This actual duplicate detection can detect files of the same content but in different file names, different upload dates, uploads by different clients, uploads from different local devices, etc. If you resolve the Google Photos duplicated photos, you can also move OneDrive Photos to Google Photos if you like.
MultCloud Supports Clouds
-
Google Drive
-
Google Workspace
-
OneDrive
-
OneDrive for Business
-
SharePoint
-
Dropbox
-
Dropbox Business
-
MEGA
-
Google Photos
-
iCloud Photos
-
FTP
-
box
-
box for Business
-
pCloud
-
Baidu
-
Flickr
-
HiDrive
-
Yandex
-
NAS
-
WebDAV
-
MediaFire
-
iCloud Drive
-
WEB.DE
-
Evernote
-
Amazon S3
-
Wasabi
-
ownCloud
-
MySQL
-
Egnyte
-
Putio
-
ADrive
-
SugarSync
-
Backblaze
-
CloudMe
-
MyDrive
-
Cubby
.png)