Quick Search:
Overview of Google Photos and Amazon Photos
.png)
Developed by Google, Google Photos is a brilliant and popular photo-saving and photo-sharing cloud storage solution. Offering users 15GB of free storage space, users can find it easier and more convenient to store their photos and videos. Although Google Photos shares the storage space with Google Drive and Gmail, the 15GB is relatively sufficient.
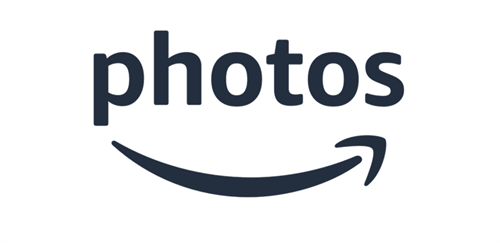
Amazon Photos is specialized in photo and video saving. After storing images and videos to Amazon Photos, it’s efficient to access and share these photos and video files with others across multiple devices, such as laptops, computers, mobile phones, etc.
Why Transfer Google Photos to Amazon Photos?
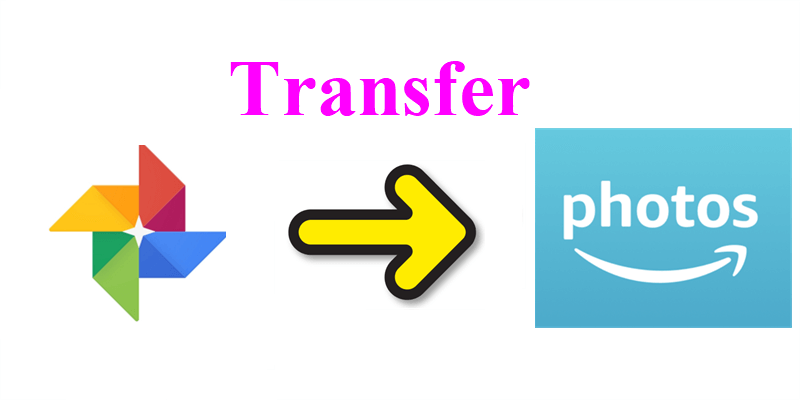
Although Google Photos offers generous storage space and many useful features, it canceled the unlimited storage space for compressed photos from June 1, 2021. That’s to say, both full solutions photos and high-quality photos would count towards the space. If you have a large number of photos to store, you should either upgrade your account to get more storage space or turn to Amazon Photos.
There’re so many advantages to save photos to Amazon Photos, for instance:
- Unlimited storage space for photos. If you are an Amazon Prime Member, you can stash uncompressed photos as many as possible without additional fees. This is extremely handy for photographers and enthusiasts.
- 5GB free storage space for non-photo items. Amazon Photos offers 5GB free storage space for videos and non-photo files.
- RAW files supported. Amazon Photos allows you to store RAW files. In this way, you don’t need to convert RAW files into JPEG files to save on Google Photos.
So, when you find your storage space of Google Photos is limited, how can you transfer photos between Google Photos and Amazon Photos? No need to worry! We will walk you through the detailed steps in the following content.
Tip: Struggling with which cloud to save photos? Learn more details for Google Photos vs Flickr.
How to Move Google Photos to Amazon Photos
Google Takeout is a professional service for you to export various data from Google products, such as Google Drive, Google Photos, Gmail, YouTube, etc. in only one time. Thus, if you want to transfer photos from Google Photos to another cloud, you can take advantage of this app to export the photos you want at once. And then, you can upload them to Amazon Photos.
Also, Google Takeout is a web-based service. Therefore, you don’t need to install any app that takes up the storage space on your computer. Now, you can follow the steps below:
Step 1: Go to Google Takeout on the web. It will sign in with your Google account by default if you already logged in to your Google on Chrome.
Step 2: Deselect all on the right upper corner.
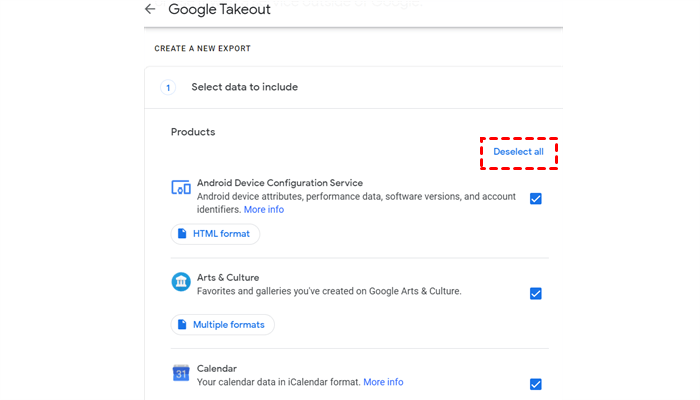
Step 3: Then, swipe your cursor down to Google Photos. If you want to transfer all photos on Google Photos, ticking Google Phots is enough; if you only want to move certain folders on Google Photos, you can then click on All photo albums included to deselect the album you don’t want to export.
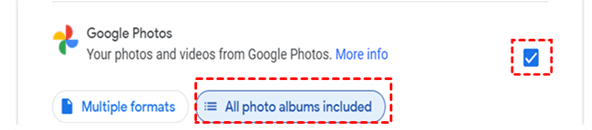
Step 4: After that, scroll down your cursor to press the Next step button. Then, you will be asked to select the proper file type, frequency, and destination respectively. Finally, hit the Create export tab.
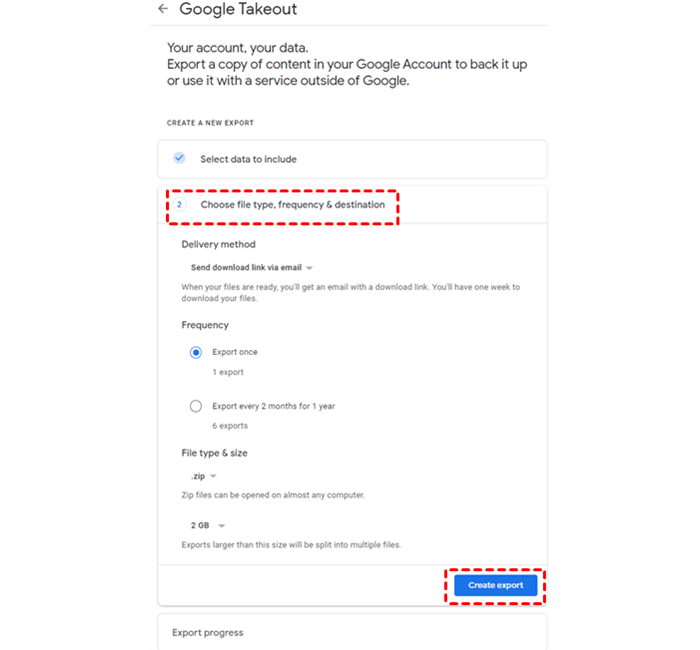
Step 5: Wait for a while, you can then download the archive on your PC.
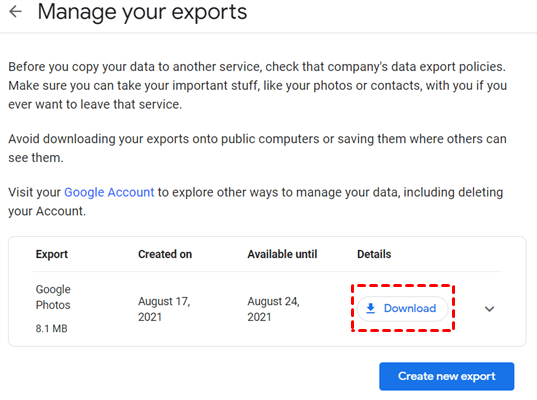
Step 6: Now, launch and sign in to your Amazon Photos on your computer. If you haven’t installed Amazon Photos, you should download and install it first. Then, tap the Add button on the top right corner.
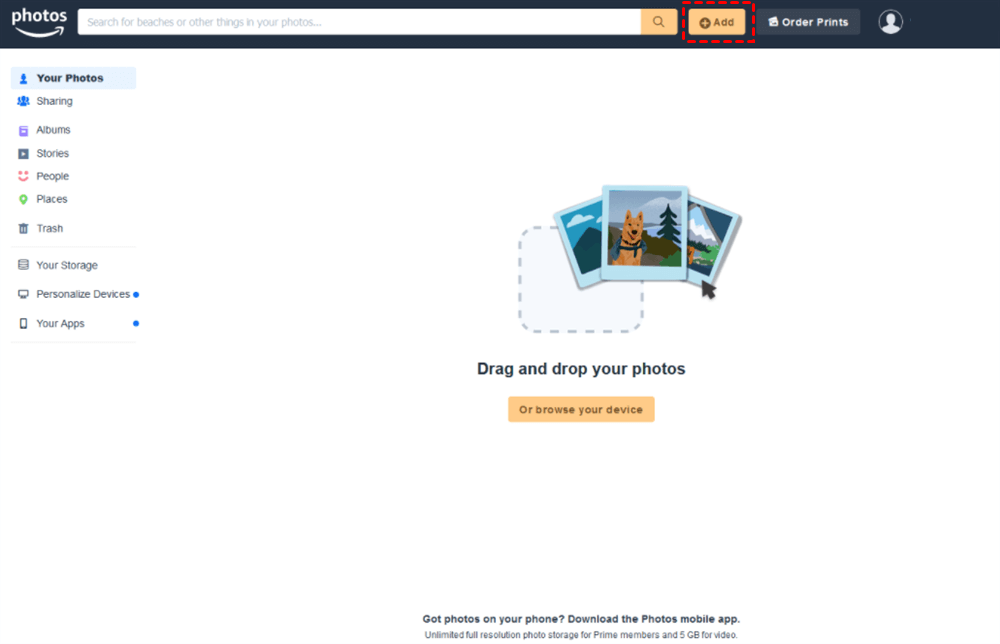
Step 7: Select the photos you export form Google Photos. Alternatively, you can drag and drop pictures to the interface of Amazon Photos.
This is how to copy Google Photos to Amazon Photos by using Google Takeout. Although Google Takeout fails to export large photos sometimes, it works well at most cases.
Bonus Tip: How to Transfer Google Photos to Another Cloud
There are other wonderful and outstanding cloud storage services for photo saving and sharing in the market, including MEGA (50GB of free storage space), Flickr (1000 photos and videos), pCloud (10GB of free storage space), Box (10GB of free space), OneDrive (5GB of free storage), etc.
If you are struggling with the storage space of Google Photos’ new policy and don’t want to pay for more storage, you can take advantage of other cloud solutions in the market. By moving photos and videos from Google Photos to another cloud, you can clean up the storage space on Google Photos and save new items again.
So, how can you migrate Google Photos to another cloud? Using Google Takeout? Basically, Google Takeout matters in many situations. However, one can only makes 2-3 backups per day and sometimes Google Takeout fails to export complete backups without any reason. Besides, shared files cannot be exported and you need to manually download them if using Google Takeout.
Then, you can turn to a practical and professional cloud transfer service – MultCloud. MultCloud is a web-based cloud file manager that enables you to manage multiple cloud storage services and accounts in only one place. It supports major cloud drives in the market, such as Google Drive, Google Photos, OneDrive, Dropbox, MEGA, Flickr, Box, pCloud, Amazon S3, etc.
Tip: MultCloud doesn't support Amazon Photos.
.png)
Then, follow the steps below to learn how to transfer Google Photos to another cloud, using OneDrive as an example:
Step 1: Create a MultCloud account on the web. Alternatively, you can click on Try without signing up to get a temporary one.

Step 2: Tap Add Cloud on the left navigation bar, then click the icons of Google Photos and OneDrive to grant MultCloud access by following the guidance shown to you in the next window.
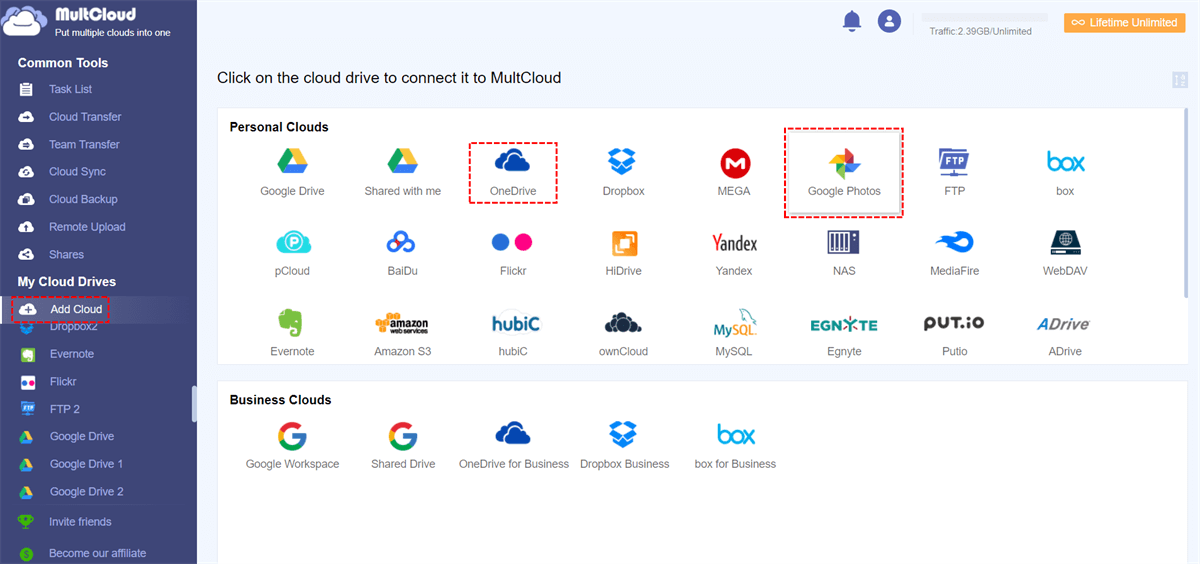
Step 3: Now, proceed to Cloud Transfer on the left toolbar, then select Google Photos as the source directory and OneDrive as the target directory. Finally, you can press the Transfer New tab.
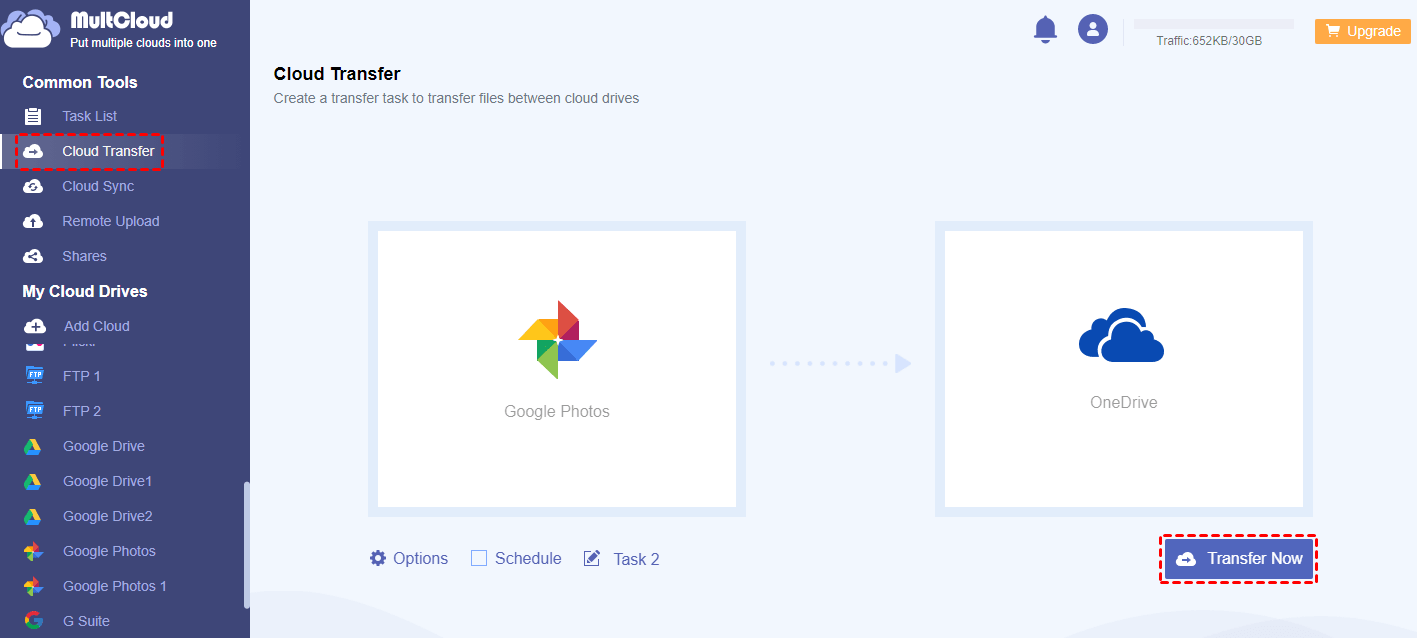
That’s how to move Google Photos to OneDrive with MultCloud. Similarly, if you want to migrate Google Photos to MEGA, you can then re-select the target directory. Meanwhile, it’s quick and convenient to move files from one cloud to another with MultCloud since:
- Leading Transferring Speed. MultCloud offers a leading transmission speed for users to help them migrate files across clouds as quickly as possible.
- Scheduled Transfer. MultCloud is very intelligent. If you are busy and cannot oversee the transfer speed in front of the computer, you can set up automatic transferring tasks to let them run daily, weekly, monthly, or at a regulated time.
- Offline Transfer. MultCloud can run your transferring tasks in the background. Specifically speaking, once the task gets started, MultCloud would run it even though your computer shuts down suddenly.
In the End
After reading this article, you can now move Google Photos to Amazon Photos easily by using Google Takeout. Also, if you want to transfer photos from Google Photos to another cloud, such as OneDrive, Dropbox, MEGA, Flickr, etc., you can take advantage of MultCloud, which can help you transfer files from cloud to cloud efficiently.
In addition to the transfer feature, MultCloud allows you to backup and sync files between clouds without any effort. For example, if you want to sync Google Photos with OneDrive, you can ask the Cloud Sync feature of MultCloud for help.
MultCloud Supports Clouds
-
Google Drive
-
Google Workspace
-
OneDrive
-
OneDrive for Business
-
SharePoint
-
Dropbox
-
Dropbox Business
-
MEGA
-
Google Photos
-
iCloud Photos
-
FTP
-
box
-
box for Business
-
pCloud
-
Baidu
-
Flickr
-
HiDrive
-
Yandex
-
NAS
-
WebDAV
-
MediaFire
-
iCloud Drive
-
WEB.DE
-
Evernote
-
Amazon S3
-
Wasabi
-
ownCloud
-
MySQL
-
Egnyte
-
Putio
-
ADrive
-
SugarSync
-
Backblaze
-
CloudMe
-
MyDrive
-
Cubby
