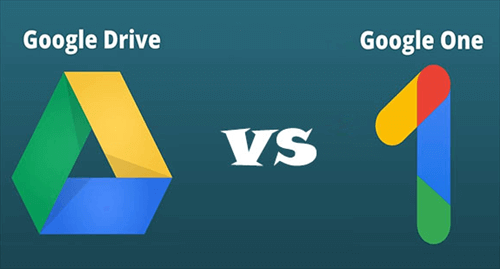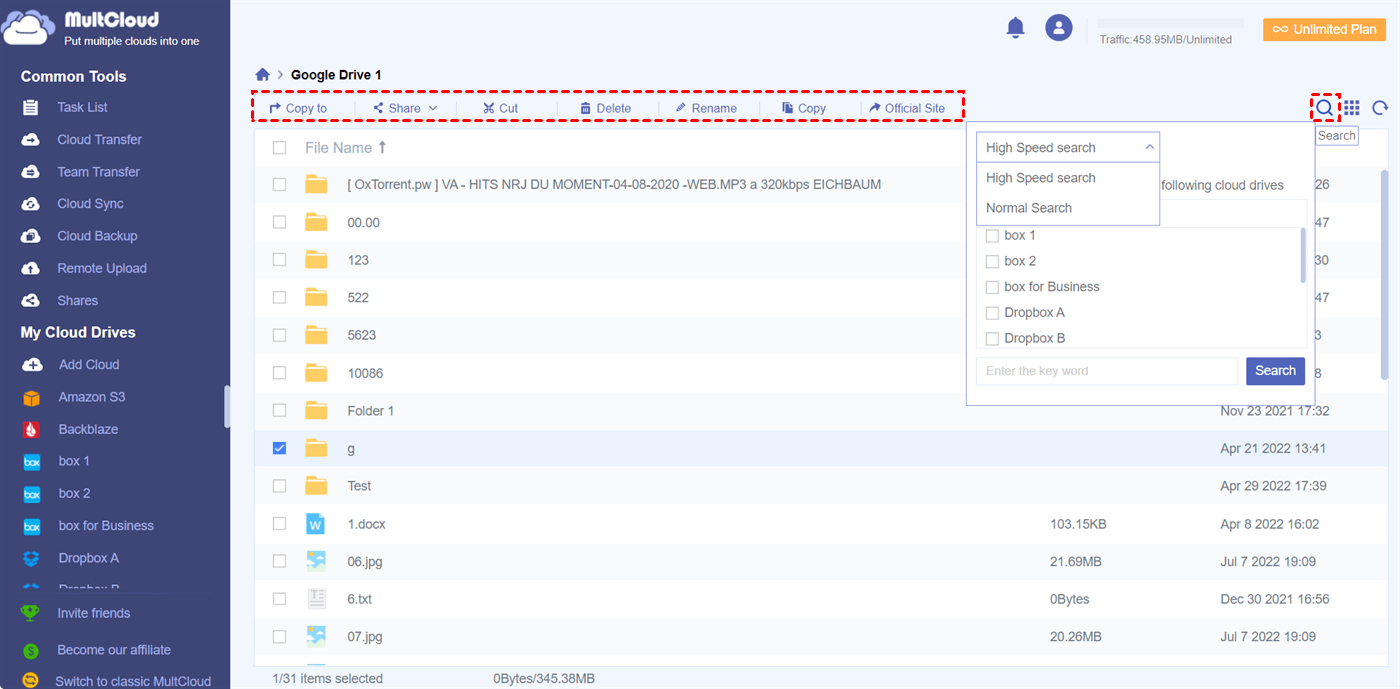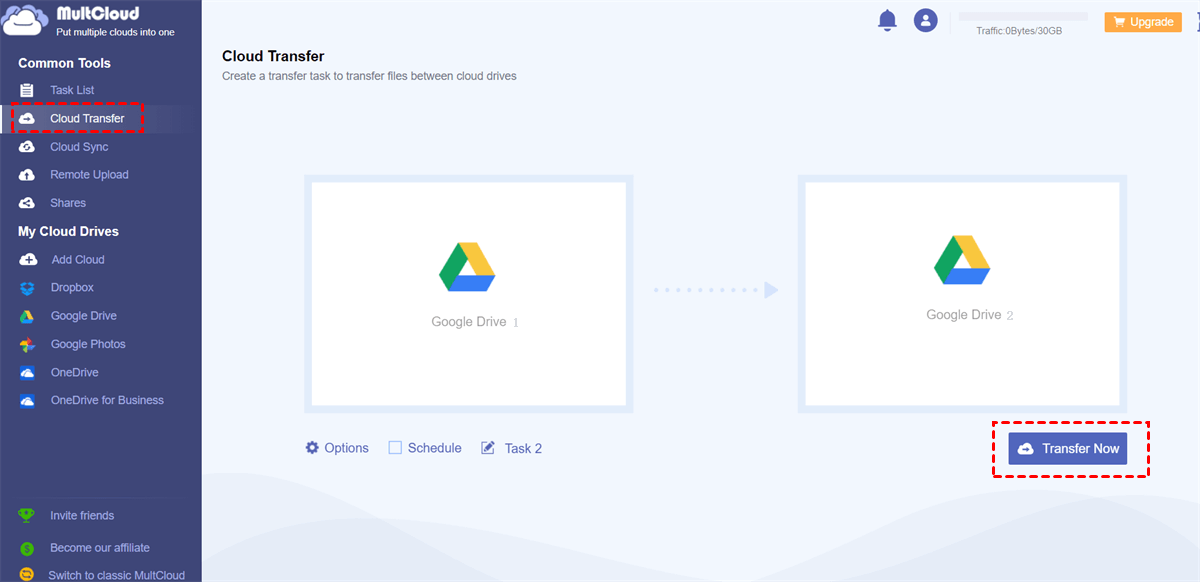Content at a glance:
Is Google One the Same as Google Drive?
Google Drive is Google's core and default data storage service available for all computer and mobile phone users. You can log in to Google Drive with a personal Google account for free, and store, backup, sync files, and share Google Drive with someone through all devices. With the "Shared with me" function or a Google Workspace account, you can invite other Google Drive users to collaborate online, which is great for boosting business productivity.
On the other hand, Google One is a subscription plan offered by Google to provide more cloud storage space than a free Google Drive account. The paid Google One storage can be used among Google Drive, Google Photos, and Gmail. What's more, Google One offers family plans for up to 5 family members to share the same subscription.
Google Drive vs. Google One: Brief Comparison
To make it clear to you about the differences between Google Drive and Google One. Here you can get the brief comparison first.
Google One vs Google Drive: Brief Comparison
| Google One | Google Drive | |
|---|---|---|
| Meaning | A Google subscription plan with various versions. | A popular cloud drive with a large user base. |
| Storage | 100 GB to 2 TB. | 15 GB shared with Google Photos and Gmail. |
| Cost | $1.99-$9.99/month | Free |
| Features | VPN, premium photo editing, up to 5 members of a subscription, etc. | File storing, file sharing, collaboration, etc. |
In short, Google One and Google Drive are different in many aspects. You can keep reading through this complete guide and learn the details about what is the difference between Google Drive and Google One.
Google One vs. Google Drive: Pricing and Storage
One of the main differences between Google One and Google Drive is their prices. Google Drive is a free online file-sharing and storage service with 15 GB of cloud storage space shared with Google Photos and Gmail. However, Google One requires you to purchase a subscription plan according to your specific needs for cloud storage.
Google One Pricing
| Monthly | Annually | |
|---|---|---|
| 100 GB | $1.99 | $19.99 |
| 200 GB | $2.99 | $29.99 |
| 2 TB | $9.99 | $99.99 |
You can use the 100 GB storage to store your personal and business files online without taking up local storage for less than $2 a month. If you don't want to care about the limited storage anymore, you can also get the 2 TB subscription to store as many photos, videos, or other documents as you have in the cloud.
That is to say, if you only need less than 15 GB of cloud storage, Google Drive is right there waiting for you to try for free. But if you have too many files to back up online or your family members also need large cloud storage, Google One would better suit your needs.
Google One vs. Google Drive: Features
As a popular cloud drive, Google Drive offers data storage, device sync, online editing, and file-sharing options to let you share Google Drive files on any device with any Google account. You can also use Google Drive to automatically back up your files from local devices to the cloud. When your device is changed, all the Google Drive files will be automatically synced from the previous device to the new one.
As a new subscription plan available for all users, Google One also allows family sharing. A Google One subscription can be shared with 5 additional members of a family. But the Google One cloud storage is not divided equally and one of the subscription members may use more storage than others.
In conclusion, Google One is more suitable for business users with large storage requirements. And Google Drive can sufficiently meet personal needs for storing and sharing data online.
How to Manage Google One Data Efficiently - MultCloud
As a Google One or Google Drive user, you are very likely to use Google Drive and Google Photos at the same time since the link between these two services has been cut off. Instead of opening many browser windows or apps to separately access Google Drive and Google Photos, why not access them more conveniently and securely in one place?
With the help of a professional multiple cloud storage manager, MultCloud, you can easily access Google One plan's Google Photos and Google Drive in one place without switching accounts. MultCloud offers a secure web interface and well-designed mobile apps to let you add all your clouds in one place for efficient cloud file management and cloud-to-cloud data transfer.

- Extensive: 30+ personal and business clouds are supported.
- Easy: Access and manage all clouds with a single login.
- Safe: OAuth authorization system and two-step verification.
- Convenient: Upload, copy, share, preview, etc. cloud files directly.
- Efficient: One-key transfer, sync, and backup between clouds.
Part 1. Add All Google Drive Accounts and Manage Easily
Using MultCloud to manage Google One data is so easy, all you need is to add your Google Drive and Google Photos accounts to it. Then you can feel free to use your Google One services in MultCloud.
Step 1. Go to the MultCloud website or download the mobile app of MultCloud to create an account.
Step 2. Click "Add Cloud" and choose the Google Drive icon, then log in to your Google Drive account in the pop-up window to add it to MultCloud. After that, add your Google Photos in the same way.
Step 3. When a cloud storage service is added to MultCloud, it will be automatically opened to you. You can use the basic cloud built-in functions like upload, download, copy, cut, paste, delete, preview, rename, remote upload, and share to manage your cloud files.
Tip: When all clouds are added to MultCloud, you can conveniently switch to different clouds from the "My Cloud Drives" list.
Part 2. Move Files between Google Drive Directly
Besides, MultCloud allows you to transfer files between clouds directly so that there is no need to download Google Drive files to your computer first. To move files from one Google Drive account to another effectively, check the following steps to enjoy:
1. Please add your Google Drive accounts by clicking Add Cloud.
2. Click Cloud Transfer from the left side, then choose one Google Drive as the source, and another Google Drive account as the destination.
3. Press the Transfer Now button to migrate Google Drive files to another account directly.
Tips:
- If you would like to free up space for Google Drive if your Google Drive is full, hit Options > Delete all source files after transfer is complete to enable.
- Besides, you can enjoy Email and Filter in Options to get email notifications if required and migrate certain files from one Google Drive account to another.
- Hit Schedule, choose Daily, Weekly, or Monthly to enjoy Google Drive automatic transfer regularly.
- Unlock to enjoy all features, including faster transfer speed with 10 threads instead of 2, Filter, Schedule, and many more.
In the End
Now you may understand the difference between Google One and Google Drive after reading through the Google One vs. Google Drive comparison. If you only want to use cloud storage for free, you can choose Google Drive. And if you have a great demand for large storage, Google One would be your better choice.
Besides, no matter which cloud service you choose, you can always use MultCloud to manage multiple Google Drive accounts as well as other clouds most securely and time-savingly.
MultCloud Supports Clouds
-
Google Drive
-
Google Workspace
-
OneDrive
-
OneDrive for Business
-
SharePoint
-
Dropbox
-
Dropbox Business
-
MEGA
-
Google Photos
-
iCloud Photos
-
FTP
-
box
-
box for Business
-
pCloud
-
Baidu
-
Flickr
-
HiDrive
-
Yandex
-
NAS
-
WebDAV
-
MediaFire
-
iCloud Drive
-
WEB.DE
-
Evernote
-
Amazon S3
-
Wasabi
-
ownCloud
-
MySQL
-
Egnyte
-
Putio
-
ADrive
-
SugarSync
-
Backblaze
-
CloudMe
-
MyDrive
-
Cubby