Quick Search:
Preface

Google Drive is one of the most popular cloud services where we store photos, videos, documents and other data, relieving the storage load on our computers or phones. Although Google Drive has gained millions of users, there are still various problems when uploading files such as Google Drive not uploading, Google Drive upload failed, Google Drive not syncing, failing to connect to Google Drive, etc.
In particular, the problem of Google Drive stuck on uploading is a big trouble for many users. And many are wondering why it takes so long for Google Drive to upload files, and how to fix the stuck uploading problem on Google Drive.
To solve the problem, we offer 9 ways to fix the stuck uploading issue on Google Drive in this article today.
Why is Google Drive Upload Stuck?
Learning the reasons for the stuck uploading problem on Google Drive may help you find out the solutions easier. Therefore, before turning to solutions directly, it’s beneficial for users to know what leads to the stuck uploading issue on Google Drive. And there are some possible reasons:
- Unstable Internet connection.
- The file size is too large.
- File names are with special symbols.
There’re other causes that may be responsible for this problem, certainly. Anyway, whenever you happen to have this issue, you can check the network connection, file size, file name, etc. at first. If you don't know how to do it, please read the following content that shows you 9 detailed methods.
How to Fix the Google Drive Upload Stuck Issue
Here are 9 effective methods with the steps in detail to fix the problem of Google Drive stuck on uploading. We hope they will be helpful and please read further!
Way 1: Check the Status of Google Drive
Since sometimes Google Drive appears to be running but actually has been interrupted, you can check whether Google Drive has discontinued by visiting Google Status Dashboard when finding stuck uploading issue on Google Drive. Meanwhile, if your Google Drive can’t upload or connect, you can also check the Google Drive status at first.
If Google Drive has stopped running, please wait for it to run again. Or, you can click on the link next to it to find a solution.
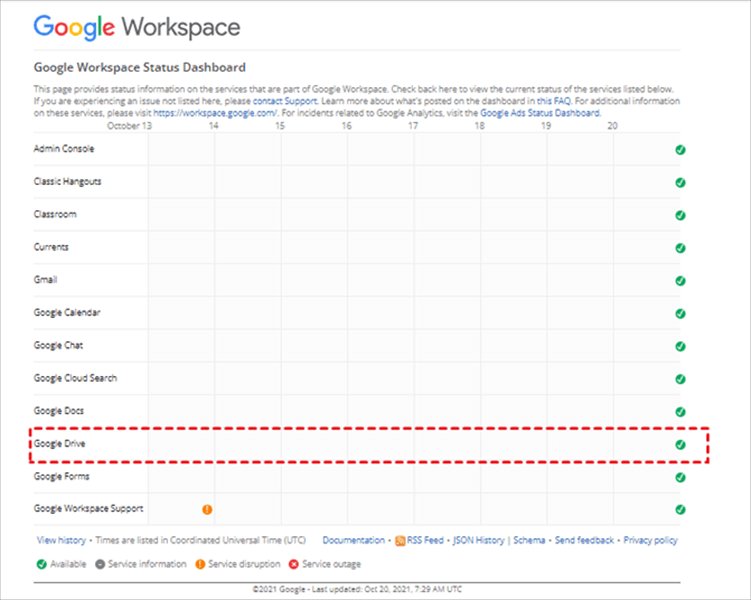
Way 2: Disconnect Your Google Drive Account and Sign in Again
You can disconnect from your Google Drive account and then log in all over again, which may solve the “Google Drive upload stuck” issue.
►If you are using Drive for Desktop:
Step 1: Click Google Drive icon on the right lower corner of your computer.
Step 2: Press the cog icon to select Preferences.
Step 3: Tap the cog icon on the right upper side and click on the Disconnect account tab.
Step 4: Now, open Drive for desktop on your computer and sign in again. Next, try to upload files to see if this problem happens.
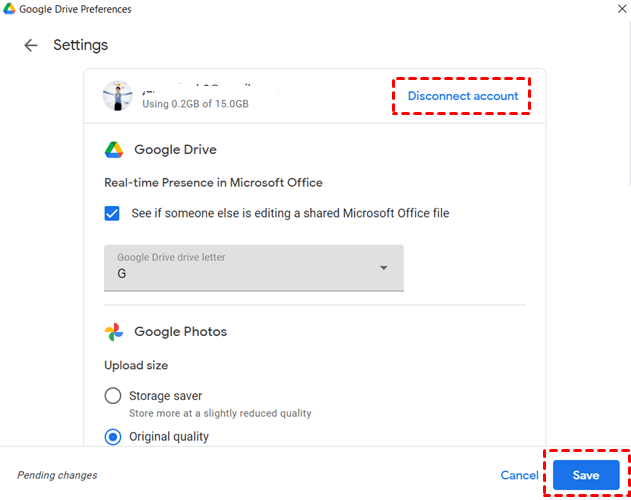
►If you are using Google Drive on the web:
Step 1: Go to your Google Drive on the web, and click your avatar on the right upper corner.
Step 2: Click Sign out in the pop-up window.
Step 3: Then sign in to your Google Drive on the web again, and upload files to Google Drive to see whether the problem still happens.
Way 3: Disable Firewall and Anti-Virus Services
Firewall and anti-virus services may lead to the “Google Drive upload stuck” issue. So, if you have installed those kinds of services, you can disable them before uploading files to Google Drive. Here’s what you can follow:
Step 1: Go to Settings on your computer.
Step 2: Head to Update & Security and select Windows Security.
Step 3: Check if the firewall and anti-virus services are on. If so, please disable them temporarily. Then, you can try to upload files to Google Drive again.
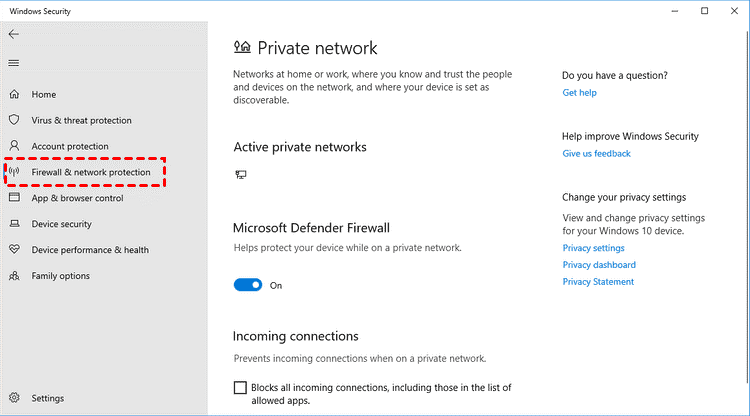
Way 4: Clear Unwanted Data and Cache
The browser we use saves cookies, browsing history and other data so that we can visit websites faster. However, too much data may cause some problems such as the “Google Drive upload stuck” issue. Then, when uploading is stuck on Google Drive, you can clear data and cache saved on the browser.
Step 1: Open the browser you usually use (taking Google Chrome as an example here and the steps to clear data and cache on other browsers are similar to Chrome).
Step 2: Click the 3-dots button at the top right corner and head to Settings.
Step 3: Head to Privacy and security on the Settings page, and click Clear browsing data.
Step 4: Select the date range and tap Clear data.
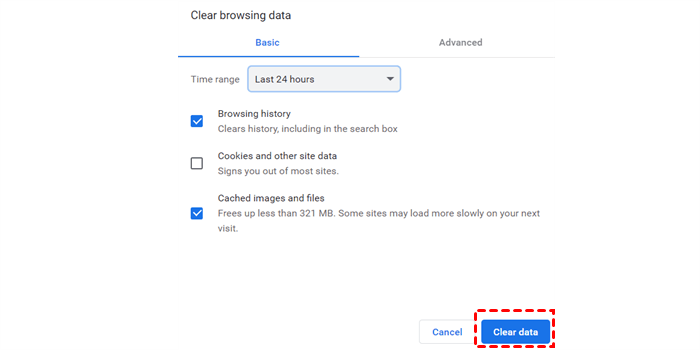
If you more often use your phone to upload files to Google Drive, you can try to clear cache and data on your phone and upload files to Google Drive again.
- For iOS: Head to Settings > General > iPhone Storage > Drive > Delete App. And then install the Google Drive app again.
- For Android: Go to Android Settings > Apps and Notification > Drive > Storage & cache > CLEAR CACHE.
Way 5: Upload Files in Batches
Google Drive is able to handle a single large file/folder. But if you are uploading multiple folders with hundreds of gigabytes of data at once, the “Google Drive upload stuck” issue may come to you. So how so fix it in this situation? Surely, you can upload files in that folder in batches, which can make it easier to upload to Google Drive successfully.
Way 6: Check the Network Connection
If the above methods can still not handle Google Drive stuck on starting upload issue, you can check the network connection to see whether it works well.
Step 1: Go to Settings on your computer.
Step 2: Click Network & Internet. Then the Status will come out and you can check if your computer is connected to the network well.
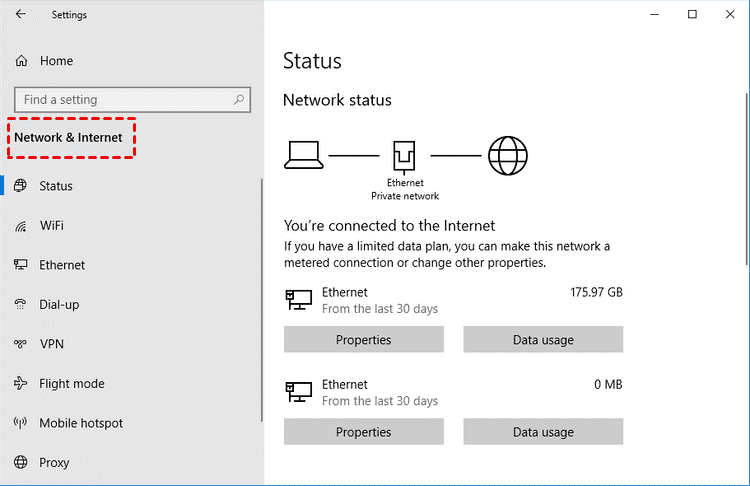
Way 7: Check the Storage Space on Google Drive
Once Google Drive runs out of storage, files uploading will stop immediately. Therefore, you can check if Google Drive storage is insufficient. If it is, you can upgrade your storage or sign up for more Google Drive accounts to avoid the “Google Drive upload stuck” issue.
The way to check how much storage you have left is very simple. And you can directly log in to your Google Drive on the web and head to the last tab on the left sidebar.
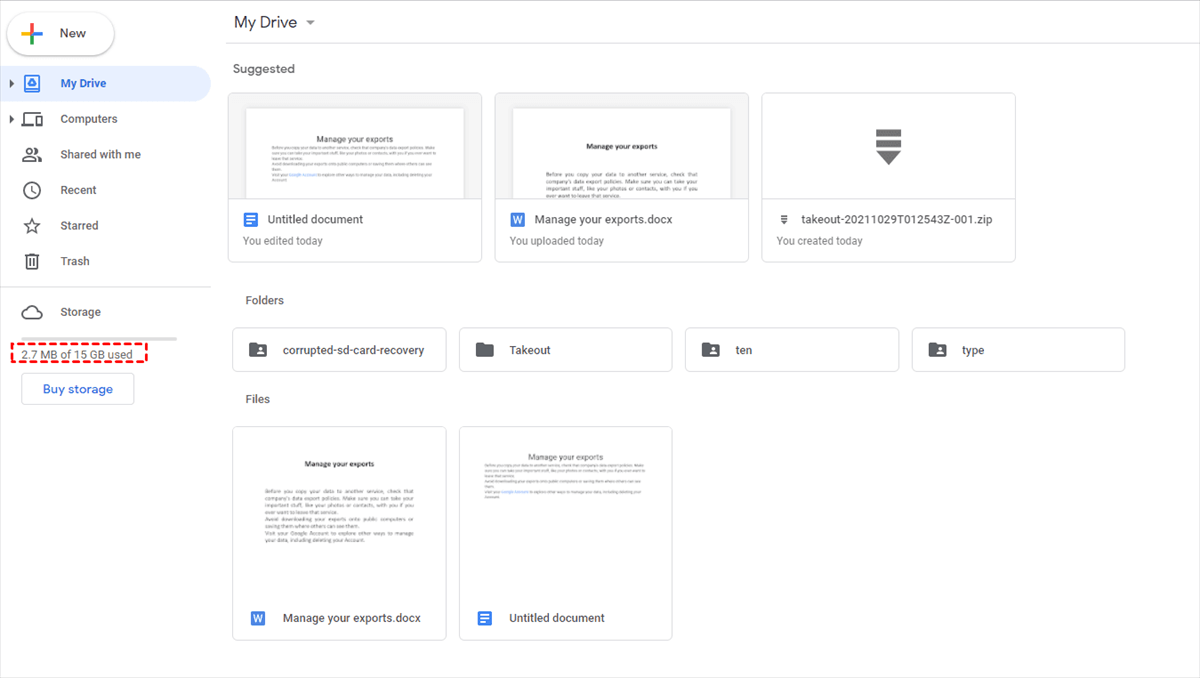
Way 8: Check the File Name
The file name with !, , ;, [, ] and other special symbols cannot be uploaded to Google Drive successfully. Thus, you can check if the file name you plan to upload to Google Drive contains special characters. If it does, rename it and try to re-upload the file to Google Drive again.
Way 9: Reinstall the Google Drive App
If upload stuck on Google Drive is happening still, you can try to uninstall Google Drive and install it on your computer/phone again. After that, you could try to upload files to Google Drive to check whether the “Google Drive uploading files stuck” issue occurs again.
Bonus Tip: How to Avert the Google Drive Upload Stuck Problem
If all solutions above still cannot work well, you can turn to another free service, MultCloud, to help you upload files to Google Drive very quickly and easily. MultCloud is a cloud file manager that allows users to download files from Google Photos, add folder to OneDrive as well as uploading files to Google Drive.
Thus, when you find it hard to upload files to Google Drive smoothly by its web and desktop app, you can ask MultCloud for help. And here’re the step-by-step operations you can follow:
Step 1: If you don’t have a MultCloud account, you can register one and then sign in.

Step 2: After heading to your MultCloud, press Add Cloud on the left taskbar to add Google Drive.

Step 3: After adding Google Drive, it will show up under the My Cloud Drive. And you can go to Google Drive to click Upload File.
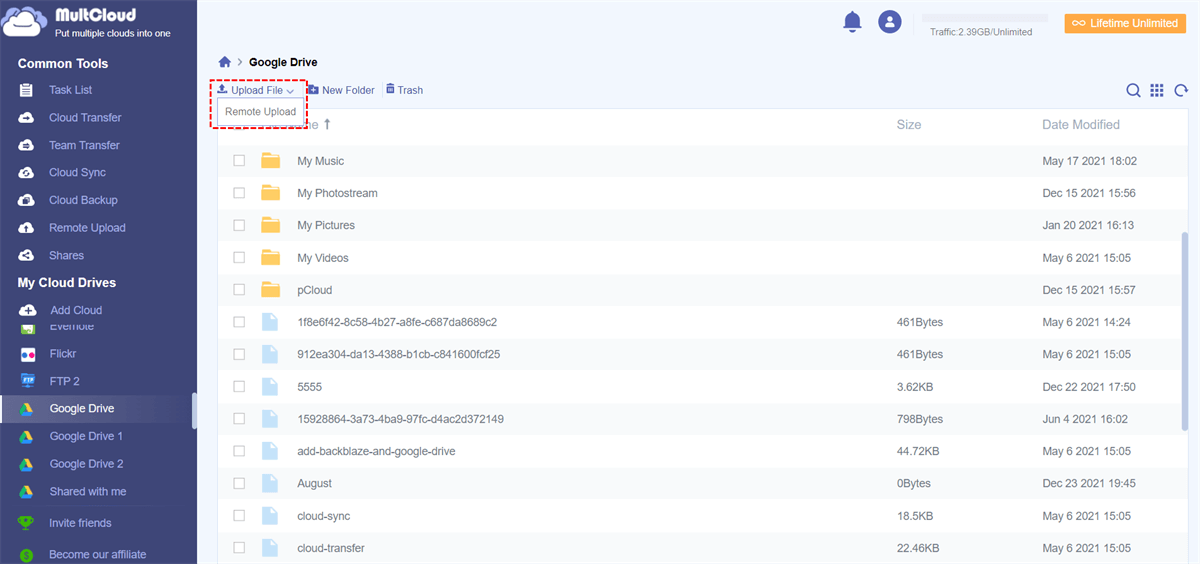
Step 4: Select the file you want to upload to Google Drive and click Open. Then the file will upload to Google Drive smoothly and quickly.
The Special and Advanced Features of MultCloud:
1. In addition to basic features like syncing folder with Google Drive and share folder from any clouds, MultCloud can help you upload/download files from magnet links, torrent files and URL by the Remote Upload feature. Meanwhile, the Cloud Transfer feature allows you to transfer from one cloud to another effortlessly.
2. If you have many files to transfer and find it troublesome to oversee the data migration process, you can ask Offline Transfer for help. That is to say, once you start the transferring task, MultCloud can run it in the background, even if your computer is disconnected.
3. Moreover, the Cloud Sync feature of MultCloud offers you 9 different sync modes to meet different needs and help you sync files from one cloud to another. For example, when syncing from Dropbox to Google Drive, if you choose Real-Time Sync, it means the added, modified and deleted files in the source directory will be replicated to the target directory simultaneously and vice versa.
Conclusion
This article offers 9 ways to fix the “Google Drive upload stuck” issue, if you are uploading files with Google Drive and the files are stuck in the middle of uploading, you can try methods we provide. However, if those solutions aren’t helpful, you can use MultCloud to upload your files to Google Drive.
MultCloud supports many major clouds such as Google Drive, Google Photos, OneDrive, Flickr, FTP, pCloud, etc. and is specialized in clouds management. With this service, you can download and upload files efficiently without worrying about stuck uploading issue on Google Drive anymore.
MultCloud Supports Clouds
-
Google Drive
-
Google Workspace
-
OneDrive
-
OneDrive for Business
-
SharePoint
-
Dropbox
-
Dropbox Business
-
MEGA
-
Google Photos
-
iCloud Photos
-
FTP
-
box
-
box for Business
-
pCloud
-
Baidu
-
Flickr
-
HiDrive
-
Yandex
-
NAS
-
WebDAV
-
MediaFire
-
iCloud Drive
-
WEB.DE
-
Evernote
-
Amazon S3
-
Wasabi
-
ownCloud
-
MySQL
-
Egnyte
-
Putio
-
ADrive
-
SugarSync
-
Backblaze
-
CloudMe
-
MyDrive
-
Cubby
