Quick Search:
Preface

If you always use cloud services to store files, you may be familiar with Google Drive. It is an online cloud storage service that offers users 15GB of free storage space. And users can store files on Google Drive and access them from anywhere with an internet connection.
Although Google Drive has a high rating in terms of performance, security and price, the uploading speed is not that good. Many users have complained that Google Drive uploading speed is too slow. Specifically, the upload speed is fine when uploading small files. While for slightly larger files, it’s another thing.
Faced with this problem, what should you do? We will offer some useful solutions in this page, please read on.
Why Does Google Drive Upload Slow?
It goes without saying that Google Drive is fairly safe. However, the upload speed of Google Drive is a headache for many users. Why is Google Drive upload so slow? So, we have compiled some of the reasons below:
- The file is too large to upload. If the file you want to upload is too large, it will affect the upload speed of Google Drive.
- The network connection is not stable. The upload speed on Google Drive is also affected by the cellular data or Wi-Fi you are using. So, if the network doesn’t work well, it can badly affect the upload speed.
- File name is incompatible. File names with special symbols will not be recognized by Google Drive, so you cannot upload them.
- Google Drive is running out of storage space. If the storage space is insufficient, Google Drive will stop uploading files. But it will give you the illusion that it is always uploading files.
Certainly, in addition to the above factors, there are many other causes that affect Google Drive slow upload. We just list major factors here at first and will discuss other reasons if we find them in the future. And now, we will officially start introducing solutions for slow uploading speed on Google Drive.
13 Solutions to Fix the Google Drive Upload Slow Issue
As is known to all, if there is a problem, there will be a solution. Then, if you are confronted with the problem of slow uploading on Google Drive, don’t panic, you can definitely find a way out. Here in the following content, we provide you with 13 ways to fix this issue, and we hope these methods can solve your current troubles.
Way 1: Check Google Drive Upload Speed
When the problem of slow Google Drive upload arises, you first should check the speed and test it. Since Google doesn’t provide information about Google Drive speed, you can compare your current upload speed with the previous one. If it is lower than the previous upload speed, there is a problem with your Google Drive upload speed and you need to check what is affecting it, and then fix it.
Way 2: Change Google Drive App Settings
If the “Google Drive upload slow” issue still exists after testing, then you can check the configuration in Google Drive app to see if there is a limit on the upload/download speed. If you are using Drive for Desktop to upload files, please follow the steps below to start checking the bandwidth settings.
Step 1: Tap the Google Drive icon (a little cloud) on your computer.
Step 2: Click the cog icon which mean Settings and head to Preferences.
Step 3: Press the cog icon on the right upper side.
Step 4: Don’t check the boxes ahead of Download rate and Upload rate.
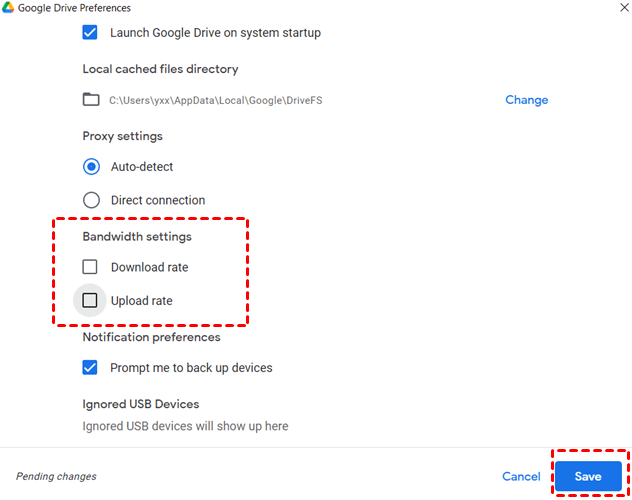
Way 3: Clear Cache and Data on Browser
Clearing the cache on your browser is a way to improve the Google Drive upload speed slow issue. For your convenience, we take Google Chrome as an example to show you how to clear cache on browser (the steps to clean up cache on other browsers are basically similar).
Step 1: Open Google Chrome.
Step 2: Press Ctrl + Shift + Delete on your keyboard if you are using Windows. While hold down on Cmd + Y on the keyboard if you are using Mac.
Step 3: Click the date box to select date range in the dropdown list.
Step 4: Select the checkbox you want to clear. It is recommended to clear Browsing history and Cached images and files.
Step 5: Tap Clear data.
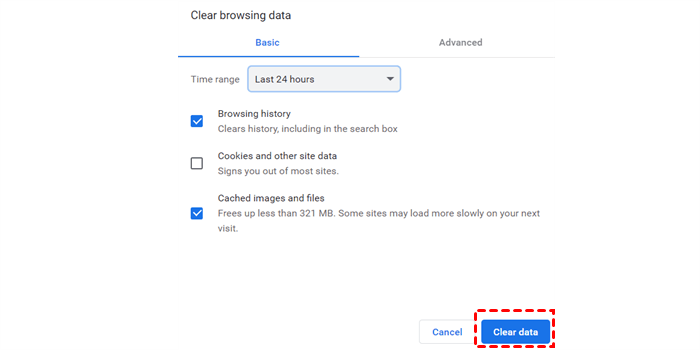
Tip: Cookies on your browser does not take up much storage space. So, you don't have to clear them.
Way 4: Use Hardware Acceleration on Chrome
The hardware acceleration feature is for users who are used to logging into Google Drive on Chrome. If you are such a user, this method may avoid the "Google Drive upload slow" problem.
Step 1: Open Chrome and click 3 vertical dots on the right upper corner.
Step 2: Click Settings on the dropdown menu.
Step 3: Head to Advanced on the left taskbar to select System.
Step 4: Enable Use hardware acceleration when available on the main page.
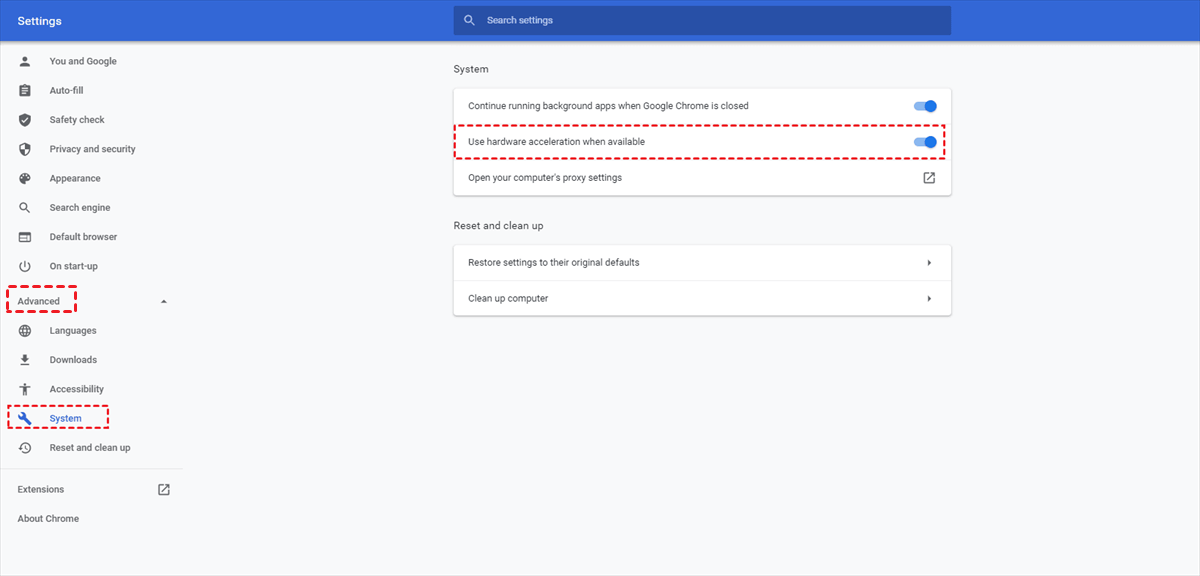
Way 5: Reduce the Files Size
If the files you want to upload is too large, you can upload them in batches. Or, you can compress the files and then upload them again, which can improve the upload speed and help you manage Google Drive storage well. There are many professional apps to compress files, and you can use the top-rated ones, which may ensure data completeness and security.
Way 6: Check Google Drive Status
If the “Google Drive upload slow” issue still happens, you can go to Google status dashboard to see whether Google Drive is working well or not. If you find that the light next to Google Drive turns red, then you can click on the link next to it to find out the solutions offered by Google.
Way 7: Delete/Rename Incompatible File Names
File containing characters such as , ?, \, [, ], !, etc. are not supported by Google Drive and can’t be uploaded to Google Drive. Thus, you need to check if the file name contains special characters when uploading. If so, delete the special symbols and rename it. Then you are able to upload the file to Google Drive again.
Way 8: Disable Firewall
Anti-virus services and firewalls can cause Google Drive to upload files slowly. So, when encountering the “Google Drive upload slow” issue, you can check whether your computer is protected by anti-virus services and firewalls. If so, disable them temporarily.
Step 1: Press Windows + I on your keyboard to visit Settings on your computer.
Step 2: Click Update & Security and go to Windows Security.
Step 3: Disable Firewall & network protection.
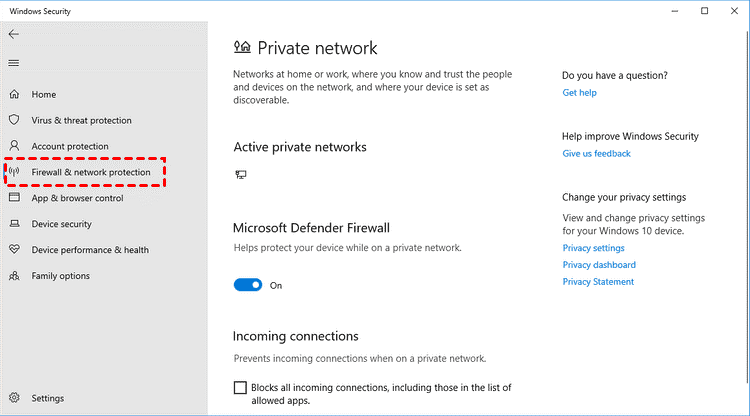
Now, you can try to upload files to Google Drive again to see if the upload speed is still slow.
Way 9: Restart Your Google Drive
If you still find slow upload speed on Google Drive, you can try to close your Google Drive app and restart it all over again. Here’s what you can follow:
For Drive for Desktop:
Step 1: Click Google Drive icon on your computer.
Step 2: Click the cog icon to select Quit.
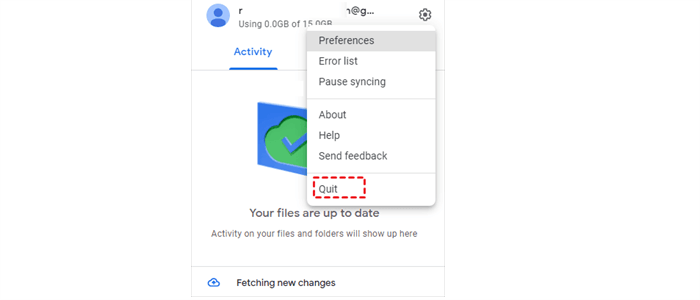
Step 3: Restart Drive for desktop and upload files again.
For Google Drive Web App:
Step 1: Go to your Google Drive on the web.
Step 2: Click your avatar on the top right side and press Sign out.
Step 3: Sign in to your Google Drive again.
Way 10: Check the Network Connection
If the problem of “Google Drive upload slow” still here, you can also check whether you have a good connection or not. If the network connection is not working well, it will be hard to upload files to Google Drive in a quick speed.
Way 11: Check Google Drive Storage
When uploading files to Google Drive, you can first check the storage space you have left on Google Drive. If there is no sufficient storage space, the files cannot be uploaded.
For Drive for Desktop users, you can directly go to the desktop app to see.
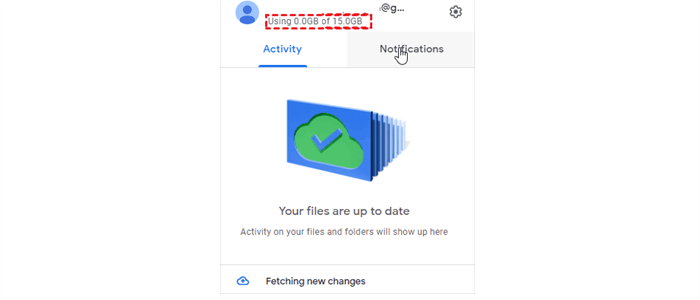
For Google Drive web app users, you can simply go to the storage page to check.
Way 12: Run Google Drive as Admin
You can try to run Google Drive as administrator, and this may solve the problem of “Google Drive upload slow” on Google Drive. Now, you can follow the steps below:
Step 1: Search for Google Drive on your computer.
Step 2: Right-click Google Drive to select Run as administrator.
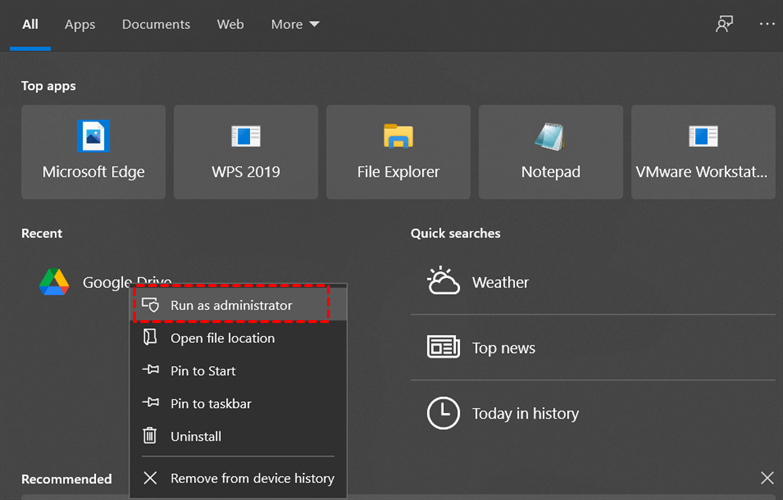
Step 3: You will see a Google Drive folder, and you can upload files to Google Drive again by dragging and dropping files to that folder. Then you can check if the Google Drive upload issue still happens.
Way 13: Turn to Google Drive Help
The last way is to ask for help from Google Drive help center, scroll down your cursor and click Contact us to ask Google for help, which may be able to give you a better solution.
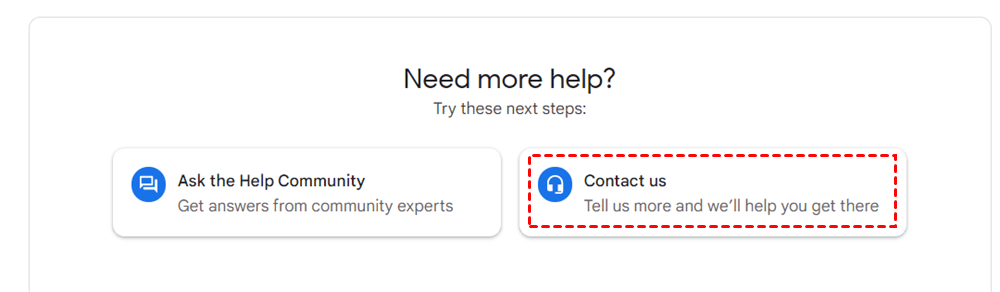
Bonus Tip: How to Upload Files to Google Drive Faster
If the above methods cannot solve the “Google Drive upload slow” issue, then you can transfer files to Google Drive quickly by using MultCloud. MultCloud, literally, is a professional multiple cloud storage manager that allows you to upload files from local devices to any clouds and download data from clouds to computers/phones with ease.
.png)
Since MultCloud is a web-based service, you don’t need to download any app on your devices and can access your files and data without the limitation of time and place. Currently, it supports many major cloud services in the market, including iCloud Drive, Icedrive, 4Shared, iCloud Photos, Amazon S3, Google Drive, OneDrive, Dropbox, MEGA, pCloud, FTP, Google Photos, and so on.
If you want to upload files to Google Drive quickly and easily, you can use this app to help you. Now, you can refer to the following content showing you how to upload files to Google Drive with MultCloud efficiently.
Step 1: Register a MultCloud account by your email. Or, you can sign in with Google, Facebook, or Apple ID account.

Step 2: Press Add Cloud on the right sidebar of MultCloud, and add Google Drive.

Step 3: Head to Google Drive, click Upload File on the main page, and select the file you want to upload, and click Open.
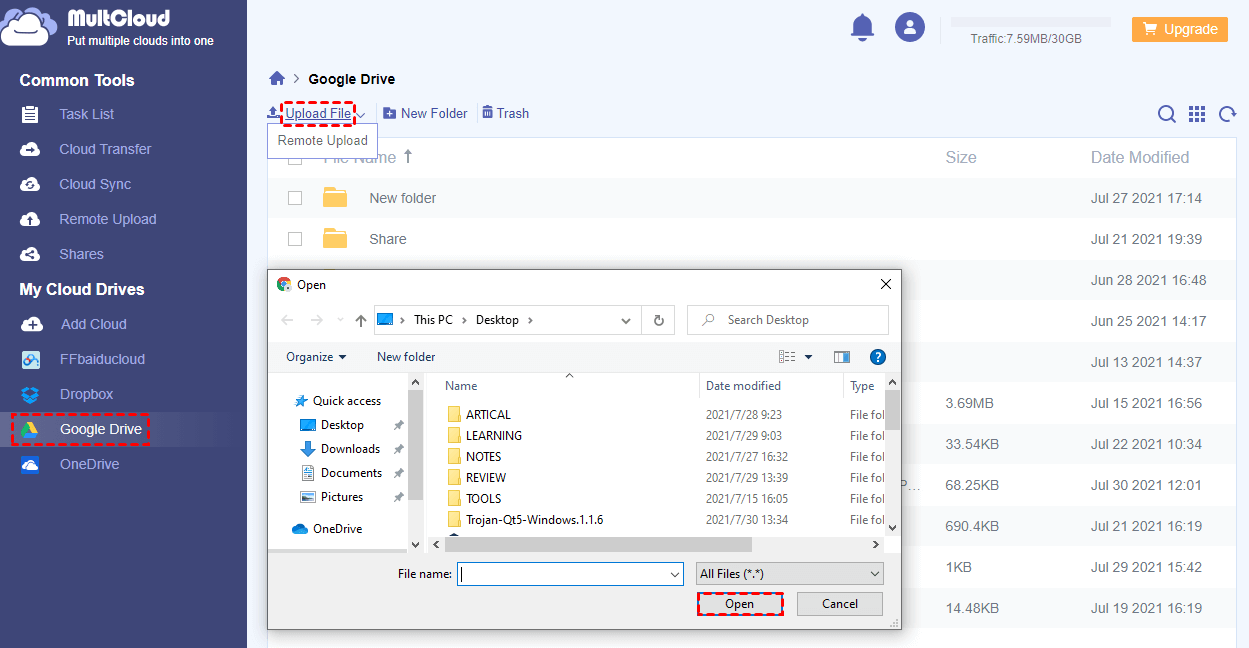
Tip: Uploading files to Google Drive with MultCloud can also solve the Google Drive upload failed issue.
The Advantages of MultCloud:
- Manage Multiple Clouds in One Place. If you have multiple clouds, you can use MultCloud to transfer and sync files from one cloud to another directly and seamlessly, which can save much of your energy and time.
- Transfer/Sync/Backup Files between Clouds. MultCloud allows you to transfer, sync, and back up files across cloud services without downloading and uploading.
- Run the Task in the Background. Once you start to transfer/sync files from one cloud to another, you can close the page and MultCloud can still continue the task in the background.
Conclusion
If you are bothered by the "Google Drive upload slow" issue, after reading this article, you’ve learned 13 useful solutions. Also, you can use MultCloud to help you upload files to Google Drive faster.
In addition, MultClolud can help you transfer files from one cloud to another, which can improve your work efficiency and save much time. For example, if you want to transfer from Box to Dropbox, MultCloud can help you in a seamless way.
MultCloud Supports Clouds
-
Google Drive
-
Google Workspace
-
OneDrive
-
OneDrive for Business
-
SharePoint
-
Dropbox
-
Dropbox Business
-
MEGA
-
Google Photos
-
iCloud Photos
-
FTP
-
box
-
box for Business
-
pCloud
-
Baidu
-
Flickr
-
HiDrive
-
Yandex
-
NAS
-
WebDAV
-
MediaFire
-
iCloud Drive
-
WEB.DE
-
Evernote
-
Amazon S3
-
Wasabi
-
ownCloud
-
MySQL
-
Egnyte
-
Putio
-
ADrive
-
SugarSync
-
Backblaze
-
CloudMe
-
MyDrive
-
Cubby
