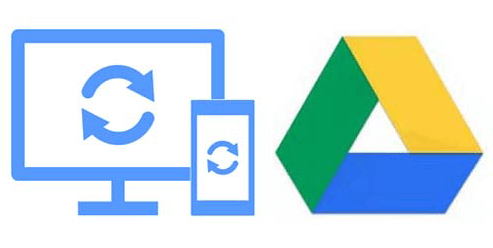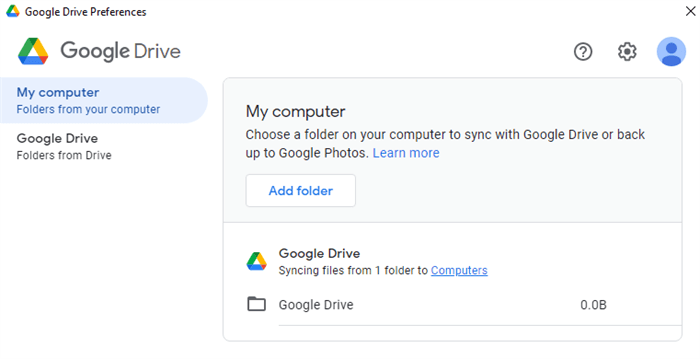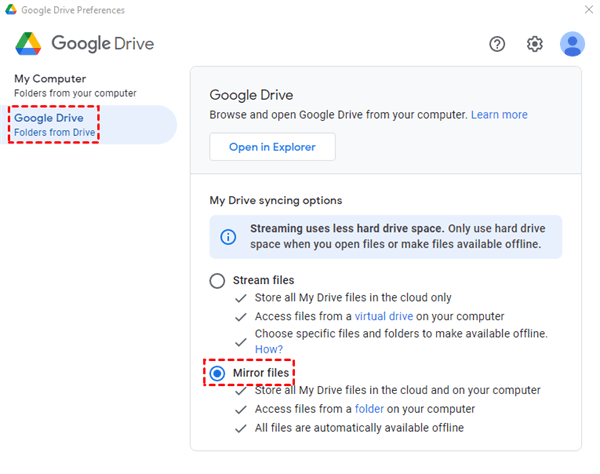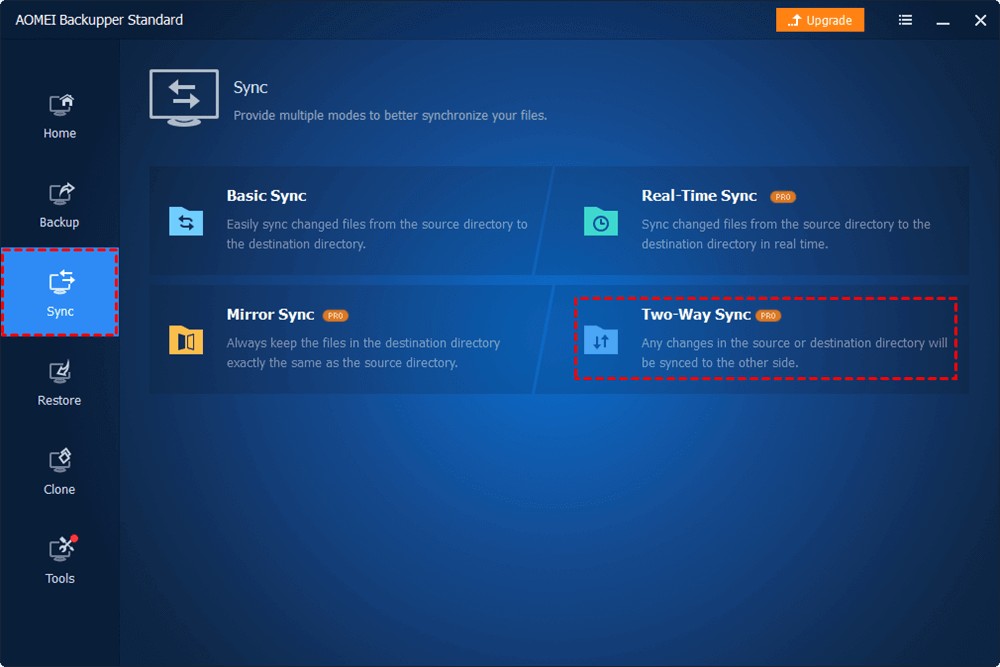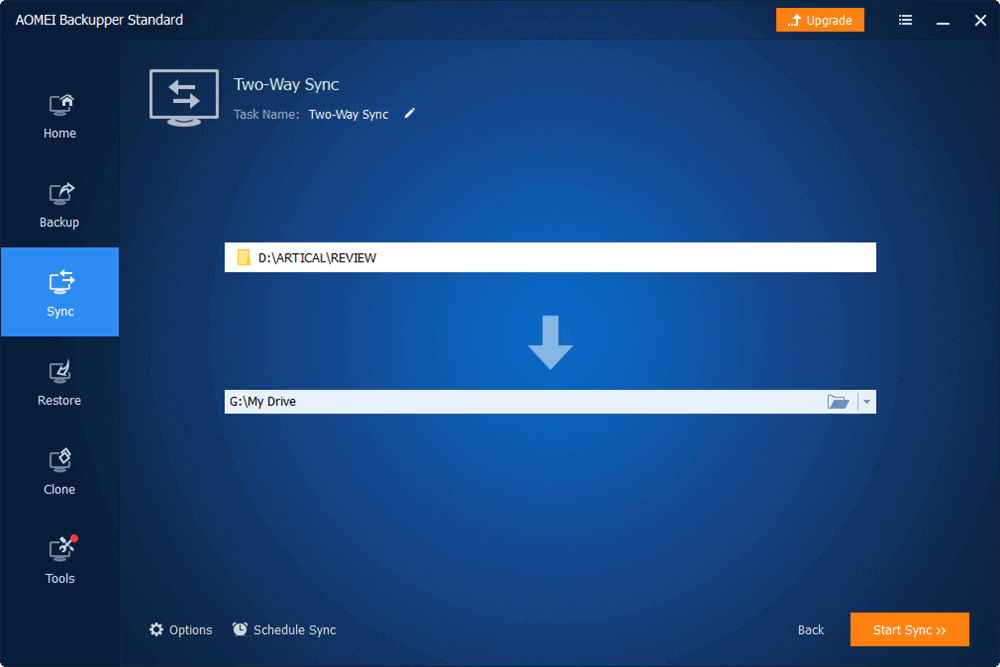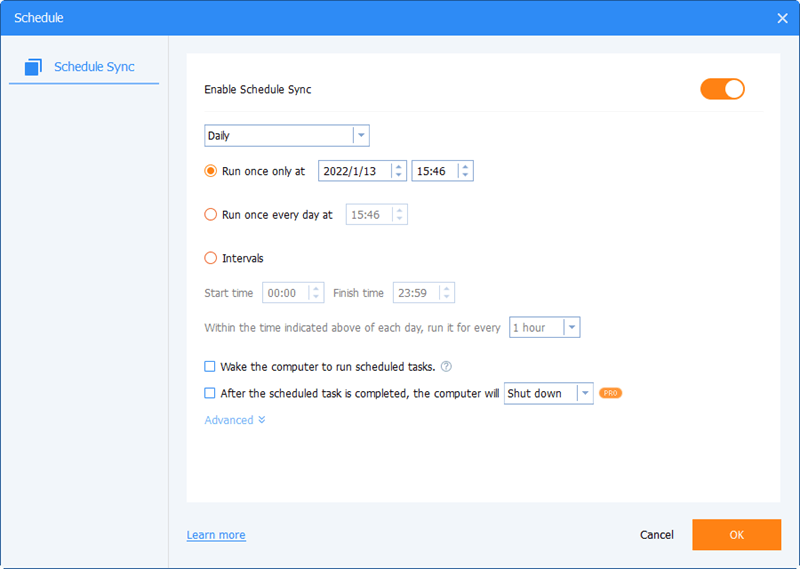What Is Google Drive Two Way Sync?
User Case: “I’m trying to two-way sync a folder with my PC using Google Drive. If I make any changes in that folder, the modification should be reflected on Google Drive and vice versa. How can I do it?”
Google Drive, as one of the widely used online file-sharing and cloud storage solutions, allows users to access it on most platforms like computers and mobile phones. The two-way sync for Google Drive syncs between Google Drive and local devices, and changes made either on the cloud or in linked local folders will be reflected in real-time.
How to Set up Google Drive Two Way Sync: 3 Easy Ways
Here is the full guide for how to two-way sync Google Drive on different devices. You can sync Google Drive with Mac or PC using the Drive for desktop (Google Drive desktop application) or the AOMEI Backupper Standard software.
What’s more, if you have more than one Google Drive account or using Google Drive and other clouds at the same time, you can look through the bonus tip at the bottom of this article to two-way sync with multiple Google Drive accounts by clicking one button.
Way 1. Google Drive 2 Way Sync by Drive for Desktop
Google Drive offers its official desktop app, Drive for desktop, formerly named Backup and Sync, for users to easily access and sync Google Drive files with a PC or Mac.
Step 1. Download and install Drive for desktop on your device.
Step 2. Log in to the app with your personal Google Drive or Google Workspace (G Suite) account.
Step 3. On the My computer page of the pop-up window, click “Add folder” to choose a folder on your computer to sync with Google Drive.
Now the modified files in your local folder or Google Drive will be reflected in each other in real-time. For syncing the Google Drive folder to the computer, if you want to achieve two-way sync instead of Google Drive one-way sync to local, you can switch to the Google Drive page of Drive for desktop and choose “Mirror files”. This option will always keep the Google Drive files accessible both on the local device and in the cloud.
Way 2. Google Drive Two Way Sync by AOMEI Backupper Professional
Except for using the official Google Drive app to perform Google Drive files two-way sync, you can also use a professional sync software, AOMEI Backupper to sync local files with Google Drive two-way.
AOMEI Backupper offers different sync modes and schedule options for you to sync data between local folders or between local folders and clouds like Google Drive, OneDrive, and Dropbox.
Step 1. Download and install AOMEI Backupper on your computer.
Step 2. Click Sync > Two-Way Sync.
Step 3. Click “Add Folder” to choose a local folder as the source. Then choose “Select a cloud drive” in the dropdown menu to select a Google Drive folder as the destination.
Step 4. Click “Start Sync” and the two-way sync between Google Drive and the local folder will start.
Tips:
- When failed to find the Google Drive folder from AOMEI Backupper, just check if the Drive for desktop app has not been turned on yet.
- You can choose daily, weekly, monthly, even trigger, or USB plug-in frequencies to let AOMEI automatically perform two-way sync tasks.
Bonus Tip. Two Way Sync Google Drive with Another Account by MultCloud
Syncing Google Drive files with local devices helps you to conveniently access cloud files offline or from other devices. However, this kind of Google Drive sync may take up too much local storage. If you still want to sync Google Drive to other places, you can sync it with other clouds or another Google Drive account to put double security to your files while saving your local storage.
To two-way sync 2 Google Drive accounts easily and seamlessly, you will need the help of a third-party cloud file manager called MultCloud. This web-based service is intended to manage multiple cloud accounts in one place and transfer data across 30+ clouds with a single click.

- One-key superfast cloud-to-cloud transfer, sync, and backup.
- Daily, weekly, and monthly automatic scheduled sync.
- 10 excellent one-way, two-way, and real-time sync modes.
- Access and manage 30+ clouds from all operating systems.
Here we take how to two-way sync one Google Drive account to another with the Cloud Sync function as a brief example.
Step 1. Create a MultCloud account and log in.
Step 2. Click “Add Cloud” and choose the Google Drive icon. Then choose a Google Drive account in the pop-up window to add to MultCloud. You can add another Google Drive to MultCloud in the same way.
Step 3. move to the Cloud Sync page, and select a Google Drive account or files and folders in it as the source. Then select another Google Drive or a folder in it as the destination.
Step 4. Click “Options” below to choose the two-way sync mode you need most. Then click “Save” to save your option.
Tip: As a free MultCloud user, you can choose between 4 useful sync modes like Simple Sync and Real Time Sync in one-way and two-way. For another 6 advanced sync modes, you may need to upgrade your MultCloud account to enjoy them.
Step 5. Click the “Sync Now” button and the Google Drive accounts two-way sync task will start immediately.
Tip: You can click “Schedule” to create an automatic two-way sync task if you need it.
In the End
Now you can choose the best way you like to perform Google Drive two-way sync with local devices or another cloud successfully.
Besides, to manage your Google Drive most efficiently, you can also use MultCloud to manage multiple Google Drive accounts and other cloud storage services all in a well-designed web interface for free. MultCloud offers basic cloud-built-in functions like upload, download, delete, copy, cut, rename, preview, share, and remote upload to help you use all clouds directly and easily in MultCloud.
MultCloud Supports Clouds
-
Google Drive
-
Google Workspace
-
OneDrive
-
OneDrive for Business
-
SharePoint
-
Dropbox
-
Dropbox Business
-
MEGA
-
Google Photos
-
iCloud Photos
-
FTP
-
box
-
box for Business
-
pCloud
-
Baidu
-
Flickr
-
HiDrive
-
Yandex
-
NAS
-
WebDAV
-
MediaFire
-
iCloud Drive
-
WEB.DE
-
Evernote
-
Amazon S3
-
Wasabi
-
ownCloud
-
MySQL
-
Egnyte
-
Putio
-
ADrive
-
SugarSync
-
Backblaze
-
CloudMe
-
MyDrive
-
Cubby