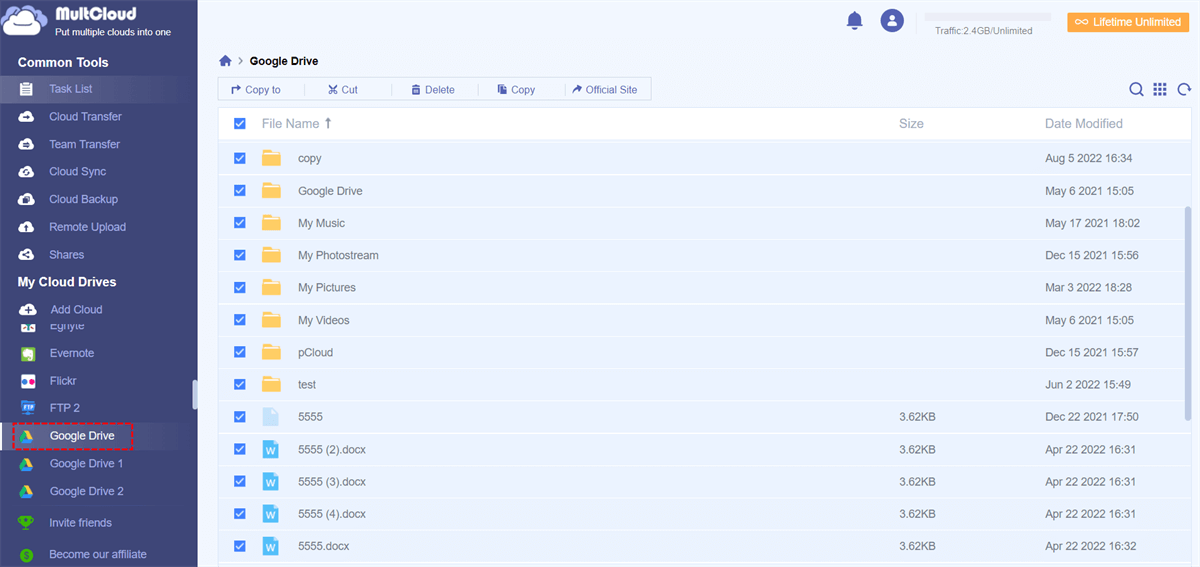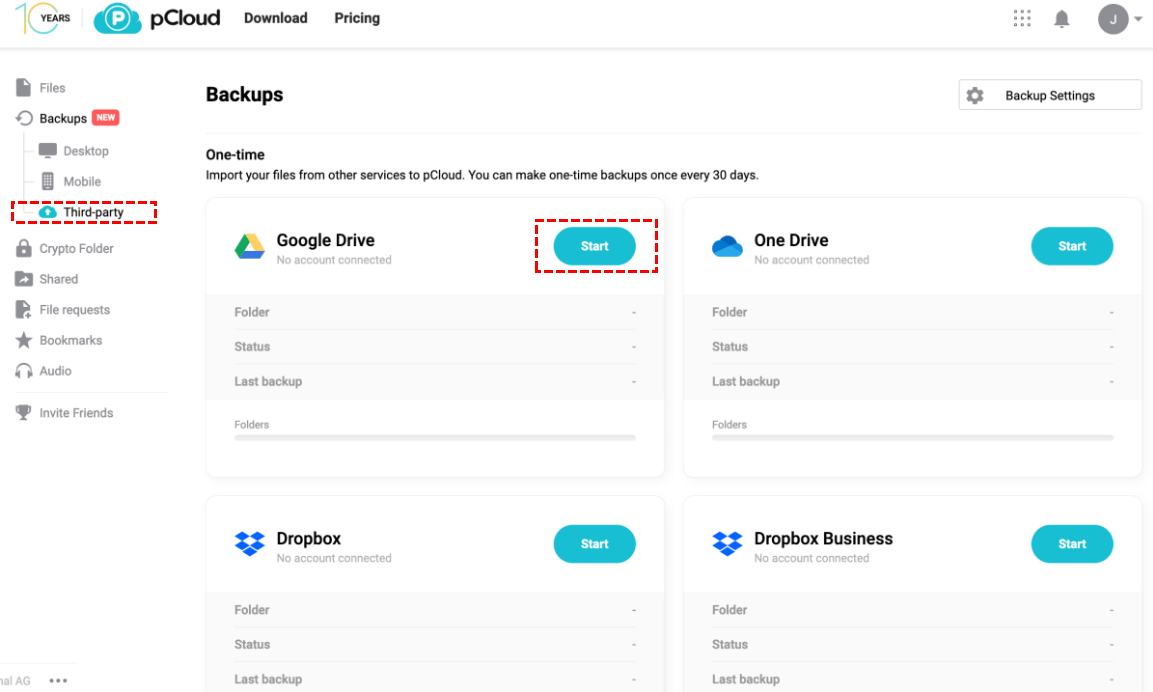Quick Search:
Why Move Google Drive to pCloud?
Google Drive is dedicated to cloud content collaboration and integration with services and software from all major developers in the world. With Google Drive, consumers and businesses can collaborate on documents in real-time, including Google Workspace documents and Microsoft Office documents. Plus, many users love its out-of-the-box integration with Gmail and previously with Google Photos, so many users put their data in Google Drive for instant access.
pCloud is a secure cloud storage service that provides users with file sharing and cloud storage services. The file-sharing service provided by pCloud helps to share files with other users. It is worth noting that pCloud is more used for data backup, for example, individuals and businesses can back up important data to pCloud to prevent data loss or damage.
The differences between Google Drive and pCloud are as follows:
| Google Drive | pCloud | |
|---|---|---|
| Free Storage | 15 GB | 10 GB |
| Maximum Storage Space | Limited | Limited |
| Core Services | File hosting and cloud storage services. | File sharing, cloud storage and backup services. |
| Maximum Storage Capacity | 30 TB | 2 TB |
| File Version Control | Supported | Supported |
| Data Security | Does not offer military-grade and secure encryption. | Offers military-grade and secure encryption. |
| Maximum File Size | 5 TB | Unlimited |
| Use of Environmental Restrictions | Google Drive cannot be used or run on a Linux platform or environment. | It is possible to run pCloud on a Linux platform or environment. |
| Cooperation | Can collaborate on documents using the Google Drive environment. | Unable to collaborate on documents using the pCloud environment. |
Both pCloud and Google Drive are excellent online storage solutions, but they target users with different needs. For users with data backup needs, pCloud is an excellent choice.
- pCloud provides professional backup services. Since the core service of pCloud is data backup, pCloud can provide users with professional data backup services.
- pCloud offers better security. pCloud uses the TLS protocol to secure data transferred to the server and also has two-factor authentication. And, your files are encrypted with AES 256-bit encryption.
Top 4 Ways for Google Drive to pCloud Migration with Ease
So, how to transfer Google Drive files to pCloud? You can do it with the help of a professional cloud file migration tool---MultCloud. MultCloud is a free online cloud file management service. You can not only manage multiple cloud accounts at the same time, but also transfer files across cloud drives.
There are 4 ways in MultCloud to migrate Google Drive files to pCloud as follows. Whichever way you plan to use, you must do the following in advance:
Step 1. Create an account with email, or you can use Facebook or Google account to authorize login directly.
Step 2. Add your Google Drive and pCloud to MultCloud via the "Add Cloud" button.
When you are ready, you can choose the method you are most interested in from the methods provided below.
Solution 1. Copy Google Drive to pCloud by "Copy to"
- 🔥Convenient: Migrate in just a few clicks.
- 🔥Efficient: No need to switch accounts frequently.
You need to select the source Google Drive first, then select the target file in the file list and right-click, and finally select "Copy to".
After that, you need to select pCloud or a folder within it in the pop-up window, then click the "OK" button and wait for the process to complete.
Note: If you want to copy these files to multiple target clouds, just tick "Multi-select" at the bottom and choose your destinations.
Solution 2. Automatically Transfer from Google Drive to pCloud by Cloud Transfer
- 🔥Automatic: The system can run tasks on time.
- 🔥Fast: 10 transmission threads can be enabled simultaneously.
How to transfer files from Google Drive to pCloud automatically? You can set it in the "Cloud Transfer" tab. You just select the folders to transfer from your Google Drive account, select the destination path to save these folders under your target pCloud, then click "Transfer Now" and wait for the process to complete.
Notes:
- You can enable email notifications in Options >> Email.
- You can exclude/include certain files in Options >> Filter.
- You can set up a scheduled cloud transfer to automatically migrate files.
- You can transfer not only files, but also folders or the entire Google Drive.
Solution 3. Sync Google Drive and pCloud in Real Time by "Cloud Sync"
- 🔥Real-time: Synchronize the modified content immediately.
- 🔥Customization: Multiple sync methods to meet your needs.
If you need to keep the data in Google Drive and pCloud consistent in real time, you can sync files from the source account to the target account. In the "Cloud Sync" tab, just set the source folder/directory and destination to "Sync Now".
Notes:
- Since MultCloud supports "Real Time Sync", "One-way Sync" and "Two-way Sync" modes, you can specify how to sync files from source Google Drive to destination. If you choose One-way Sync, you have more options to choose from, such as "Mirror Sync", "Move Sync", "Full Backup Sync", etc.
- You can also set a specific time in the sync task to automatically sync files between multiple cloud storage services.
Solution 4. Incrementally Backup Google Drive to pCloud by "Cloud Backup"
- 🔥Incremental: Only modified content is backed up.
- 🔥Version Control: Easily revert to previous versions.
Similarly, you can also back up important Google Drive data to pCloud through "Cloud Backup". You just click "Cloud Backup" on the left menu, choose files to backup and select destination cloud directory, finally click "Backup Now".
After the backup task is successfully created, you can enter the "Task List" interface, find the backup task, click the setting symbol behind the task, and then select the corresponding option to view it.
♦ View Log: You can view backup details.
♦ Restore: You can restore a file to a previous version.
♦ Versions: You can view all backup versions. You can also restore the file to the desired version from this options interface if needed.
Common Way for Google Drive to pCloud Migration (Only for Backup)
Frequent users of pCloud know that pCloud provides a built-in cloud backup feature. This feature can help users back up data from multiple cloud storage service accounts (such as Google Drive, OneDrive, Dropbox, Dropbox Business, or Google Photos) directly to pCloud.
To back up Google Drive to pCloud, you need to use the Backups section on my.pCloud.com:
Step 1. Go to the Backups section on my.pCloud.com.
Step 2. Select Google Drive from the Third-party page as the external platform.
Step 3. Click the Start button to the right.
You can also back up content from other platforms to pCloud, including Dropbox, OneDrive, and Facebook. You can back up multiple services at once, and you can stop and resume the backup process at any time.
Note: It is worth noting that the pCloud interface always shows that the Google Drive option is temporarily unavailable.
Conclusion
Through the above 4 methods, you can move Google Drive to pCloud. If you just move a small amount of files and don't need long-term backup, you can choose the first method. If you need to move a lot of important files regularly, you can use the last 3 ways. Also, you can use the built-in feature of pCloud to back up files from Google Drive directly.
When using MultCloud, you can also use the "Remote Upload" function it provides. In this interface, you can directly upload files in URLs, torrent files, and magnet links to the corresponding cloud, for example downloading torrents directly to Google Drive. You can download your favorite movies or e-books to the cloud without the support of third-party parsing tools, which is super convenient. Moreover, the MultCloud Save extension can help directly save webpages as PDFs or PNG to local or cloud.
MultCloud Supports Clouds
-
Google Drive
-
Google Workspace
-
OneDrive
-
OneDrive for Business
-
SharePoint
-
Dropbox
-
Dropbox Business
-
MEGA
-
Google Photos
-
iCloud Photos
-
FTP
-
box
-
box for Business
-
pCloud
-
Baidu
-
Flickr
-
HiDrive
-
Yandex
-
NAS
-
WebDAV
-
MediaFire
-
iCloud Drive
-
WEB.DE
-
Evernote
-
Amazon S3
-
Wasabi
-
ownCloud
-
MySQL
-
Egnyte
-
Putio
-
ADrive
-
SugarSync
-
Backblaze
-
CloudMe
-
MyDrive
-
Cubby