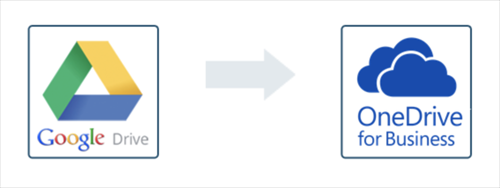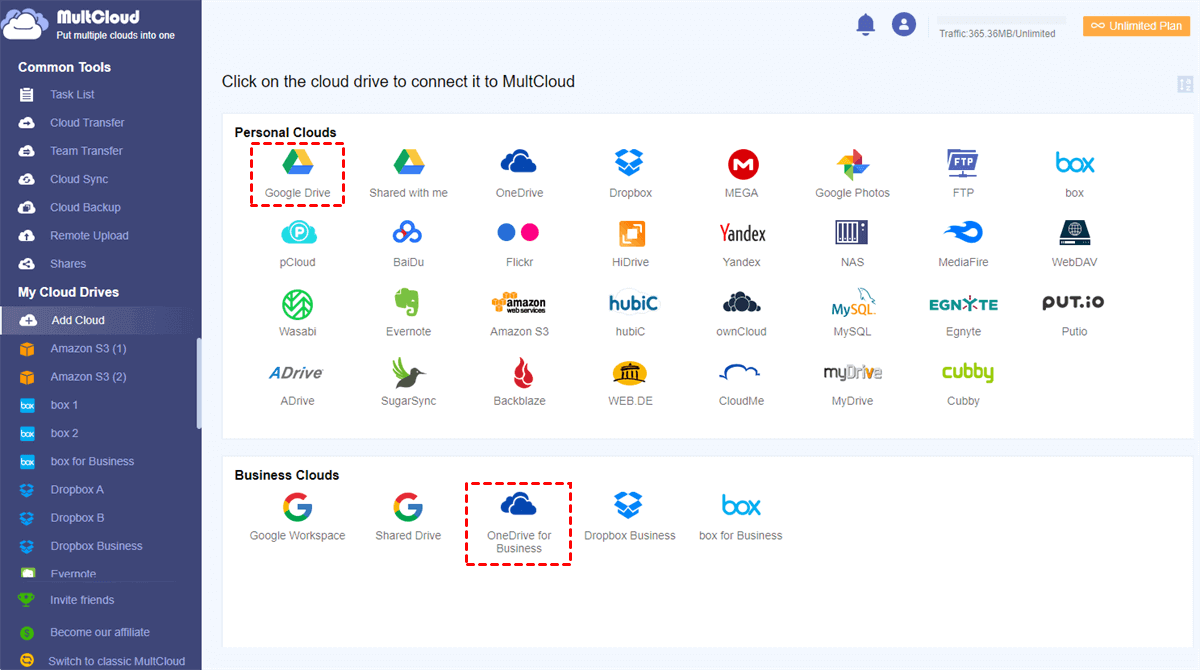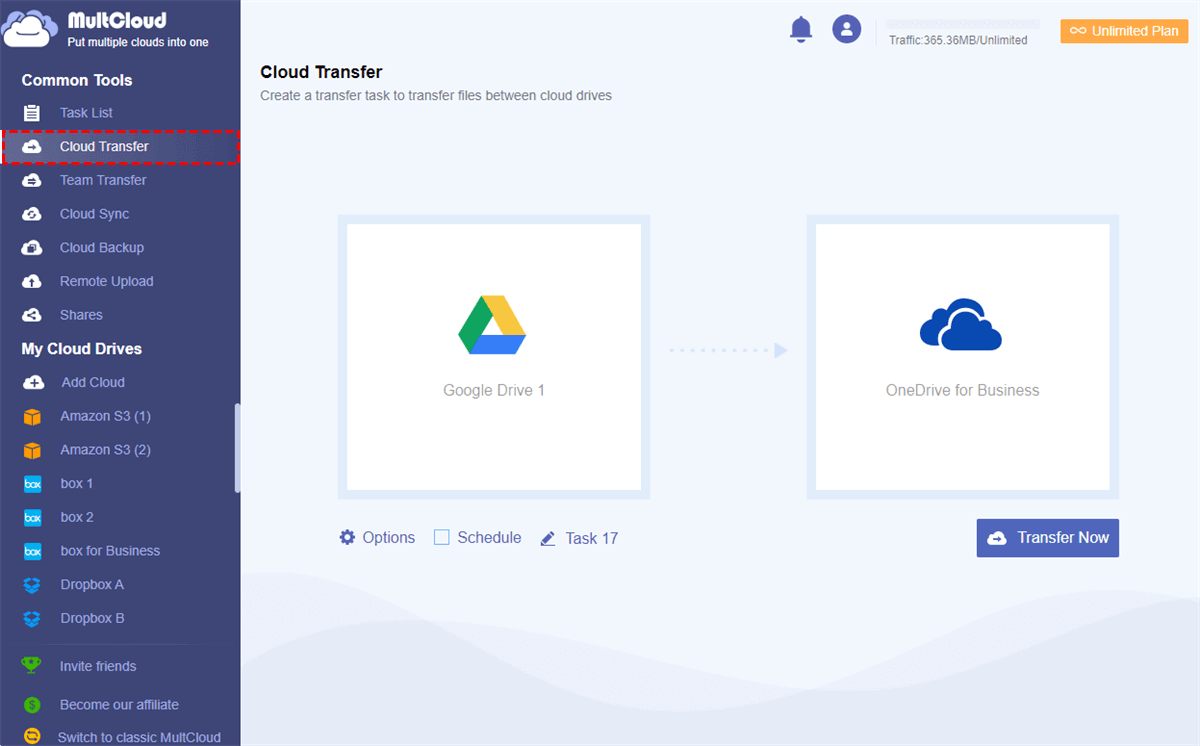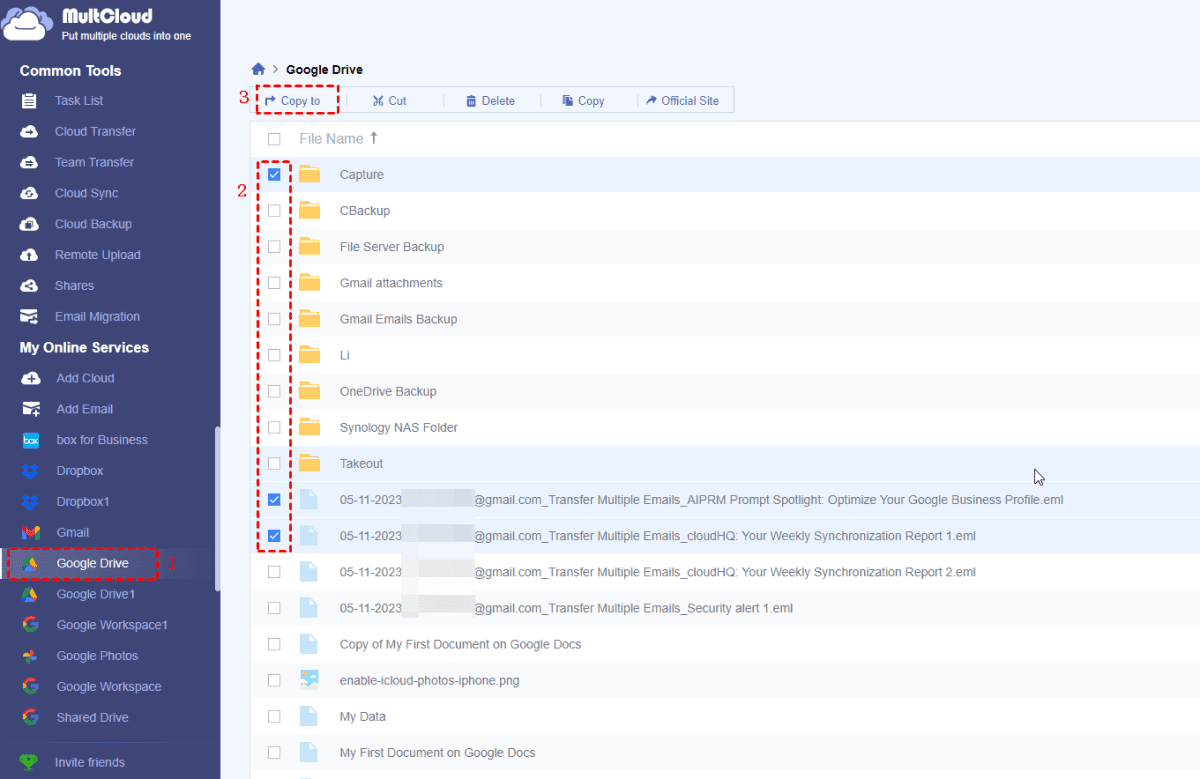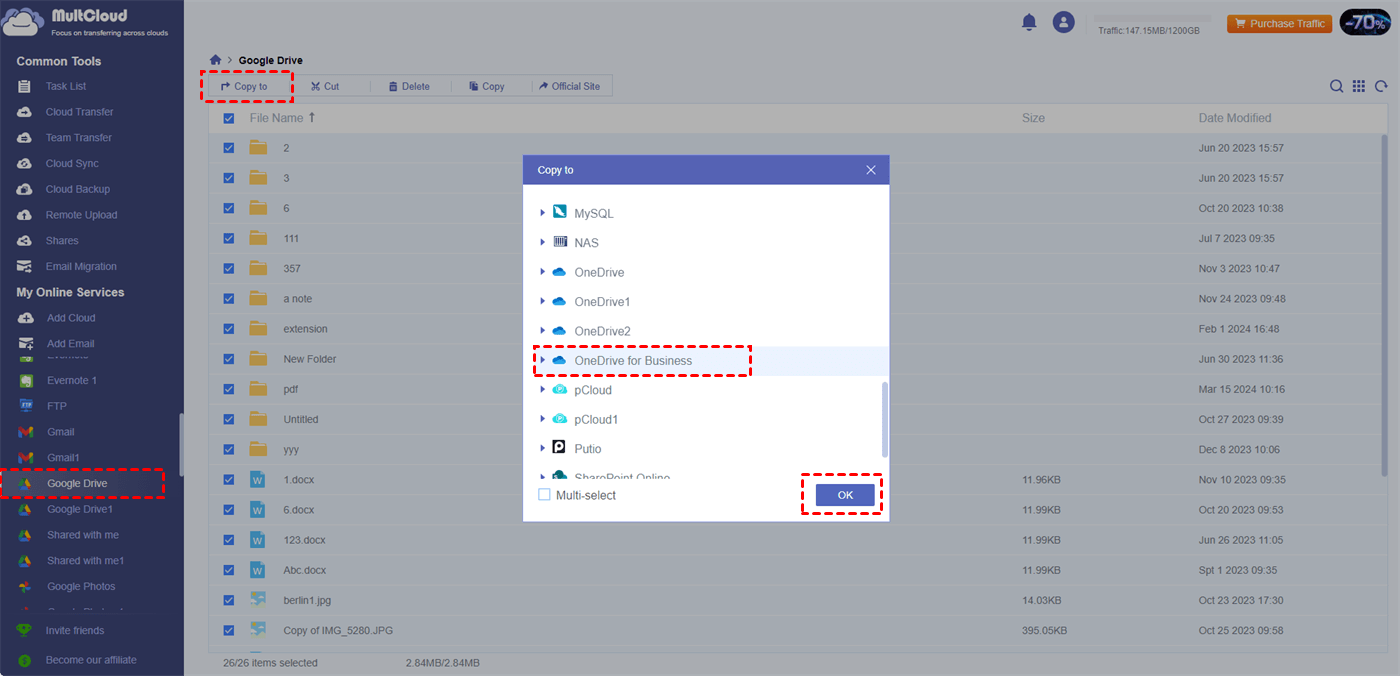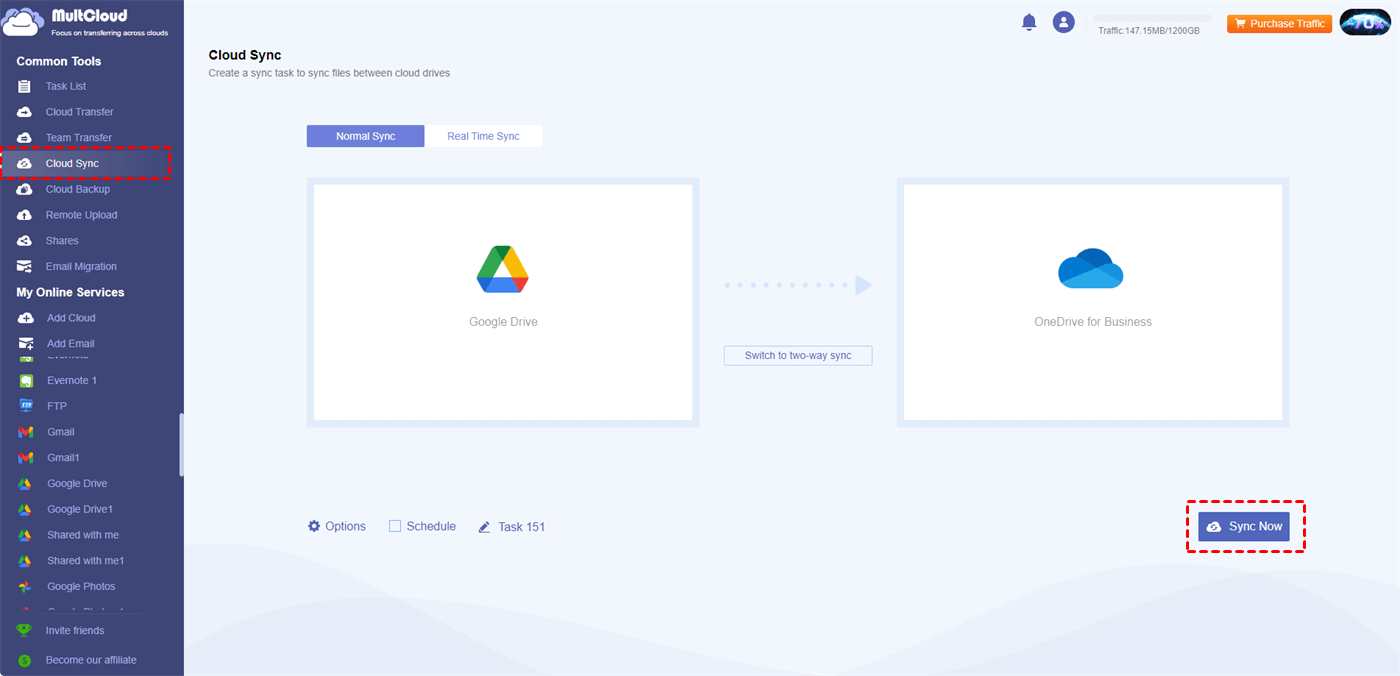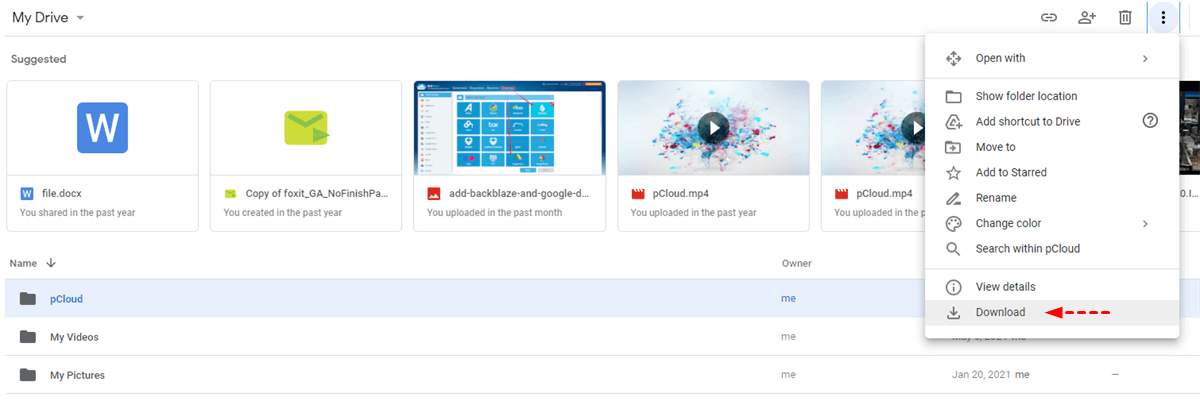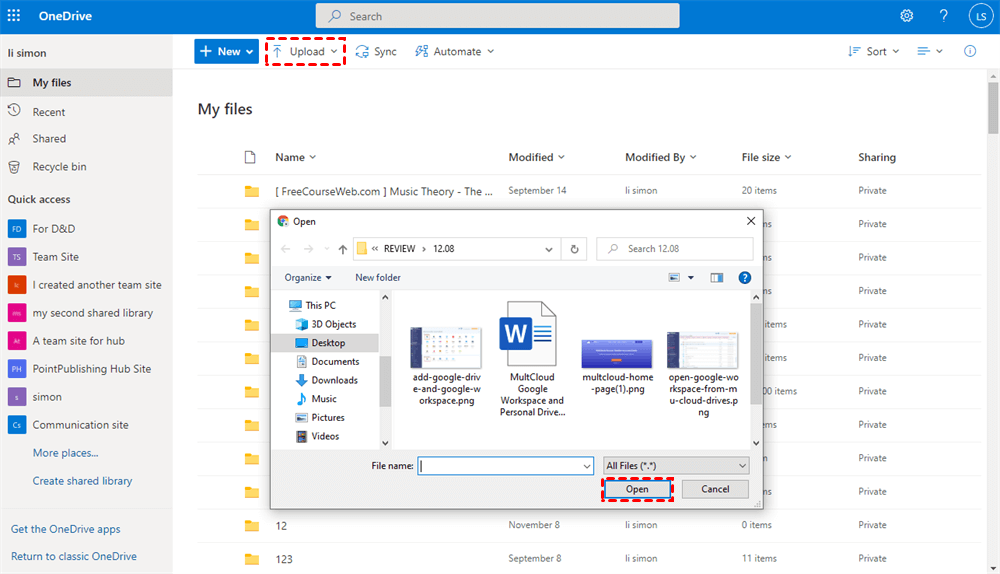Can You Migrate Google Drive to OneDrive for Business?
User Case: “I have one personal Google Drive account and one university OneDrive for Business account. To better manage all documents, pictures, movies, and other stuff in one place, I want to migrate data from Google Drive to OneDrive for Business and only use OneDrive for Business in daily life. Is there any way that can achieve the Google Drive and OneDrive for Business migration directly?”
With the growing number of cloud services that offer various practical features, most users have at least one cloud to store their important data. But, there comes a question on how to transfer data across different clouds, such as from Google Drive to OneDrive for Business. There are many reasons why it is necessary to migrate data from Google Drive to OneDrive for Business. Next, we will list some common reasons, along with the methods to get it done.
Why Need Google Drive to OneDrive for Business Migration?
Google Drive, as the main product of Google Office Suites, provides 15 GB of free storage with various sharing abilities for personal users to store data online and share files with other Google Drive users easily. OneDrive for Business, on the other hand, is the core product of Microsoft Office 365 services. It provides team collaboration services that are similar to Google Workspace.
When it comes to Google Drive vs OneDrive, you will find they are different in several aspects. That might be part of the reasons why users decide to migrate Google Drive to OneDrive for Business. Additionally, the following can also arouse the demands of Google Drive to OneDrive for Business migration.
>>Gain Better Productivity and Integration
Google Drive allows you to edit cloud files online with Google Docs, Sheets, Slides, etc. on the browser. However, you will lose the online editing ability in Google Drive once you lose the network connection. However, due to the deep connection between OneDrive for Business and Microsoft Office 365 suites, you can always edit the OneDrive files with Word, Excel, PowerPoint, etc. on your computer even without an Internet connection.
>>Cost-Effective Price and Storage
Google Drive offers cloud storage for business plans starting from 30 GB. But OneDrive for Business provides 1 TB of paid storage at a similar price. If you have lots of data that needs to be stored online, OneDrive for Business may be a better choice.
>>Securer Online Sharing Experience
Even though you can share Google Drive folders with non-Gmail users and Gmail users securely with different permissions, it would still be more secure if you use OneDrive for Business to share personal and business files with others. Because OneDrive for Business supports sharing along with expiration data and passwords.
If you are going to migrate data from Google Drive to OneDrive for Business, there are two major ways for you to try for free. Just follow the step-by-step guide below to achieve OneDrive for Business and Google Drive migration easily.
Automatically Migrate Google Drive to OneDrive for Business [3 Ways]
If you have too much data that needs to be transferred from Google Drive to OneDrive for Business, you can turn to a professional multiple cloud storage manager named MultCloud. It can not only help manage all cloud drives in one place without switching accounts frequently but also can transfer files between cloud drives directly without downloading/re-uploading. It has the following advantages:

- Effective: 1-click cloud-to-cloud transfer, sync, and backup
- Easy to use: intuitive interface friendly for novices and experts.
- Fast speed: up to 10 threads to transfer files at once.
- Intelligent: start cloud transfer, sync, or backup tasks on schedule.
- Compatible: support more than 30 popular clouds.
Way 1. Migrate Google Drive to OneDrive for Business by Cloud Transfer
Step 1. Create one MultCloud account or you could directly log in with your Google or Facebook account.
Step 2. Click "Add Cloud" to add your Google Drive and OneDrive for Business accounts to MultCloud respectively.
Note: If you fail to add OneDrive for Business account to MultCloud, log in to its official website first, then go back to MultCloud to add it.
Step 3. Click Cloud Transfer. Choose Google Drive or files and folders in it as the source, choose a folder in OneDrive for Business as the destination, then click "Transfer Now" and MultCloud will start the task immediately.
Notes:
Way 2. Copy Google Drive to OneDrive for Business by "Copy to"
Step 1. Sign up for a MultCloud account and add Google Drive and OneDrive to MultCloud.
Step 2. Open Google Drive on MultCloud and choose the files you want to migrate. Then, click "Copy to" in the upper bar or right-click on the files and choose "Copy to" in the dropdown menu.
Step 3. Choose OneDrive for Business as the target in the pop-up window and tap "OK" to start this migration.
Way 3. Sync Google Drive to OneDrive for Business by Cloud Sync
If you prefer a more seamless integration of Google Drive and OneDrive for Business, you can take advantage of Cloud Sync. Except for the file migration, it offers 10 useful sync modes that you can apply to your task. For example, you can use the Two-way Sync mode to make the sync process run in both ways. Or, let Real Time Sync help your task run constantly.
Step 1. Get a MultCloud account and add Google Drive and OneDrive for Business.
Step 2. Open "Cloud Sync" and choose Google Drive as the source and OneDrive for Business as the target.
Step 3. Click "Options" to choose your preferred sync modes. Finally, tap "Sync Now" to initiate this sync task.
Manual Google Drive to OneDrive for Business Migration: Download and Upload
If your data is not very large, you can use this way to move files from Google Drive to OneDrive for Business manually.
Step 1. Download from Google Drive
- Log in to your Google Drive account.
- Select files and folders you want to move to OneDrive for Business.
- Click the “Download” button to download them to your local device.
Note: After downloading folders to your local PC, the folders will be converted into filename.zip. Before uploading them to your OneDrive for Business account, you may need to decrypt them first.
Step 2. Upload to OneDrive for Business
- Log in to your OneDrive for Business account.
- Click the “Upload” button, select the files downloaded on your PC to upload, and wait for the process to complete.
You can also click into the destination path in OneDrive Business, drag files downloaded from Google Drive, and drop them in, then they will be uploaded to OneDrive for Business immediately.
- ✎✎Limitations of Manually Moving Files from Google Drive to OneDrive for Business:
- Transfer speed: downloading and re-uploading large amounts of data can be a slow process, especially when the internet connection is slow or unstable.
- Security risk: during the downloading and re-uploading process, your data might be exposed to security risks such as interception and data theft or loss.
- Cost: downloading and reuploading a large amount of data may cost you a lot, particularly if there are bandwidth charges.
- Local storage space: since it is necessary to take the local storage as a transit before re-uploading the files to the destination cloud, you should ensure there is enough local space.
In the End
After reading this article, you already know how to achieve Google Drive to OneDrive for Business migration in a manual way and 3 popular ways. By comparison, you may find that MultCloud is a better choice both in usability and efficiency. If you want to migrate Google Drive to SharePoint, MultCloud can also satisfy you. Apart from "Cloud Transfer", "Cloud Sync", "Cloud Backup", and "Team Transfer" are also very useful for managing data across different personal and business clouds. For example, you can use Cloud Backup to backup Google Drive to Dropbox or OneDrive for Business safely by clicking one button.
How do I export Google Drive to OneDrive for business?
How do I sync Google Drive with OneDrive for business?
How do I move Google workspace to OneDrive?
MultCloud Supports Clouds
-
Google Drive
-
Google Workspace
-
OneDrive
-
OneDrive for Business
-
SharePoint
-
Dropbox
-
Dropbox Business
-
MEGA
-
Google Photos
-
iCloud Photos
-
FTP
-
box
-
box for Business
-
pCloud
-
Baidu
-
Flickr
-
HiDrive
-
Yandex
-
NAS
-
WebDAV
-
MediaFire
-
iCloud Drive
-
WEB.DE
-
Evernote
-
Amazon S3
-
Wasabi
-
ownCloud
-
MySQL
-
Egnyte
-
Putio
-
ADrive
-
SugarSync
-
Backblaze
-
CloudMe
-
MyDrive
-
Cubby