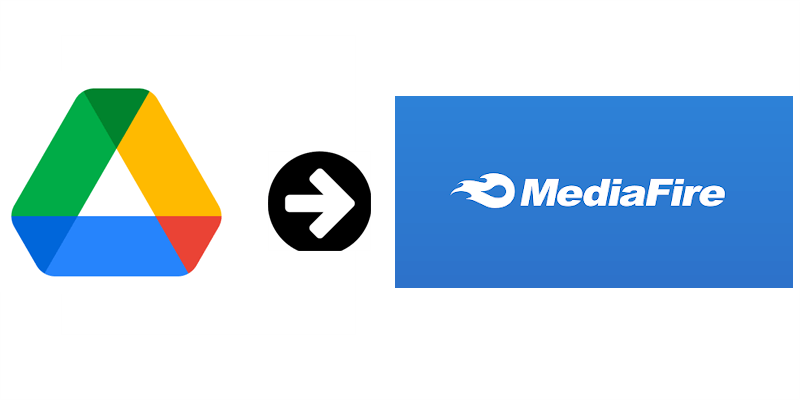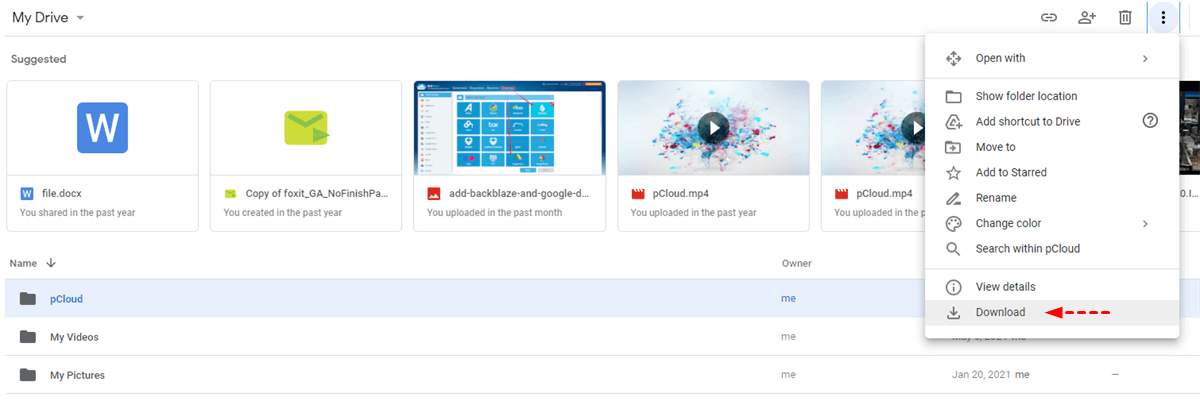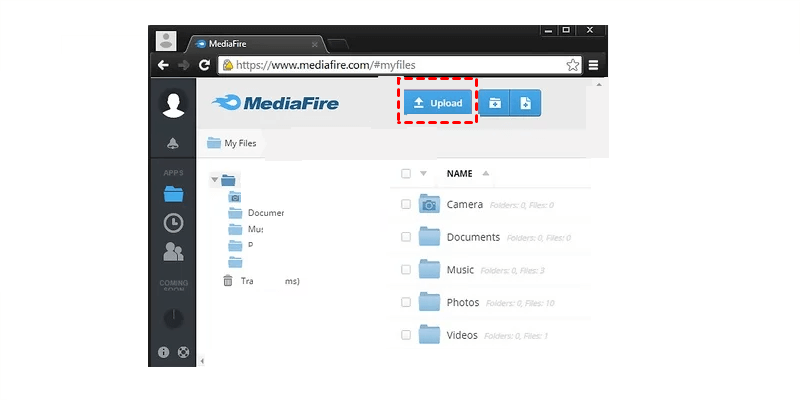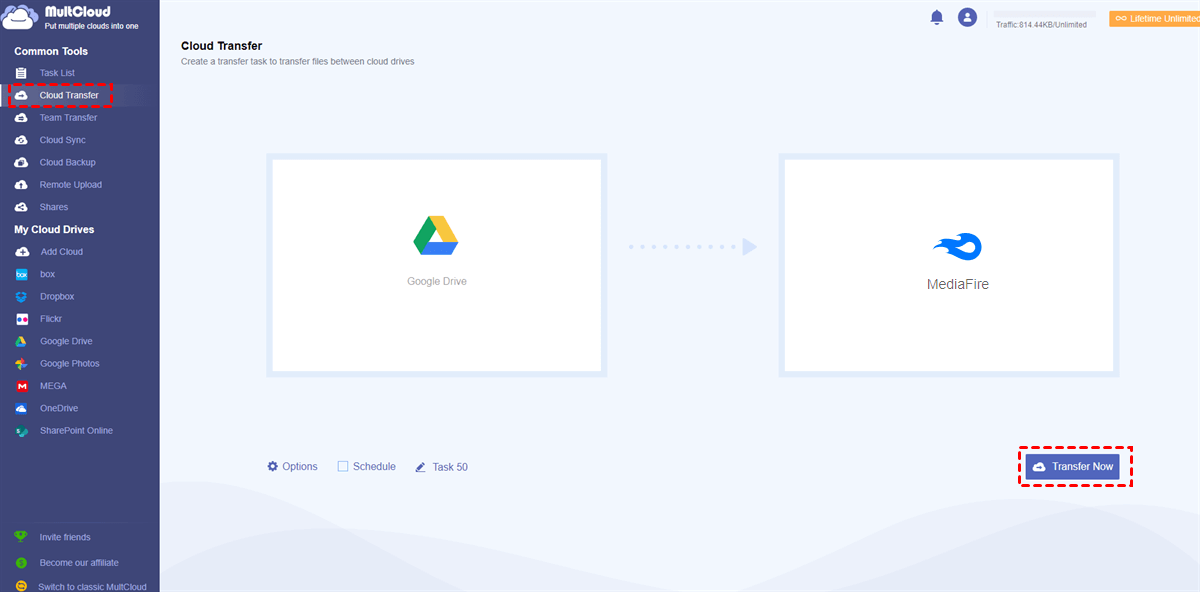Quick Search:
User Case: How Do I Transfer a Google Drive Folder to Mega
I want to download a file from torrent. When using Boxopus I can't download this file directly (I get an HTTP error). So, I saved it to Google Drive but I can't download the file with download manager in Ubuntu. For that reason I want to transfer this file to Mediafire. My Internet speed is very slow so I can't download with torrent, download with single connection and should download with a download manager. Any idea how to do this?
- Question from StackExchange
Google Drive vs MediaFire
Google Drive is a popular cloud service that provides users with 15GB of free storage space. With this service, users are allowed to store various kinds of files such as photos, documents, screenshots, videos, and so on. Meanwhile, users will find it easier to collaborate with others via the sharing feature. They can share Google Drive folders with non-Gmail users with ease.
MediaFire is another smart and reliable cloud storage service that gives users 10GB of free storage space. It offers unlimited bandwidth and downloads and files can be accessible quickly. No matter where you are and what device you use, when signing in to your MediaFire credentials, you can manage data with ease.
Both Google Drive and MediaFire are useful. Although Google Drive offers a generous free storage space, it shares the quota with Google Photos and Gmail. So, some users consider transferring files from Google Drive to MediaFire. In this article, we offer you 2 feasible and simple solutions. After reading, you can apply the method that suits you most.
How to Transfer Google Drive to MediaFire Normally
The commonest way to move files from Google Drive to MediaFire is to utilize the download-and-upload method. Simply, you can download files from Google Drive and then upload them to MediaFire. As you imagine, the process can be time-consuming and you should make sure that you have a stable internet connection.
Step 1: Log in to your Google Drive on the web. Then locate the data you want to move to MediaFire.
Step 2: Select the data, press the 3 dots icon and Download to your local computer.
Step 3: Now, sign in to your MediaFire on the web and Upload what you have downloaded on your computer. Then, wait for a while, and then files can be moved to MediaFire gradually. If you have a lot o files, then you need to be more patient.
How to Transfer Google Drive to MediaFire Efficiently
As mentioned before, the first method is time-consuming when you have lots of files. In this case, how to accomplish this target efficiently? Then, it’s recommended to utilize a cloud-to-cloud transfer service – MultCloud. This is a smart and practical service that allows you to manage multiple cloud storage services/accounts.
At present, MultCloud supports more than 30 cloud drives like Google Drive, MediaFire, Google Photos, Flickr, Dropbox, Dropbox Business, OneDrive, SharePoint, OneDrive for Business, MEGA, FTP, Amazon S3, etc. So, you can utilize those cloud drives on MultCloud with only one click. You can perform many features such as downloading, uploading, sharing, copying, removing, etc.
Back to the cloud-to-cloud transfer feature, it allows you to transfer files from one cloud to another without downloading and uploading. Instead, it offers a direct and easy way, which saves time and energy. Here are some detailed advantages:

- Offline Transfer. If the internet connection is not stable, you will no longer need to worry since MultCloud consumes data traffic to transfer files between cloud drives. Once the task gets started, it won’t be stopped because of a bad network.
- Automatic Transfer. MultCloud allows you to make scheduled transfer tasks, and there are 4 options to choose from, including running at a specific time, daily, weekly, and monthly. So, when you transfer data from Dropbox to SharePoint, you can enable scheduled tasks.
- 10 Threads of Data Transfer. MultCloud offers a competitive transfer speed. Even though you have lots of files, it can accomplish the transfer task as quickly as possible. Specifically, paid users can enjoy 10 threads of data transfer.
- File Filter. By using the Filter feature, you can quickly include files with certain extensions, such as .docs, .jpg, etc.
Now, follow the steps below to learn how to transfer from Google Drive to MediaFire,
Step 1: Register a MultCloud account on the web by your email. Or, you can log in directly with your Google/Facebook account.
Step 2: Hit the Add Cloud tab on the left-hand navigation bar. Then click on the icon of Google Drive to add and grant MultCloud permission. Then apply the same operations to add MediaFire.
Step 3: Head to Cloud Transfer on the left sidebar. Then, press the first box to select Google Drive and the second box to select MediaFire. After that, tap the Transfer Now button to start the task.
Hit the Options button, you have the option to enable the Email Notification feature. That means MultCloud will notify you with an email when the task is over. Meanwhile, you can tap the Schedule button to enable automatic transfer tasks. Conversely, it's easy to migrate MediaFire to Google Drive directly. Just change the source and target directories.
✅ Cloud Sync: 9 practical and smart syncing options are provided. You can easily make one-way and two-way syncs effortlessly. For instance, you can sync from Dropbox to Google Drive in real-time.
✅ Cloud Backup: MultCloud allows you to back up files between cloud drives directly and seamlessly. After backing up, you can restore files without any effort.
✅ Remote Upload: When you want to download videos and documents from torrent files, magnet links, as well as URLs to cloud services efficiently.
✅ Image Saver: This feature enables you to download photos and videos from Instagram and websites to local devices/cloud services in a hassle-free way.
✅ Save Webpage as PDF without Cutting Off: You can convert webpages to PDF/PNG files simply. This is extremely useful when you want to access the webpage offline.
Final Words
That’s all about how to move data from Google Drive to MediaFire. In a word, when you have a few files to migrate, you can utilize the download-and-upload method. And when you have large numbers of files to migrate, then using MultCloud is more feasible. This advanced and versatile cloud file manager allows you to transfer, sync, and backup data across cloud services simply on the web.
MultCloud Supports Clouds
-
Google Drive
-
Google Workspace
-
OneDrive
-
OneDrive for Business
-
SharePoint
-
Dropbox
-
Dropbox Business
-
MEGA
-
Google Photos
-
iCloud Photos
-
FTP
-
box
-
box for Business
-
pCloud
-
Baidu
-
Flickr
-
HiDrive
-
Yandex
-
NAS
-
WebDAV
-
MediaFire
-
iCloud Drive
-
WEB.DE
-
Evernote
-
Amazon S3
-
Wasabi
-
ownCloud
-
MySQL
-
Egnyte
-
Putio
-
ADrive
-
SugarSync
-
Backblaze
-
CloudMe
-
MyDrive
-
Cubby