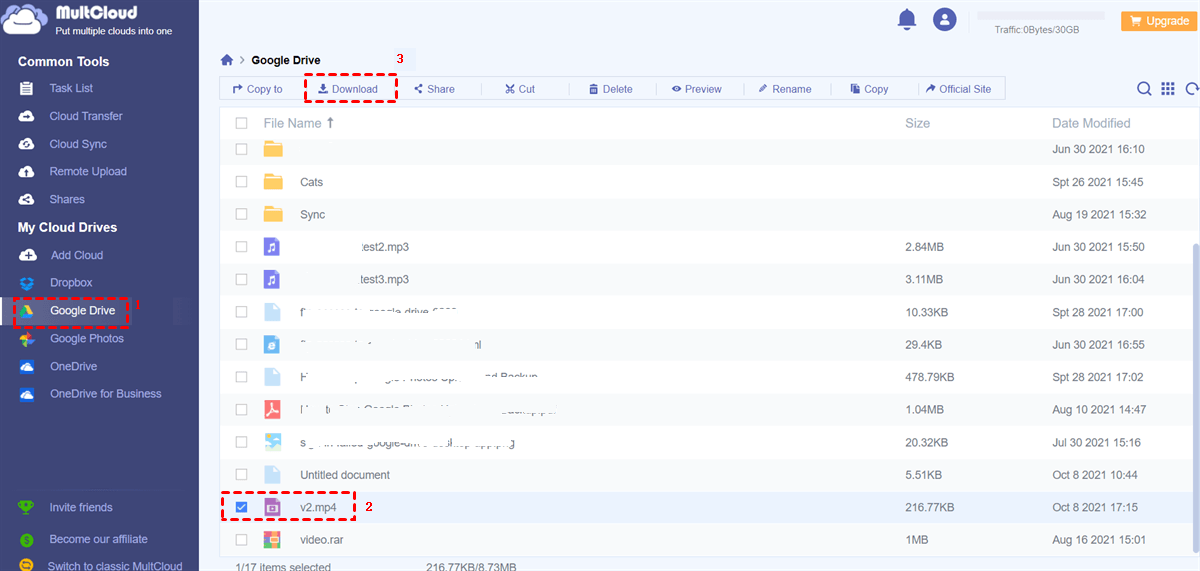Quick Search:
User Case: How to Transfer from Google Drive to iPhone Camera Roll?
"I have some videos that I need to download from Google Drive to my phone. This way, I can view them directly using iPhone Camera Roll. How can I do that?"
“How do I download photos from Google Drive directly to my iPhone Camera Roll? It would be great if there are detailed steps. Thanks in advance!”
Option 1: Download Photos from Google Drive to iPhone Camera Roll via Google Drive App
If you regularly use Google Drive on your iPhone, you should know how to save photos and videos directly to your Camera Roll. The process is simple and only takes a few clicks, or more, depending on the total number of files and the phone’s network condition.
Step 1. Install the Google Drive app on your iPhone and log in to the Google account where you save your photos.
Step 2. Find the photo you want to download to your Camera Roll and tap the three-dot icon below it.
Step 3. Tap "Send a copy" and select "Save Image" to save the image from Google Drive to the iPhone Camera Roll.
| Pros | √ The overall operation is simple. √ Does not require operating on a PC. √ You can easily download photos directly to the Photos app or Files app. |
| Cons | × If you want to save many photos from Google Drive to your Camera Roll, you may experience frequent download operations and long download times. × You can save only one image at a time. |
Option 2: Download Videos from Google Drive to iPhone Camera Roll via Files App
In addition to the above method, there is another method that can be directly operated on the mobile phone, that is, to use the file application of the mobile phone. You can directly copy photos from Google Drive, Dropbox, OneDrive and other third-party storage services to iCloud Drive, and then keep iCloud Drive and mobile phone data in sync.
Step 1. Go to the folder inside the iPhone Google Drive app and find the photo or video you want to download.
Step 2. Click the three-dot icon next to the file name. Select "Open in" from the list of options.
Step 3. Google Drive will prepare the files for export, and when complete, the iOS share sheet will be displayed. Here, tap "Save to Files" > choose a folder in the Files app (such as iCloud Drive) > "Save".
Step 4. Now, you have successfully downloaded Google Drive photos to iCloud Drive. To move photos from the Files app to the Camera Roll, just sync your iCloud data with your phone.
| Pros | √ No third-party applications are required. √ The whole process is easy to operate. √ You don't need a PC to operate. √ You can save multiple images at one time. |
| Cons | × It is not as simple as the previously mentioned methods. |
Option 3: Download from Google Drive to iPhone Camera Roll via Mobile Web
If you don't want to install the Google Drive app on your iPhone, there is a way to download photos directly from Google Drive, which is through the advanced multiple cloud storage manager---MultCloud into the Google Drive operation. This versatile tool allows you to easily perform Google Drive to Camera Roll iPhone migration across all your devices.
MultCloud provides basic functions such as uploading, downloading, moving, sharing, and downloading, so you can easily download files from Google Drive directly to your iPhone Camera Roll. Here are the detailed steps you can follow:
Step 1. Go to MultCloud to sign up for an account. Alternatively, you can log in with your Google or Facebook account.
Step 2. Go to "Add Cloud" and follow the guidance shown in the next window to add Google Drive to MultCloud.
Step 3. Click on Google Drive now and find the file you want to download from Google Drive. Then tick the file to choose "Download".
Note: You'd better change your browser's default download location to your photo storage location.
| Pros | √ No third-party applications are required. √ The whole process is easy to operate. √ You don't need a PC to operate. |
| Cons | × You can save only one image at a time. |
Bonus Tip: How to Transfer Photos from Google Drive to iCloud Quickly?
Besides downloading videos and other files like photos and documents, MultCloud also helps you upload and share them. At the same time, the "Cloud Transfer" function can help move files between cloud services, which can make data migration faster and easier.
Advantages of using MultCloud to transfer files across clouds:
- Online: You can transfer data across clouds directly, without downloading and re-uploading.
- Automatic: You can set a schedule (such as, daily, weekly or monthly) to run the task automatically.
- Secure: MultCloud uses an OAuth authorization system and 256-bit AES encryption for SSL to protect your files and data in the cloud.
- Efficient: MultCloud offers industry-leading transfer speeds, relying on traffic data (not) the network.
- Compatible: MultCloud supports 30+ major clouds including Google Drive, Google Photos, iCloud Photos, OneDrive, SharePoint and so on.
To move photos from Google Drive to iCloud Photos, you just visit the official MultCloud website on any browser and do the following.
Step 1. Log in to MultCloud. If you do not have an account, please register in advance.
Step 2. Go to "Add Cloud" and add Google Drive and iCloud Photos respectively.
Step 3. Now, click on "Cloud Transfer" and select the photo or video in Google Drive as the source and the path in iCloud Photos as the destination. Then press "Transfer Now".
Notes:
- You can click "Options" to enjoy more functions, for example, you can use the "Email" notification function and "Filter" function to make your cloud transfer process smarter.
- Besides transferring files, MultCloud also provides basic features to help you upload files to Dropbox, download videos from Google Drive, share photos on iCloud, and more.
Conclusion
With the method provided in this tutorial, you can easily download from Google Drive to iPhone Camera Roll. If you are unable to download videos or photos from Google Drive, you can also turn to the third-party service MultCloud for help. In addition, you can also use MultCloud to easily transfer photos from Google Drive to iCloud.
MultCloud Supports Clouds
-
Google Drive
-
Google Workspace
-
OneDrive
-
OneDrive for Business
-
SharePoint
-
Dropbox
-
Dropbox Business
-
MEGA
-
Google Photos
-
iCloud Photos
-
FTP
-
box
-
box for Business
-
pCloud
-
Baidu
-
Flickr
-
HiDrive
-
Yandex
-
NAS
-
WebDAV
-
MediaFire
-
iCloud Drive
-
WEB.DE
-
Evernote
-
Amazon S3
-
Wasabi
-
ownCloud
-
MySQL
-
Egnyte
-
Putio
-
ADrive
-
SugarSync
-
Backblaze
-
CloudMe
-
MyDrive
-
Cubby