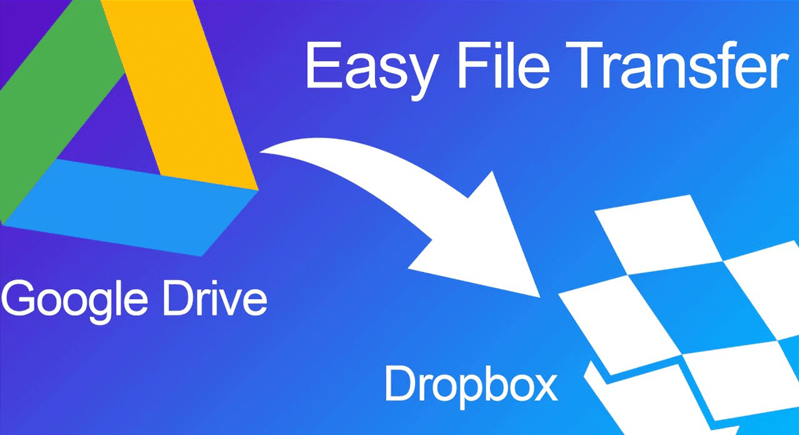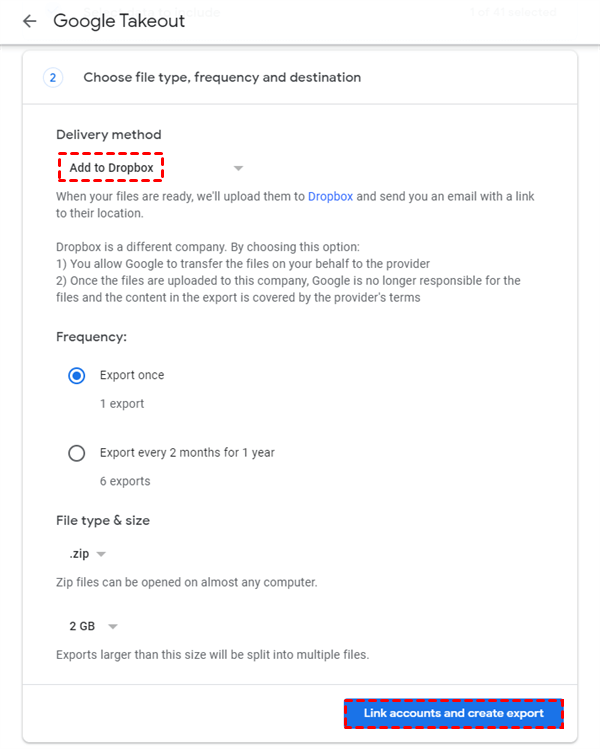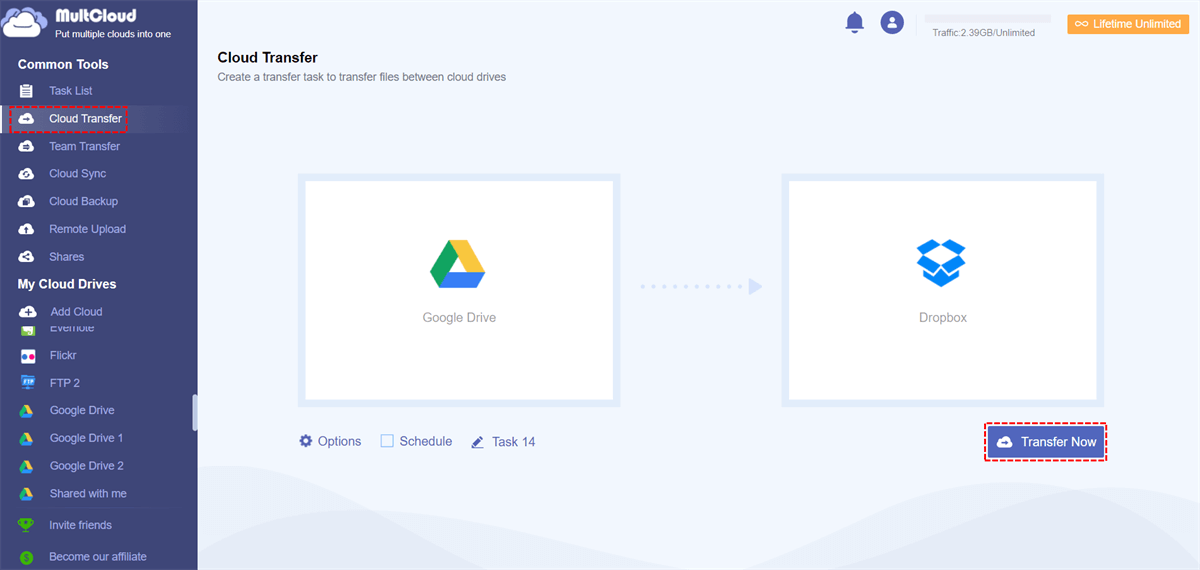Quick Search:
User Cases: How to Migrate Google Drive to Dropbox?
► Case 1: "I want to migrate some important files to my Dropbox account as backups for fear of data loss. But how can I directly make it?"
► Case 2: "I register a free Dropbox account and want to transfer my secret files from Google Drive to it and only store files that are related to my work in Google Drive. I don't want to transfer the file through downloading and uploading, is there any way to perform the task?"
Like these users mentioned in the cases, users sometimes need to migrate from Google Drive to Dropbox for different reasons and you might be one of them. But neither Google Drive nor Dropbox allows it to directly transfer to the other clouds.
Under such a circumstance, how to directly realize migration has been a common problem. So is it impossible to move Google Drive to Dropbox without downloading and uploading? This article provides 2 feasible ways to help you transfer all files from Google Drive to Dropbox.
[2 Ways] How to Perform Google Drive to Dropbox Migration
Besides uploading and downloading, there are two more efficient ways to transfer files from Google Drive to Dropbox. One is to use Google Takeout, and the other is to use a third-party cloud file transfer tool --- MultCloud.
Solution 1: Transfer from Google Drive to Dropbox at One Time via Google Takeout
If you want to move all your Google Drive data to Dropbox at once, you can use Google Takeout to transfer. To do this, you can follow these steps:
Step 1. Go to Google Takeout, click "Deselect All" and tick the checkbox to the right of "Drive", then click "Next".
Step 2. Select "Add to Dropbox" as the delivery method.
Step 3. Scroll down to "Link account and create export" and click it.
Step 4. You will then be asked to access your Dropbox folder, please choose "Allow". After the export process, you can go to Dropbox and view the archive.
This method is more suitable for the one-time transfer of Google Drive data to Dropbox. For example, you can use this method when you need to delete your Google Drive account and switch to Dropbox. If you need to transfer data to Dropbox regularly and uninterruptedly, you can use a multiple cloud storage manager called MultCloud.
Solution 2: Perform Automatic Google Drive to Dropbox Migration with Ease
As a professional and secure multiple cloud storage management tool, MultCloud supports more than 30 mainstream cloud drives, so you can manage multiple cloud storage accounts in the same interface.
Dropbox, Dropbox Business, Google Drive, Google Workspace, Google Photos, iCloud Photos, iCloud Drive, OneDrive, SharePoint Online, OneDrive for Business, MEGA, Flickr, Box, Box for Business, pCloud, Amazon S3, Wasabi, SugarSync, 4shared, Icedrive, Evernote, CloudMe, Cubby, MyDrive, WEB.DE, Yandex, HiDrive, MySQL, Egnyte, Putio, Backblaze, MediaFire, ownCloud, ADrive, Baidu, even NAS, WebDAV, FTP/SFTP, Shared with me and Shared Drive.
In addition, MultCloud supports a variety of useful functions such as Cloud Transfer, Team Transfer, Cloud Sync, Cloud Backup, and Remote Upload. With this tool, cloud-to-cloud transfer, sync, backup can be easily achieved. To automatically transfer data from Google Drive to Dropbox, you need to use the Cloud Transfer feature.
There is a brief instruction to show you how to perform the task in just 3 steps.
Step 1. Sign Up
You need to sign up first. And, you can also sign into MultCoud directly with your Google, Facebook or Apple ID.
Step 2. Add Clouds
Click on the "Add Cloud" icon and add Google Drive and Dropbox to MultCloud.
Step 3. Create a Google Drive to Dropbox Migration Task
Click on the "Cloud Transfer" icon and select Google Drive as the source and Dropbox as the destination. Then click on "Transfer Now" to complete the operation.
Notes:
- You can set the transfer mode (for example, delete the source file after the transfer is complete), email notification and file filtering, etc. in the "Options".
- In "Schedule", you can set a specific transfer time. After the setting is completed, MultCloud can perform the transfer task at the time point or period you set.
Summary
With the above two methods, you can easily realize Google Drive to Dropbox migration. In the process of using MultCloud, you not only can effectively realize cloud to cloud migration but also can realize cloud to cloud sync and backup, remote upload, and even other data-saving operations.
- 🫐"Team Transfer" can assist you to transfer multiple business accounts from one cloud platform to another, such as migrating Google Workspace to another account.
- 🍓"Cloud Sync" can help you to sync from one cloud to the other clouds in real-time without frequently shifting accounts. For example, you can quickly perform Google Drive Shared With Me sync to another drive.
- 🍒"Cloud Backup" can help you back up important files or folders to other clouds and can support "Restore" when you need to return files to the previous version.
- 🍑"Image Saver" can help save full-size images and videos from social media, such as Instagram, Pinterest or Google Image Search.
- 🍇"Remote Upload" can support remote upload of webpage files (URLs, torrent files, or magnet links) to clouds without the help of parsing tools, so you can download torrents directly to Google Drive or other clouds.
- 🥝"Email Migration" allow users to backup Outlook emails to USB, external hard drives or cloud services.
MultCloud Supports Clouds
-
Google Drive
-
Google Workspace
-
OneDrive
-
OneDrive for Business
-
SharePoint
-
Dropbox
-
Dropbox Business
-
MEGA
-
Google Photos
-
iCloud Photos
-
FTP
-
box
-
box for Business
-
pCloud
-
Baidu
-
Flickr
-
HiDrive
-
Yandex
-
NAS
-
WebDAV
-
MediaFire
-
iCloud Drive
-
WEB.DE
-
Evernote
-
Amazon S3
-
Wasabi
-
ownCloud
-
MySQL
-
Egnyte
-
Putio
-
ADrive
-
SugarSync
-
Backblaze
-
CloudMe
-
MyDrive
-
Cubby