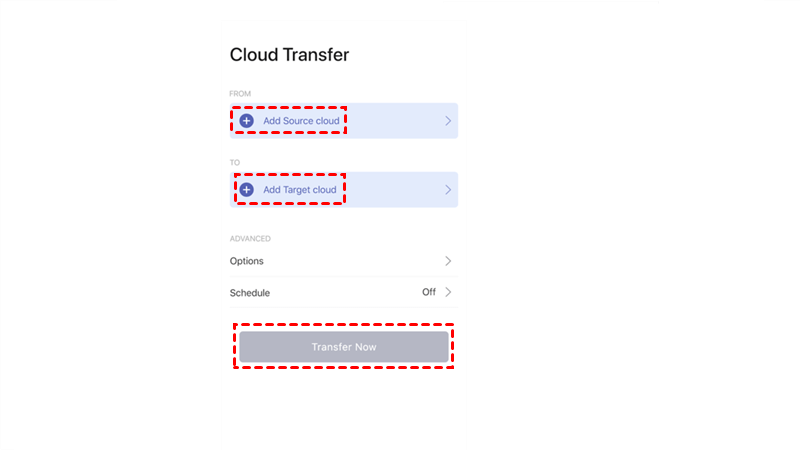Quick Search:
Why Should We Transfer Google Drive to Dropbox on iPhone?
With the popularity of cloud storage for small businesses or personnel, Google Drive and Dropbox have slowly entered the user's field of vision. But while using both products, users want to move data from Google Drive to Dropbox for various reasons.
- File size limit: Dropbox has no file size limit, while Google Drive has a file size of 50 MB, excel sheets and PPTs are 100 MB, and the rest are 5 TB.
- Cost: Additionally, Dropbox costs less per GB than Google Drive for the same amount of space, making it a more affordable option.
- Sync speed: Dropbox uses block sync technology, while Google Drive uses file-level sync, which makes Dropbox sync significantly faster on the web than Google Drive. Plus, Dropbox gives you access to more tools you choose to use, such as Dropbox Paper.
Common Way to Transfer Google Drive to Dropbox
For how to move data from Google Drive to Dropbox, some users may think of uploading or downloading, or even a more advanced way---Google Takeout. To learn how to manually transfer Google Drive files to Dropbox, please follow the steps below.
Step 1: Enter your Google Drive login information on the Google Drive page. At the root of Google Drive, create a new folder to hold all your files. Categorize all files and place them in the newly created folder.
Step 2: Select "My Drive" from the Google Drive page. Right-click the specific file you need, click "Download", and wait for the process to finish.
Step 3: After that, visit the Dropbox website and log in with your email address and password. You can upload the downloaded data from the system by clicking the "Upload" button in the upper right corner and you are done.
Easiest Way to Transfer Google Drive to Dropbox iPhone
In order to transfer data more conveniently, you can use the mobile cloud file manager --- MultCloud. MultCloud offers cloud file and user migration services to consumers and business users in an end-to-end manner. Data migrations for large enterprises are also handled well. MultCloud mainly benefits users through integration and flawless access to view, search and share files saved on different cloud accounts.
Users of MultCloud will be able to transfer all current data including files and users to the new cloud. After subscribing to a premium account, MultCloud will allow users to enable up to 10 transfer threads to transfer petabytes of data within a few weeks, while other software may take months to complete this transfer process.
What Are the Benefits of Using MultCloud to Transfer Google Drive to Dropbox iPhone?
- Ease of use: MultCloud comes with an easy-to-use migration feature, so migrating between 30+ cloud systems is easy.
- Flexible scheduling: You can schedule your cloud file migration to happen when it best suits you. You can execute automatic schedules based on hourly, daily, weekly or monthly routines. When you use MultCloud to backup your cloud storage, it will perfectly manage and move newly created data.
- Easy integrated management: You can add as many cloud storage accounts as you want, such as Dropbox, Dropbox Business, Google Drive, Google Workspace, Google Photos, OneDrive, SharePoint Online, OneDrive for Business, MEGA, Flickr, Box, Box for Business , pCloud, Amazon S3, Wasabi, SugarSync, Egnyte, Backblaze, even NAS, WebDAV, FTP/SFTP, Shared with me and Shared Drive.
- Multi-user migration: In just a few steps, you can transfer multiple users via "Team Transfer", such as moving Google Workspace to another account.
- Safe: Your data will be fully protected throughout the migration process. Every communication in the system is encrypted.
- Hassle-free 24/7 support: MultCloud's customer service team is available 24/7 to help you through the migration process completely.
Simplest Steps to Transfer Google Drive to Dropbox iPhone
For your better operation, you can follow the detailed steps below to transfer your cloud files.
Step 1: Download the MultCloud app.
Step 2: Open the MultCloud app, choose a registration method, and follow the prompts to create your MultCloud account.
Step 3: Log in to your MultCloud account and click the "+ Add Clouds" button in the upper right corner. After that, choose the cloud you want to add from among more than 30 cloud storage services. Then, enter the required details. It may ask you to enter cloud login details, access key and authentication code, etc. In this case, you need to allow MultCloud to access the data of your cloud account.
Step 4: Click the "Transfer" icon below to display the migrate section of the application. Here you will be able to move files between cloud services.
Step 5: Select source and target clouds. To transfer files from Google Drive to Dropbox, you need to select Google Drive or a file/folder in it from the "Add Source Cloud" field and Dropbox or a folder in it from the "Add Target Cloud" field.
Notes:
- In "Options", you can set options such as transfer mode and file filtering.
- In "Schedule", you can set up scheduled transmission tasks, such as once, daily, weekly or monthly.
Conclusion
Google Drive and Dropbox both are effective cloud storage solutions. However, because of the different services and functions of the two systems, requirements and choices vary from person to person. Suppose you want to transfer Google Drive to Dropbox iPhone after considering its benefits. In this case, you can do it manually or use MultCloud software to simplify the process by following the steps above.
MultCloud Supports Clouds
-
Google Drive
-
Google Workspace
-
OneDrive
-
OneDrive for Business
-
SharePoint
-
Dropbox
-
Dropbox Business
-
MEGA
-
Google Photos
-
iCloud Photos
-
FTP
-
box
-
box for Business
-
pCloud
-
Baidu
-
Flickr
-
HiDrive
-
Yandex
-
NAS
-
WebDAV
-
MediaFire
-
iCloud Drive
-
WEB.DE
-
Evernote
-
Amazon S3
-
Wasabi
-
ownCloud
-
MySQL
-
Egnyte
-
Putio
-
ADrive
-
SugarSync
-
Backblaze
-
CloudMe
-
MyDrive
-
Cubby