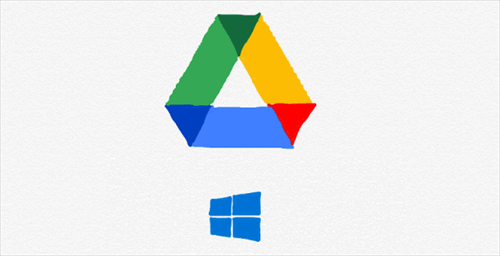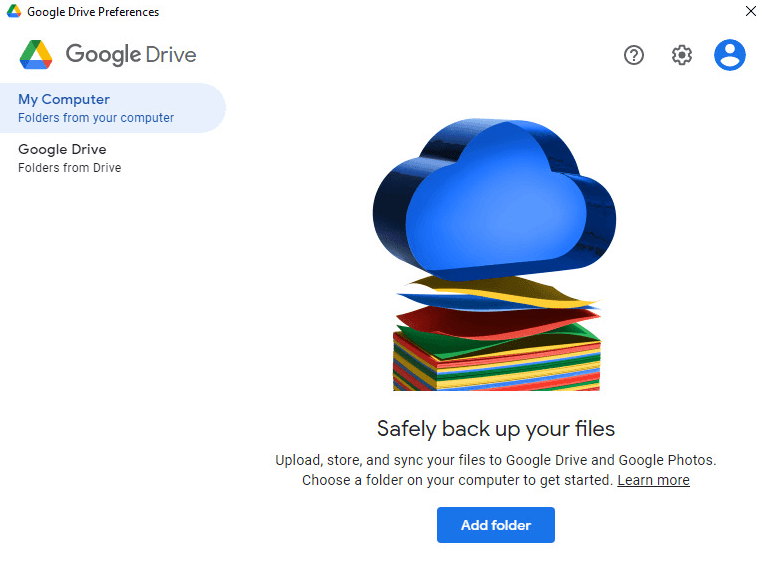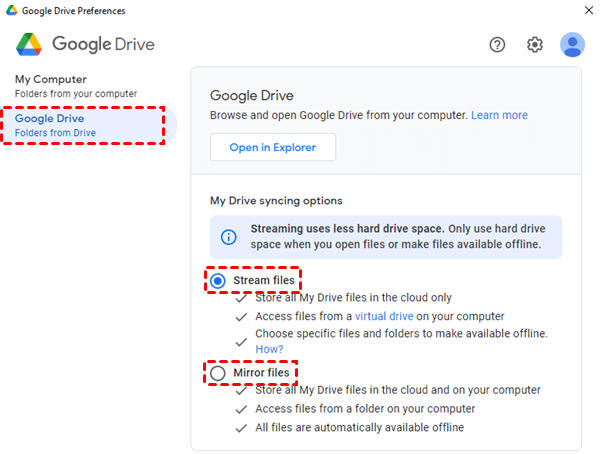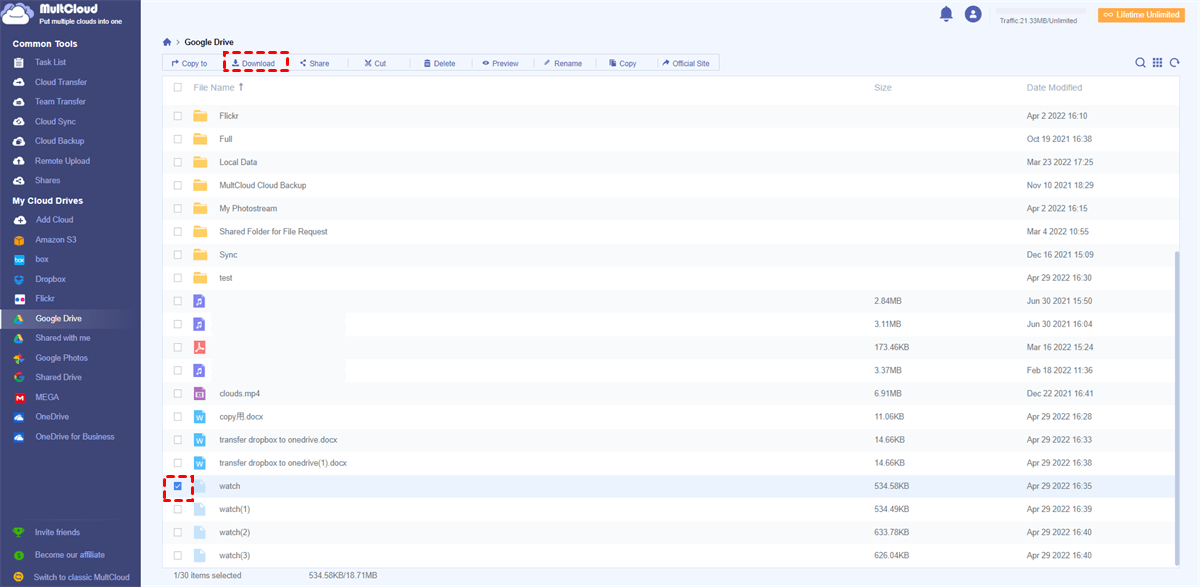Why Need Google Drive Sync Windows 10/11?
As the most popular cloud storage service provided by the technology giant Google, Google Drive offers 15 GB of free storage shared with Google Photos and provides convenient features for you to store files and share Google Drive with someone securely. What’s more, Google Drive has a deep connection with other Google office suites so you can directly edit cloud files online without downloading.
The advantage of using Google Drive is that Google Drive is not restricted to any particular device or system. So, you can access your data from anywhere at any time as long as there is an Internet connection. However, what happens if some of your data is lost on Google Drive or you need a file urgently but do not have an Internet connection to enter Google Drive?
You may think that you can back up Google Drive to the computer by downloading data from Google Drive. But this one-time backup won’t make your cloud life easier since you need to download data every time you make some modifications to your cloud file.
Taking all of this into consideration, it would be better if you start to let Google Drive sync with Windows 10/11. With the Google Drive and Windows 10 synchronization, you just backup Google Drive automatically to the computer and can feel free to use your Google Drive file on Google Drive and the local device even without an Internet connection.
How to Achieve Google Drive Sync Windows 10/11 in 2 Easy Ways
Don’t be afraid of syncing Google Drive on Windows 10/11. Because two easy ways are waiting for you to try for free. The first method relies on the official desktop application of Google Drive. The second method can be applied with a web-based professional cloud file manager that requires nothing like installation.
Way 1. How to Sync Google Drive with Windows 10/11 by Desktop App
Google Drive offers a time-saving option for you to sync Google Drive folder with PC. By installing the Google Drive desktop app called Drive for Desktop on your Windows 10/11 computer, you can easily access your data in online or offline conditions.
Step 1. Download and install Drive for Desktop on your computer.
Step 2. Click the Google Drive icon in the taskbar to log in to the app with your personal Google or Google Workspace account.
Now your Google Drive files will be automatically synced to Windows 10/11. But if you want to achieve Google Drive selective sync or smart sync, you can continue to perform the next operations.
Step 3. Click the Google Drive icon again and choose the gear icon in the upper right corner of the pop-up menu to open “Preferences”.
Step 4. Switch to the Google Drive page in the pop-up window.
Step 5. Choose “Stream files” or “Mirror files” as your sync option and click “Confirm location” to save your settings.
Tips:
- Stream files: Files synced in this mode won’t occupy your local storage until you open it from the File Explorer. And you can select specific files to make them available offline for offline access.
- Mirror files: All the Google Drive files will be synced and downloaded to the local device so that you can access them in every condition.
- ★Recommended Reading: how to fix Google Drive not syncing on Windows 10
Way 2. How to Sync Google Drive on Windows 10/11 by MultCloud
If you don’t want your local storage to be taken up by the desktop app or you have failed to install the app on your computer. You can change to using a free third-party multiple cloud storage manager called MultCloud to sync Google Drive folder to desktop.
MultCloud is a reliable cloud file management service. It offers an easy-to-use interface with so many unique features for using all your clouds conveniently and securely in one place. MultCloud already supports more than 30 leading clouds like Google Drive, OneDrive, Dropbox, NAS, Amazon S3, Google Photos, etc. You can add your Google Drive account to MultCloud and achieve Google Drive sync Windows 10/11 with a few clicks.
Step 1. Sign up for MultCloud on the web and log in.
Step 2. Add your Google Drive account to MultCloud by clicking “Add Cloud”.
Step 3. On the Google Drive page of MultCloud, tick files or folders that you want to sync on Windows 10 and click “Download” in the feature bar above.
Step 4. Wait for the downloading process to be done, copy the downloaded files and folders from the browser folder, and paste them to another folder that is created to store your Google Drive files.
Tip: You may think that this method is similar to downloading files from Google Drive’s official website for syncing. However, MultCloud can offer you a more reliable and faster sync process with the most convenient account-switching ability.
Bonus Tip: Google Drive Sync between Accounts
Except for the Google Drive sync folder on PC, you can also learn how to sync multiple Google Drive accounts on Windows 10/11 or Mac so that your data can be backed up on another account safely without taking up any local storage. If you want to sync 2 Google Drive accounts or sync between other clouds, MultCloud offers 10 excellent sync modes for you to sync data between clouds seamlessly without downloading or uploading.
Tips:
- For Free Users: 4 basic sync modes are waiting for you to try, including Simple Sync and Real Time Sync in one-way and two-way.
- For Subscribers: You can enjoy 4 basic modes and 6 advanced modes like Move Sync, Cumulative Sync, Incremental Sync, Update Sync, Mirror Sync, and Full Backup Sync.
All you need is to add all your clouds to MultCloud and select the source and destination in the Cloud Sync function to let MultCloud sync Google Drive with another cloud at once.
Step 1. Click the “Add Cloud” button to add another Google Drive account to MultCloud.
Step 2. Move to the “Cloud Sync” page, select one Google Drive account or files and folders in it as the source, then select another Google Drive account or a folder in it as the destination.
Step 3. Click the “Options” below to choose the sync mode you need. Let MultCloud start the Cloud Sync task by clicking “Sync Now”.
Tips:
- MultCloud supports offline sync so you don’t need to wait in front of your computer.
- MultCloud supports automatic Google Drive sync between accounts. You just need to choose a daily, weekly, or monthly plan in the “Schedule” and then turn on the Cloud Sync task.
In the End
By using the above methods to achieve Google Drive sync Windows 10/11, there’s no need for you to worry anything about data loss or access failure. And you will save a lot of time when dealing with cloud files after the Google Drive sync on Windows 10/11.
Besides, as a great cloud file manager, MultCloud is also suitable for you to migrate Google Drive to new account or transfer files between cloud storage services quickly with a single click by using the Cloud Transfer function.

- Cloud Transfer: One-click superfast data transfer between clouds.
- Cloud Sync: Sync from one cloud to another in 10 great modes.
- Cloud Backup: Directly backup and restore files between clouds.
- Team Transfer: Migrate accounts between business clouds in bulk.
- Email Conversion: Save email as PDF to clouds or download locally.
Can I sync specific folders or files with Google Drive on Windows 10?
Is Google Drive sync compatible with all versions of Windows?
Can I sync Google Drive with multiple Windows computers?
Does Google Drive sync use a lot of computer resources?
MultCloud Supports Clouds
-
Google Drive
-
Google Workspace
-
OneDrive
-
OneDrive for Business
-
SharePoint
-
Dropbox
-
Dropbox Business
-
MEGA
-
Google Photos
-
iCloud Photos
-
FTP
-
box
-
box for Business
-
pCloud
-
Baidu
-
Flickr
-
HiDrive
-
Yandex
-
NAS
-
WebDAV
-
MediaFire
-
iCloud Drive
-
WEB.DE
-
Evernote
-
Amazon S3
-
Wasabi
-
ownCloud
-
MySQL
-
Egnyte
-
Putio
-
ADrive
-
SugarSync
-
Backblaze
-
CloudMe
-
MyDrive
-
Cubby