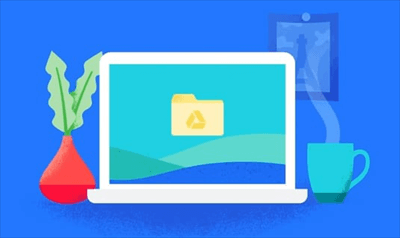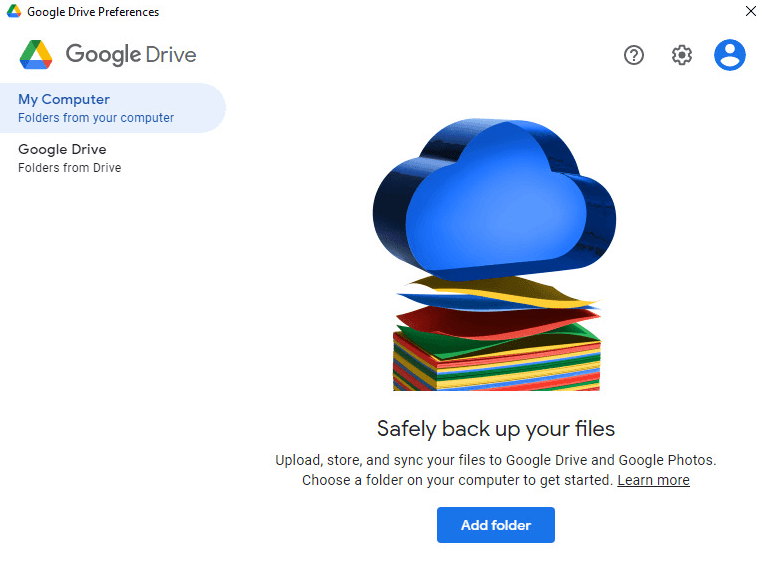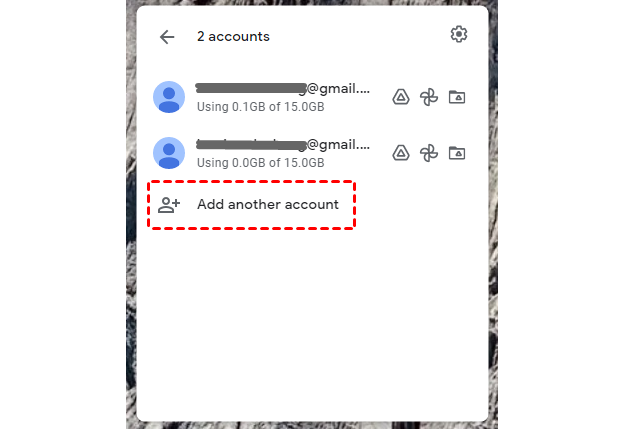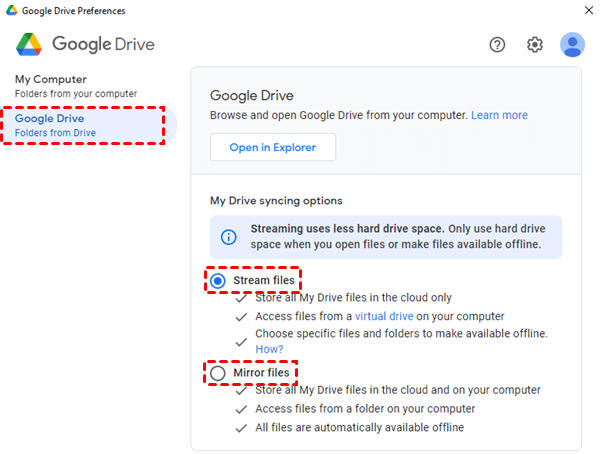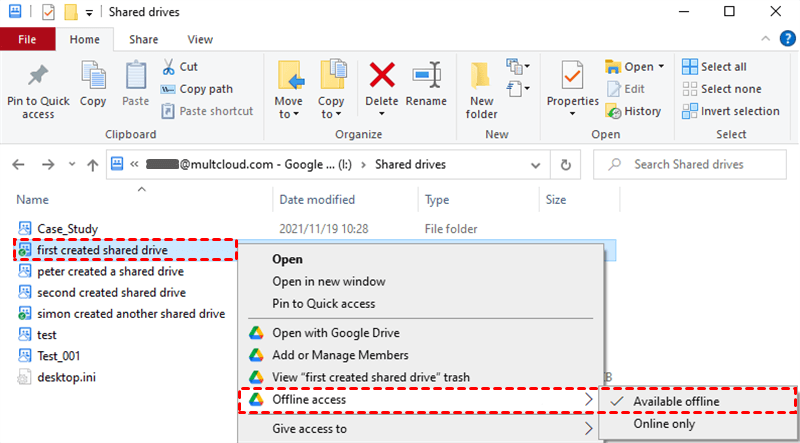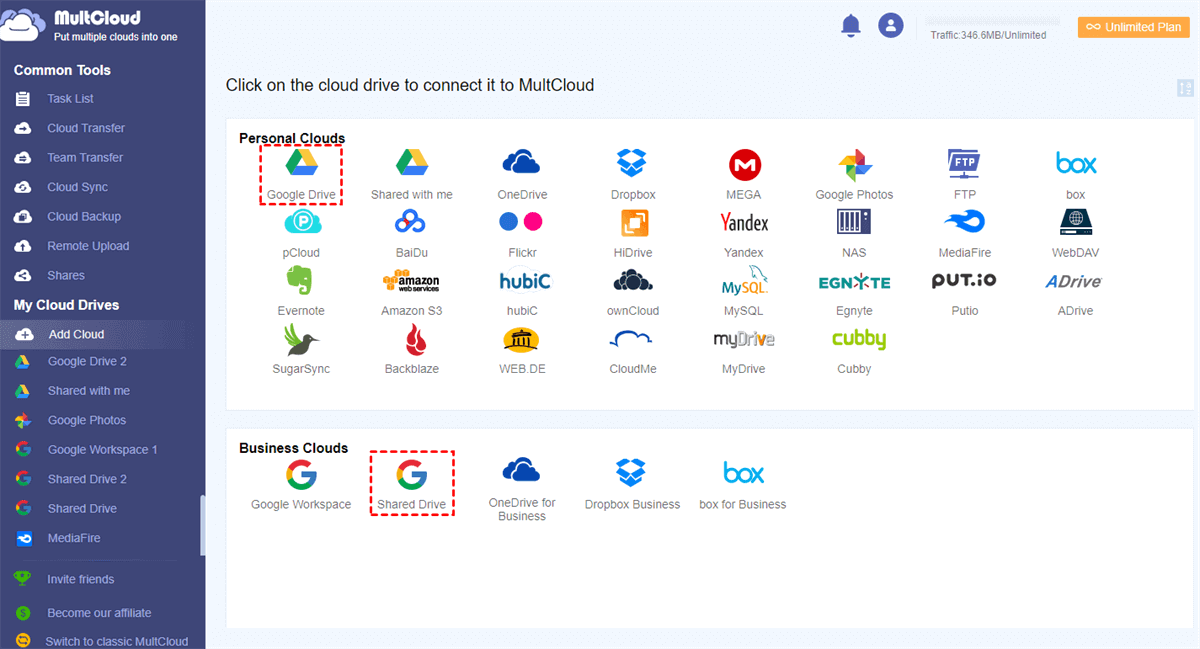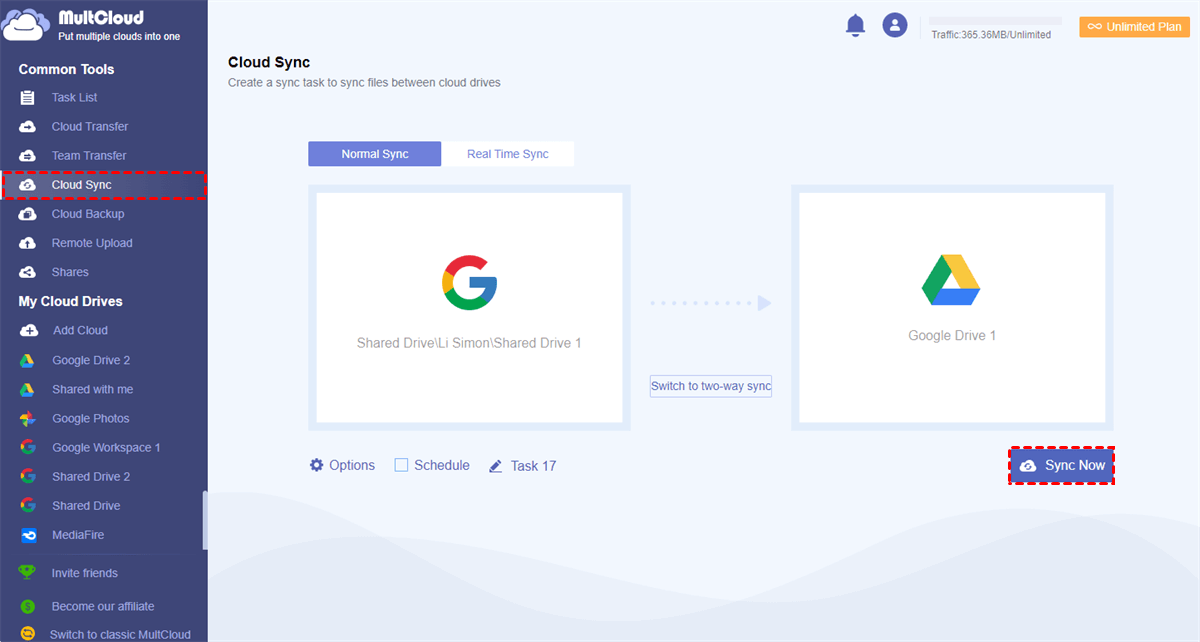How Do I Sync Entire Shared Drive to Desktop?
“I have the Google Drive Backup and Sync desktop application installed on my PC and it syncs my personal My Drive to my computer without any problem here. However, I also have the demand to access some Shared Drives on my PC. I want to sync those Shared Drives to my computer so that I can process files from software that is not supported on Google Drive official website.”
In the past few years, it may be impossible for you to sync Google Shared Drive to desktop since the Backup and Sync desktop application didn’t allow you to add Shared Drives in the application. But luckily, with the advent of Google Drive for desktop, now you can sync Google Shared Drive to computer easily by adding your Google Workspace account to the new application.
Why Use Google Drive for Desktop to Sync Shared Drive to PC?
Google Drive for desktop application shares similar functions to its former products like Backup and Sync and Google Drive File Stream. But Google has mixed the main functions of these former applications into Google Drive for desktop, making Google Drive for desktop the most powerful desktop application nowadays. Here we sum up the differences between these three applications in detail.
| Features | Google Drive for Desktop | Backup and Sync | Google Drive File Stream |
|---|---|---|---|
| Use My Drive on desktop | Yes | Yes | Yes |
| Use Shared Drives on desktop | Yes | No | Yes |
| Sync only selected folders in My Drive | No | Yes | No |
| Sync only individual files in My Drive | Yes | No | Yes |
| Integrate with Microsoft Office/Outlook | Yes | No | Yes |
| Sync local folders to Drive | Yes | Yes | No |
| Use with multiple accounts | Yes | Yes | No |
| Ignore file extensions | Yes | Yes | No |
| Backup to Google Photos | Yes | No | No |
From the comparison, you may find that among these three Google Drive apps, only Google Drive for desktop supports most of the functions. And the most important thing is that Google Drive for desktop allows you to easily use Shared Drives (Team Drives) on your PC by adding the corresponding Google Workspace or Google Workspace for Education account to the app.
After adding an account, you can access Google Shared Drive directly from the file explorer of your computer. And there are two useful syncing options for you to let Google Drive sync shared folder to desktop automatically.
The next part of this article will show you the step-by-step instructions of how to sync Google Shared Drive to PC by using Google Drive for desktop application.
And if your PC is lack storage space, your network is slower than usual, or the installation of this app always fails, we highly recommend you to try the “Bonus Tip” solutions to efficiently sync Google Shared Drive to another cloud account with a single click by using a free web-based cloud file manager without installation.
Google Drive Sync Shared Drive to Desktop [Step-by-step Guide]
To let Google Shared Drives sync to desktop, you have to download and install Google Drive for desktop application, add a Google Workspace account to the app, and choose a syncing option to let the app sync Shared Drives between the local and cloud.
Step 1. Download and Install Google Drive for Desktop
Download Google Drive for desktop from the official website to your computer and open the installation package to install Google Drive for desktop to your computer.
Step 2. Add Google Workspace Account to Google Drive for Desktop
Click the Google Drive icon in the taskbar below and add your Google Workspace account to it. You can also click “Add another account” to add another Google Workspace account or your personal Google account to the app if you need.
Step 3. Open Preferences in Google Drive for Desktop
Click the gear icon in the upper right corner of the pop-up window and choose “Preferences” in the dropdown menu.
Step 4. Choose Options to Let Google Drive Sync Shared Drive to Desktop
Switch to the “Google Drive” page, choose “Stream files” or “Mirror files” as the sync mode to sync Google Shared Drives to desktop.
Step 5. Make Shared Drives Available Offline
No matter which sync option you choose, all the files in Shared Drives will not be automatically available offline since files in a Shared Drive belong to the team but not to individuals.
However, you can manually choose certain Shared Drives from the file explore of your PC and right-click the Shared Drives. Then you can choose “Available offline” in the dropdown menu so that you can access the synced Shared Drives on PC even without an Internet connection. And once your PC connects to the Internet again, all the modified files in the Shared Drive will be synced to the cloud as soon as possible.
Tip: You can make Shared Drives available offline on a computer only if you are a “Contributor”, “Content manager”, or “Manager” of a Shared Drive. If your access permission level of a Shared Drive is not high enough, just ask the “Manager” to give your permissions.
Bonus Tip: How to Sync Google Shared Drive to Another Account Easily
Apart from using Google Drive for desktop to let Google Drive sync Shared Drive to desktop, you can also sync Google Shared Drives to other places especially if your computer lacks enough storage, or the Google Drive for desktop application always causes trouble in the process. And the best and most secure place for you to sync Shared Google Drive to may be another Google Workspace account or your personal Google account.
To sync 2 Google Drive accounts and Shared Drives most efficiently without any complicated steps, you can try a great third-party multiple cloud storage manager called MultCloud. It is professional to help you sync and transfer data between 30+ clouds, including Google Drive, OneDrive, SharePoint, Dropbox, pCloud, MEGA, Flickr, etc. at once or as a scheduled plan for completely free in a well-designed interface.
• One-key Seamless Cloud to Cloud Sync without Data Loss: With MultCloud’s unique function Cloud Sync, you can choose 1 of 10 multifunctional modes to sync Shared Drives between two accounts according to your conditions by a single click without downloading and uploading, which means there’s no risk of data loss.
• Easiest Multiple Clouds Management in One Interface: After adding all your clouds to MultCloud, you can use Upload, Download, Preview, Rename, Cut, Copy, Delete, Public Share, Private Share, Source Share, Remote Upload, and Sub-accounts Management to easily manage multiple cloud storage accounts in MultCloud.
• Great Security Protection of Cloud Accounts and Data: MultCloud uses an OAuth authorization system to access your clouds without recording the username and password, while the 256-bit AES Encryption is applied by MultCloud to protect your cloud data from being cracked during syncing.
Here we will take how to sync Shared Drives to personal Google account as a brief example to tell you how to sync Google Shared Drive to another account easily by Cloud Sync.
Sync Google Shared Drive to Another Account by Cloud Sync
Step 1. Sign up MultCloud for free.
Step 2. Choose “Shared Drive” and enter the Google Workspace account to add Shared Drives of this account to MultCloud. Then choose “Google Drive” and enter your personal Google account to add to MultCloud as well.
Tips:
- In MultCloud, a Google Workspace account is divided into My Drive (Google Workspace), Shared Drive, and “Shared with me” folder. And a personal Google Drive account is divided into the My Drive (Google Drive) and “Shared with me” folders. So, you could add these Drives respectively to MultCloud to manage with better order.
- MultCloud has no limit to the number of adding cloud, you can add as many cloud accounts as you have to MultCloud for free.
Step 3. Switch to the “Cloud Sync” page in MultCloud, select a Shared Drive or files and folders in it as the source, then select Google Drive or a folder in it as the destination.
Tip: Before selecting the Shared Drives, you still need to ensure that you have enough access permission to the Shared Drives.
Step 4. Choose a sync mode you need in the “Options”.
- For all users: You can use Simple Sync and Real Time Sync of both one-way and two-way.
- Only for upgraded users: You can enjoy all the above modes and other 6 advanced modes like Mirror Sync, Move Sync, Incremental Sync, Cumulative Sync, Update Sync, and Full Backup Sync.
Tips:
- You can set up “Filter” if you want to ignore or only sync files with certain file extensions from Shared Drive to personal Google Drive,
- You can choose a daily, weekly, or monthly plan in the "Schedule" to let MultCloud automatically sync files between Shared Drive and personal Google Drive.
Step 5. Click “Sync Now” and MultCloud will sync Shared Drive to personal Google Drive immediately.
Tips:
- MultCloud supports offline sync and will perform tasks in the background. So, you can close the website or shut down your computer after creating the Cloud Sync task.
- You will get 5 GB of data traffic per month to transfer and sync data between clouds for free.
- If you would exceed the free traffic, you can subscribe MultCloud to a higher plan to get data traffic from 100 GB per month to unlimited traffic for a lifetime and lightning-fast sync speed.
Conclusion
From this detailed instruction about how to let Google Drive Sync Shared Drive to desktop and another account by the excellent methods illustrated above, now you must know how to sync Shared Drive in different situations.
Besides, if you let Google Shared Drive sync to desktop just to make backups of Shared Drives, you can try MultCloud and use Cloud Backup to backup Google Drive to Dropbox and other cloud accounts efficiently and get the most convenient way to manage all the versions of each backup.
FAQs
Q1: Can I sync a network Drive with Google Drive?
Yes, you can also use MultCloud Cloud Sync to sync a network drive with Google Drive. As mentioned before, MultCloud supports 30+ clouds including NAS. If you use NAS as the network drive, therefore, you can refer to the steps for syncing 2 shared drives to reach your goal.
Q2: Can I sync a Google Drive shared folder to my desktop?
If you call the Shared Drives as shared folders, you can follow the steps above to make Google Drive sync shared folder to desktop.
Q3: How do I force Google Drive to sync my desktop?
It is quite the same as syncing Google Drive Shared Drives to the desktop. You will first install the Drive forr Desktop app. Then, open "Preferences" in this app and turn to the "Google Drive" page. Next, choose your preferred sync way and the synced folder to finish the settings and begin syncing.
MultCloud Supports Clouds
-
Google Drive
-
Google Workspace
-
OneDrive
-
OneDrive for Business
-
SharePoint
-
Dropbox
-
Dropbox Business
-
MEGA
-
Google Photos
-
iCloud Photos
-
FTP
-
box
-
box for Business
-
pCloud
-
Baidu
-
Flickr
-
HiDrive
-
Yandex
-
NAS
-
WebDAV
-
MediaFire
-
iCloud Drive
-
WEB.DE
-
Evernote
-
Amazon S3
-
Wasabi
-
ownCloud
-
MySQL
-
Egnyte
-
Putio
-
ADrive
-
SugarSync
-
Backblaze
-
CloudMe
-
MyDrive
-
Cubby