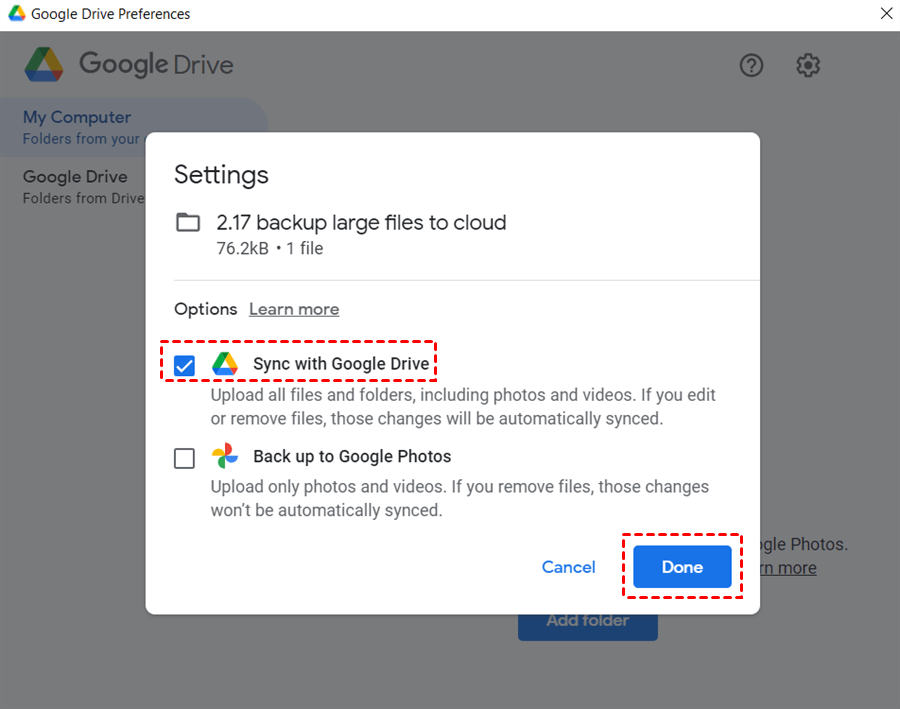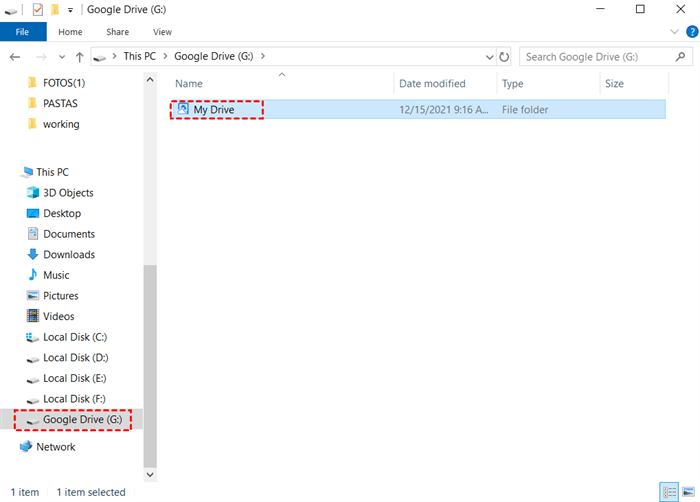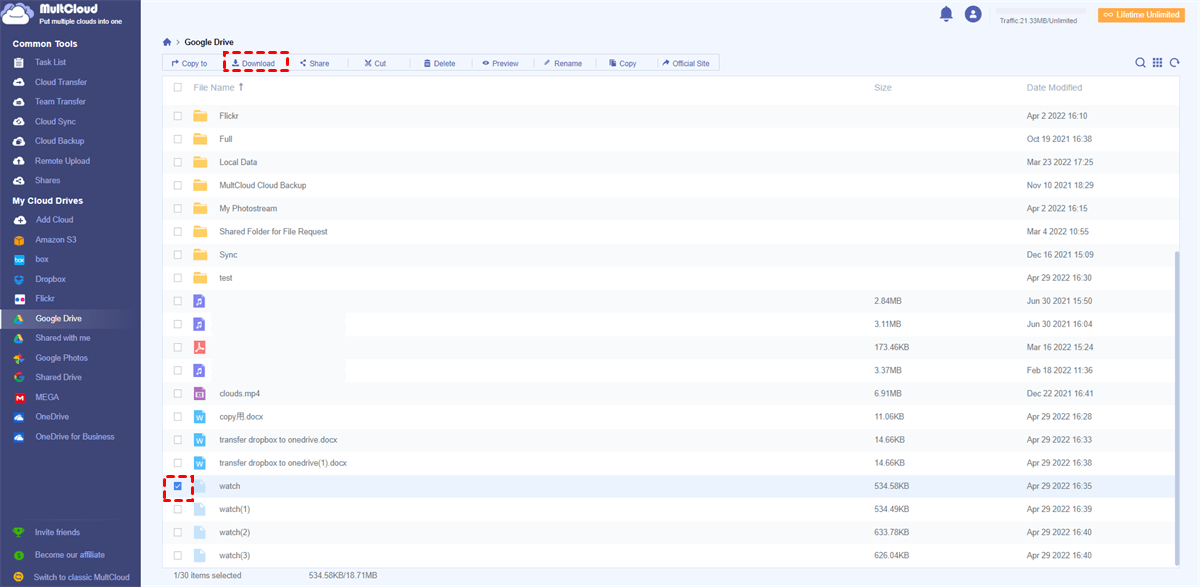Quick Search:
User Case: Can Google Drive sync folders between computers?
I have two computers (both of them are Windows systems). The one is for my home and the other is for my office. Sometimes, I need to utilize the data on my home computer. I don’t want to utilize external hard drives since I always lose them. So, how can I get the data quickly and easily? Is it possible to sync multiple desktops with Google Drive?
- Question from Quora
Why Make Google Drive Sync Folder between Computers?
Google Drive is a practical cloud storage service that allows you to store different kinds of files, including pictures, videos, audio files, documents, etc. As an advanced cloud service, Google Drive is better than its competitor mainly because its 15GB of free storage space. Although Google Drive shares the storage space with Google Photos and Gmail, it’s still generous.
If you want to make Google Drive sync between two computers, you will find it easier to get updated data since:
- Google Drive Syncs across Multiple Devices. Once you sign in with your Google account and perform the sync tasks, the data will be synced automatically among different devices such as computers, laptops, phones, etc. Thus, you can utilize files on different computers easily.
- Access Google Drive Files Easily. If you use external hard drives, you have to download files from one computer to it and then connect it to another computer, which is cumbersome. Whereas Google Drive makes it more convenient to access and manage files on that cloud.
Then, how to sync Google Drive between computers? The following part shows you 2 simple solutions for your reference. Now, you can continue to read.
How to Make Google Drive Sync Folder between Computers [Normal]
The easiest way is to use the same Google account. If you sync the files and folders you need from the first computer to your Google Drive and then go to the other computer and sign in with the same Google account, you can access and download the files you need. Here’s how to sync a folder between two computers:
Step 1: Install Drive for Desktop on your home computer.
Step 2: Sync the folders on your home computer to Google Drive by going to Preferences > My Computer > Add folder.
Step 3: Then Sync with Google Drive. In this way, the selected folder will be synced to Google Drive automatically.
Step 4: Now, install Drive for desktop on your office computer and sign in with the same Google account. Be notice that once you install Drive for desktop on your computer, the virtual Google Drive Disk will be generated automatically. Then you can access the Google Drive Disk and select to download the file you need to your computer.
Conversely, when you want to sync your office computer to a personal computer, you can repeat the steps above. The only difference is that you should sync your office computer files to the cloud first, and then sign into the personal computer to download those files from the cloud.
Tip: If you find you’re the problem of Google Drive not syncing on Windows 10, you can click the hyperlink to learn the solutions.
How to Make Google Drive Sync Folder between Computers [Novel]
However, you may not be able to sign in to your Drive for desktop successfully due to unfixed errors and bugs. In this situation, you cannot sync Google Drive folders between different computers via using the same account. Then, you can turn to a specialized cloud file manager – MultCloud.
MultCloud is a cloud-based cloud management helper that allows you to manage multiple cloud services in only one place. Currently, MultCloud supports 30+ cloud drives, such as IDrive e2, iCloud Drive, iCloud Photos, Google Drive, OneDrive, Dropbox, Google Photos, Flickr, Amazon S3, FTP, etc. So, if you cannot sync files between computers via Drive for desktop, you can use MultCloud by uploading and downloading.
Here's how can you make Google Drive sync folders between computers via MultCloud:
Step 1: Sign up for a MultCloud account for free.
Step 2: Head to Add Cloud on the left and add Google Drive by clicking its icon.
Step 3: Turn to Google Drive, then click on Upload File and select the file you want to sync on your home computer. Or, you can drag and drop the files/compressed folders to the interface of Google Drive via MultCloud. Then the selected item will be synced to Google Drive automatically.
Step 4: Go to your office computer and sign in with your MultCloud account on the web. Then head to Google Drive and select the file you need to Download.
In a nutshell, to sync Google Drive folders between two computers, you neither use the same Google account nor utilize MultCloud.
How to Make Google Drive Sync Folder between Computers [Pro]
If you have different Google accounts, the way to make Google Drive sync between computers is much easier. MultCloud offers a smart cloud-to-cloud sync feature, which allows you to sync data between cloud services seamlessly without downloading first. Here are some detailed virtues you can enjoy:

- Sync Files Directly and Seamlessly. MultCloud gives users a direct way to sync files from one cloud to another without a tedious download-and-upload process. This is much more convenient and effortless.
- 9 Useful Sync Modes Offered. MultCloud allows users to sync files from one cloud to another via multiple sync modes, such as Mirror Sync, Move Sync, Real-Time Sync, Cumulative Sync, etc. Each sync mode has its benefits to help you make data migration between clouds.
- Offline Sync. Once the sync task gets started, MultCloud can run it in the background, even though your computer shuts down or the Internet is disrupted suddenly.
If you use two Google accounts respectively on an office computer and a personal computer, you can sync 2 Google Drive accounts via MultCloud:
Step 1: Download Drive for Desktop on both computers first. Then sign into the right Google account on each device. Go to the cog icon > Preferences > My computer > Sync with Google Drive. This way, local files can be synced to the cloud automatically.
Step 2: Sign in to your MultCloud account. If you don’t have an account, you should create one first.
Step 3: Head to Add Cloud. And add two Google Drive accounts respectively to MultCloud.
Step 4: Go to Cloud Sync on the left navigation bar, then select Google Drive 1 as the source directory and Google Drive 2 as the target directory. Finally, click on Sync Now.
Tips:
1. You can hit Options to select different sync modes.
2. By clicking on Schedule (paid), you can set up automatic sync tasks.
Conclusion
After reading the whole article, you now know how to make Google Drive sync folder between computers easily. Anyway, if you can sign in to your Drive for desktop, you can use the same Google Drive account to sync files between computers; if not, you can utilize MultCloud.
MultCloud not only allows you to perform basic features, such as downloading, sharing, uploading, etc., but also enables you to sync files between clouds easily. In addition, MultCloud offers other advanced features as well such as Cloud Transfer and Cloud Backup. For example, if you want to backup Google Photos to Synology NAS, MultCloud can work it out efficiently. After backing up, it's easy and effortless to restore the backup.
MultCloud Supports Clouds
-
Google Drive
-
Google Workspace
-
OneDrive
-
OneDrive for Business
-
SharePoint
-
Dropbox
-
Dropbox Business
-
MEGA
-
Google Photos
-
iCloud Photos
-
FTP
-
box
-
box for Business
-
pCloud
-
Baidu
-
Flickr
-
HiDrive
-
Yandex
-
NAS
-
WebDAV
-
MediaFire
-
iCloud Drive
-
WEB.DE
-
Evernote
-
Amazon S3
-
Wasabi
-
ownCloud
-
MySQL
-
Egnyte
-
Putio
-
ADrive
-
SugarSync
-
Backblaze
-
CloudMe
-
MyDrive
-
Cubby