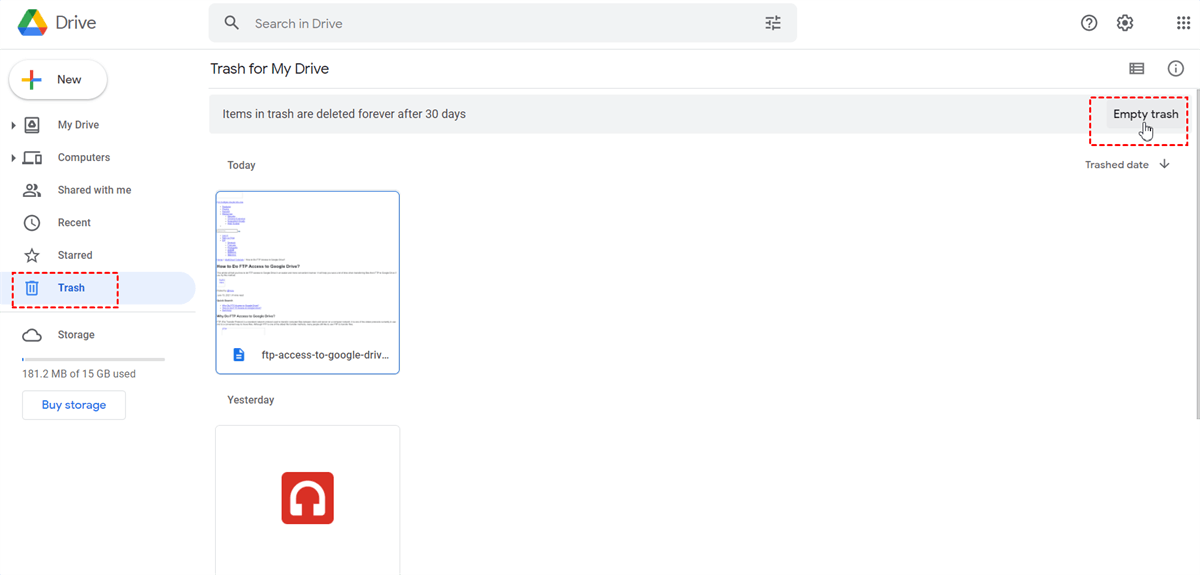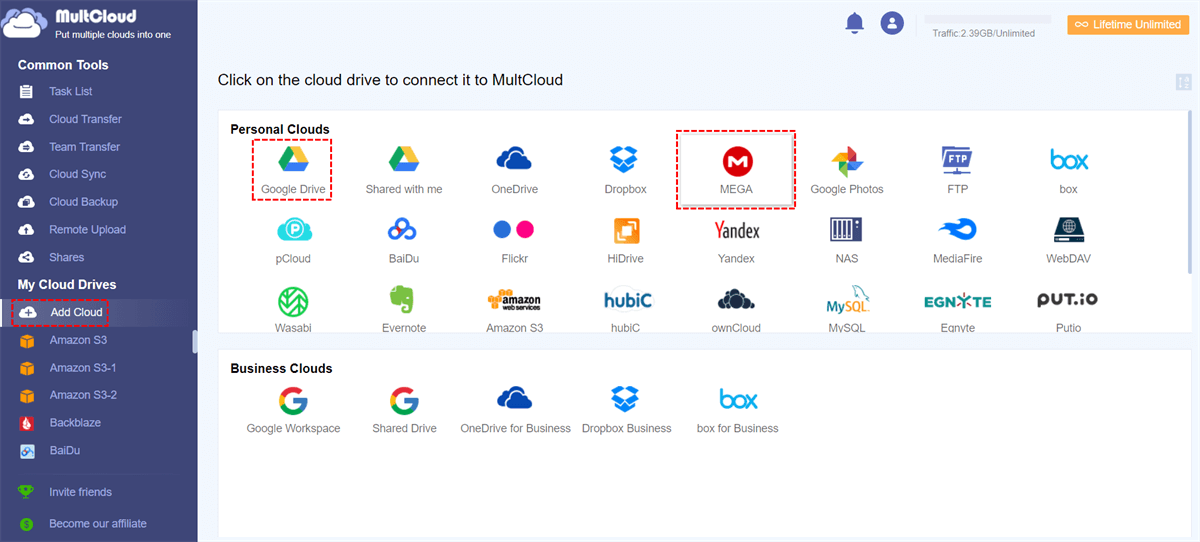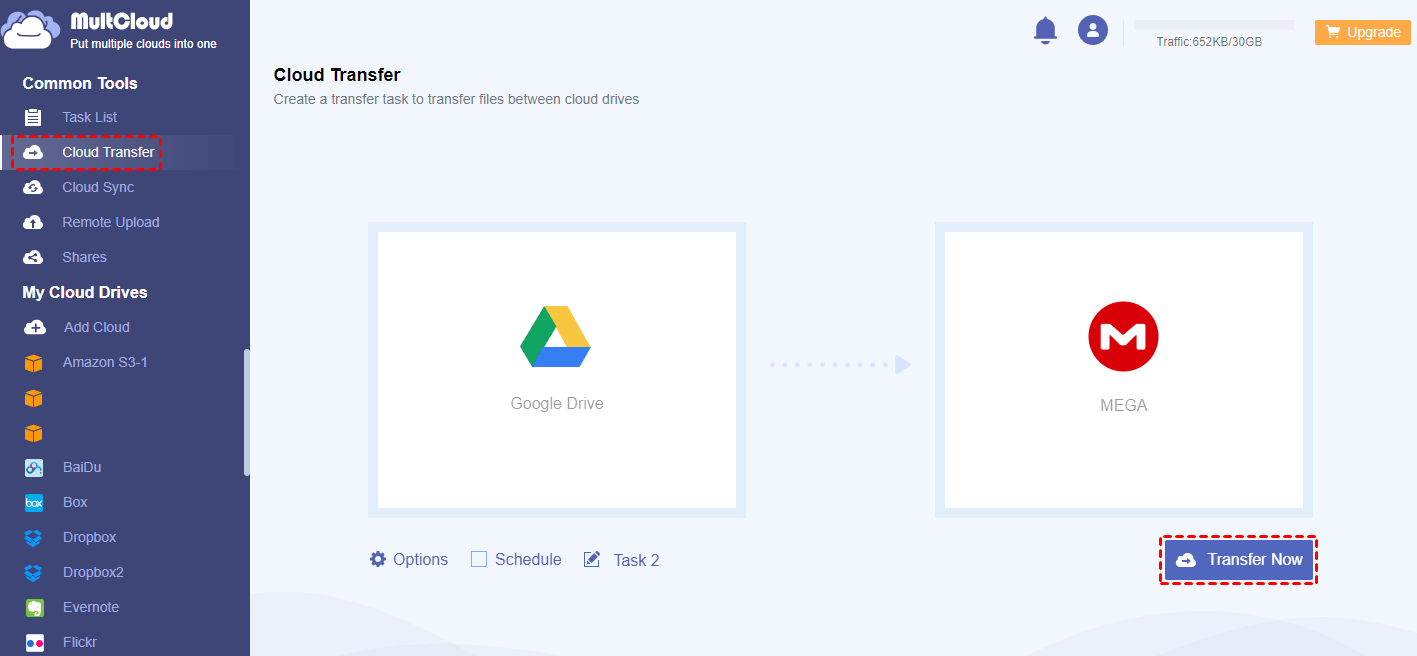Quick Search:
User Case: Does Google Drive Shared With Me Take Up Space?
Case 1: "I want to know if shared folders on Google Drive take up space, even in the "recipient" account, not just the "sharer" account. For example, user A shares a file with user B, but it only occupies the storage space of the user's account, right?"
Case 2: "My friends have shared a lot of game installers with me. Will sharing files take up my storage space? I'm afraid that my Google Drive can't store so many files, after all, it is only 15GB. Can any friends answer my doubts?"
“Google Drive Shared With Me Take Up Space” Will not Happen
The shortest answer is "NO". Files and folders shared with you do not count towards your Google storage quota.
When Google indicates that you have used (say) 1.5 GB of Google Drive space, you might think that this includes all the files in your account. But this number actually only includes files in "My Drive". Shared files are stored in your collaborator’s Google Drive and will not take up space in your account.
However, when you manually or automatically add folder "Shared with me" to My Drive, you will become the owner of the copy. These copies will take up storage space in your Google Drive, which may cause you to underestimate the storage space required for a copy of your Google Drive account.
Under normal circumstances, these items in Google Drive will not use your storage space:
- Files in "Shared with me" and "Shared Drive" do not take up space. These files only take up space in the owner’s Google Drive.
- Google Drive websites.
- Google Doc, Sheet, Slide, Form, Jamboard and drawing files that you created before June 1, 2021, and did not make any edits after that date.
- Photos and videos backed up in Storage saver quality or Express quality before June 1, 2021 do not take up space.
What Items in Google Drive Will Take Up Space
From the above point of view, the "Google Drive Shared with me take up space" issue will not happen to you unless you add "Shared with me" to "My Drive". So, during use, what items will directly occupy the storage space of Google Drive? Mainly divided into 3 categories: Google Drive, Gmail and Google Photos.
1. Google Drive
- Most files in "My Drive" take up space. For example: PDF, pictures, videos, etc.
- Files or folders in Trash that have not been completely deleted.
Warm Tip: Starting June 1, 2021, newly created Google Docs, Sheets, Slides, Drawings, Forms, or Jamboard files will be included in storage. Unless modified on or after June 1, 2021, existing files will not be included in the storage space. For Google Workspace and G Suite editions, this change will take effect on February 1, 2022.
2. Gmail
Messages and attachments (such as items in spam and trash folders) take up space.
3. Google Photos
- Photos and videos backed up in their original quality will take up space.
- Photos and videos backed up in High quality (now called Storage saver) or Express quality after June 1, 2021. If you backed up any photos or videos in High quality or Express quality before June 1, 2021, these files will not take up storage space in your Google account.
Note: You can delete duplicate photos in Google Photos to free up space.
What to Do When Google Storage is Full?
Now, we know that Google storage space covers the space of Google Drive, Gmail, and Google Photos, and the storage space occupied by Google Drive is only a part of the storage space of your entire Google account. Therefore, if you receive a notification that your storage space is insufficient, you should check which Google products take up more storage space.
In the following content, we will provide 4 solutions for insufficient storage space in different situations.
Solution 1. Empty Google Drive Trash
When you delete files in Google Drive, these files won’t be permanently deleted initially. The deleted contents are sent to Trash, where they can slowly accumulate. Over time, the deleted contents will accumulate and continue to run out of storage space. Be sure to enter Trash and permanently delete the files you no longer need.
Step 1. Log in to your Google Drive.
Step 2. Click "Trash" on the left side of the Google Drive page, as shown below.
Step 3. Select all files (hold down the Shift key to select multiple items to be deleted), and then select the "Empty Trash" option from the menu. This can save you many gigabytes of storage space.
Solution 2. Delete Trash and Emails with Attachments in Gmail
If your Gmail is taking up storage space, please check and delete unwanted messages and attachments, including items in the "Spam" and "Trash" folders.
Step 1. In your Gmail search bar, enter "has:attachment large:10M" without the quotation marks, and then click the search icon. Select the email you don't need and click "Delete".
Warm Tip: You can replace "10" with a larger number to delete larger files.
Step 2. In the left sidebar (you have an inbox, sent, etc.), click "More", and then scroll down to select "Trash".
Step 3. Select the file in Trash, click "Empty Trash now" and confirm your operation.
Solution 3. Set Google Photos Storage Mode
Every photo and video backed up to Google Photos in its original size will occupy your Google storage space. However, if you back up photos and videos in "Storage saver" mode, you can store more pictures in Google at a lower quality. With Google Photos taking up storage space, you can convert high-quality photos to a slightly reduced quality.
Step 1. Log in to Google Photos and click the main menu button in the upper right corner.
Step 2. Check the "Storage saver" option.
Warm Tip: On this page, if you click the "Recover Storage" button, your existing photos and videos will be compressed, which will greatly free up your Google storage quota.
Solution 4. Transfer Files in Google Drive to Other Clouds
Many other cloud services besides Google Drive provide free basic storage space. MEGA provides 20 GB for free, and Box provides 10 GB for free. If you’ve done everything you can to free up space, but still don’t want to pay for more storage space, you can add one of these additional services to your life.
Of course, this means you have to remember to log in multiple times and use multiple services, but you don’t have to pay for additional storage space. If you want to use Google Drive and MEGA at the same time and don’t want to switch accounts frequently, you can use a multiple cloud storage manager --- MultCloud.
With the help of MultCloud, you can merge multiple cloud accounts, easily merge all the free storage of each account into a larger space, and can also easily transfer data between multiple clouds, such as transferring Google Drive to MEGA. Let's see how to use MultCloud to achieve this goal:
Step 1. Go to the home page of MultCloud, create an account and log in.
Step 2. Click the "Add Cloud" button, then select Google Drive. Then follow the instructions on the screen to allow MultCloud to access your cloud storage account. Then add MEGA in the same way.
Step 3. After adding, both Google Drive and MEGA accounts will be listed on the left. If you want to transfer Google Drive to MEGA, please go to the "Cloud Transfer" interface.
Step 4. Select the file or folder in Google Drive as the source, select MEGA as the destination, and then click "Transfer Now" to execute the transfer process.
Warm Tips:
- The specific transfer time can be set in "Schedule", so you can achieve scheduled cloud file transfer between clouds.
- In "Options", you can set the transfer mode, mail notification or transfer filtering.
Summary
"Google Drive Shared With Me take up space" does not exist. Only My Drive and Trash in Google Drive, Gmail and Google Photos will occupy your Google Drive storage space. If your Google Drive storage space is not enough, and you don't want to upgrade your account, you can try to use MultCloud to uniformly migrate certain formats of files in Google Drive to other cloud storage spaces, such as transferring Google Drive to MEGA or Google Drive to S3.
MultCloud Supports Clouds
-
Google Drive
-
Google Workspace
-
OneDrive
-
OneDrive for Business
-
SharePoint
-
Dropbox
-
Dropbox Business
-
MEGA
-
Google Photos
-
iCloud Photos
-
FTP
-
box
-
box for Business
-
pCloud
-
Baidu
-
Flickr
-
HiDrive
-
Yandex
-
NAS
-
WebDAV
-
MediaFire
-
iCloud Drive
-
WEB.DE
-
Evernote
-
Amazon S3
-
Wasabi
-
ownCloud
-
MySQL
-
Egnyte
-
Putio
-
ADrive
-
SugarSync
-
Backblaze
-
CloudMe
-
MyDrive
-
Cubby