Can I Share File on Google Drive with Password?

User Case: “I feel like Google Drive has an option to share files with people even they don’t have a Google account by using a password. You can add a password that recipients have to type in to access the shared file. Is this ability gone, or did I forget that I could do that?”
When you share files on google drive, the number of people who can access the files will increase significantly, so you have to be very careful when sharing files. When possible, the most secure way to share a Google Drive file is to share only with specific Google users who need access.
While it is convenient to choose to share with people through sharing links, your shared files may be at risk. Because the person who has obtained the sharing link can share with as many other people as they can without your permission. Therefore, you may wonder if you can share Google Drive with password.
In this article, you are going to learn how to share Google Drive link with password in two different helpful ways.
- The first method requires you to take some complicated steps to achieve Google Drive share with password with the help of a Google office suite called Google Forms.
- The second method can help you easily and securely share Google Drive link with password by a professional online file sharing service called MultCloud.
Google Drive Share File with Password by Google Forms [Normal Way]

This way is not conventional for sharing Google Drive files with password. Because the mechanism of how to password protect Google Drive shared files and folders is realized by creating question (password requirement) and answer (password) in Google Forms but not in Google Drive. That is to say, this way of Google Drive share link with password may be a little complicated for you to try.
Google Drive Password Protect Shared Folder and File by Google Forms
Step 1. Log in to Google Drive on the web browser.
Step 2. Right-click the file or folder on the “My Drive” page, then choose “Get link” in the dropdown menu.
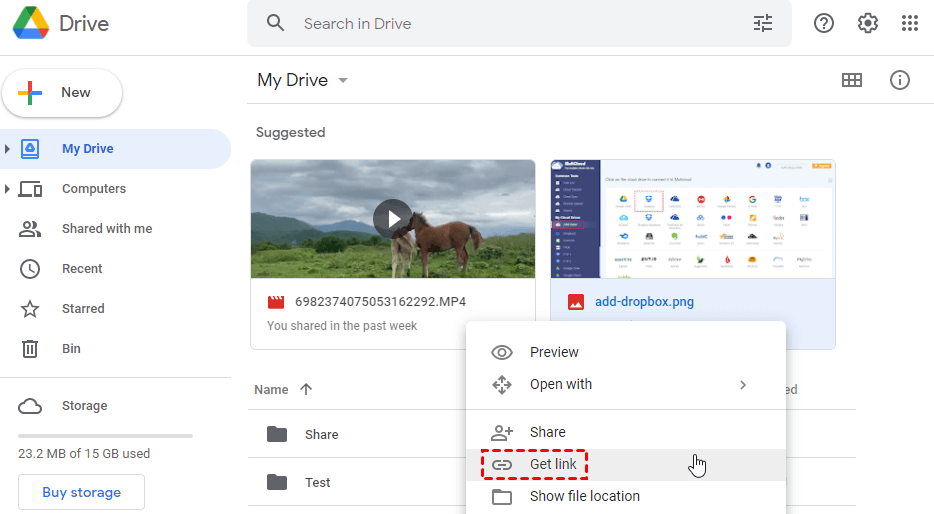
Step 3. In the “Get link” pop-up window, choose the file access permission as “Anyone with the link”. Then copy the sharing link and click “Done”.
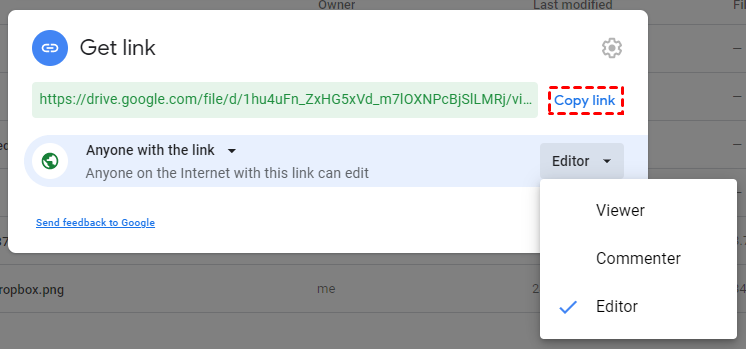
Step 4. Open a blank Google Forms from the left “+ New” menu.
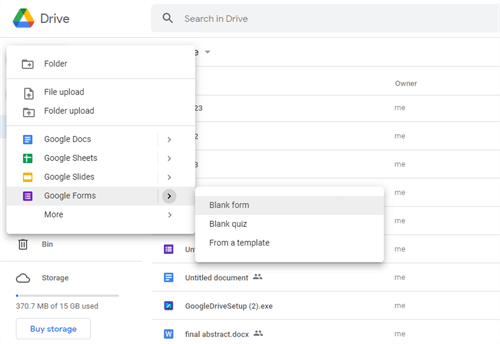
Step 5. Title your shared file or folder in the blank. Then type down “Please enter the password." below.
Step 6. Choose “Short answer” in the dropdown menu on the right and turn on “Required”.
Step 7. Click the three-dot button and choose “Response validation”.
Step 8. Open the left dropdown list and choose “Text”.
Step 9. Set your password to the right and enter “Please try again.” as the error text.
Step 10. Click “Settings” above.
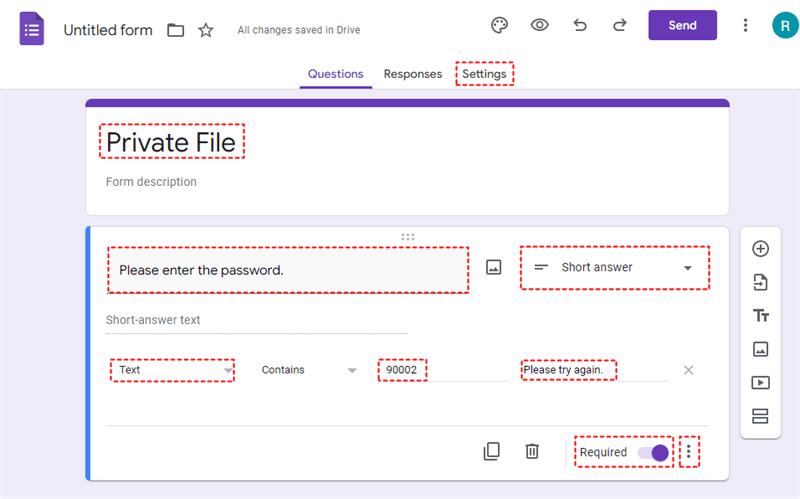
Step 11. In the “Presentation” settings, click “Edit” beside “Confirmation message” and paste your sharing link in the blank. Then click “Save” beside.
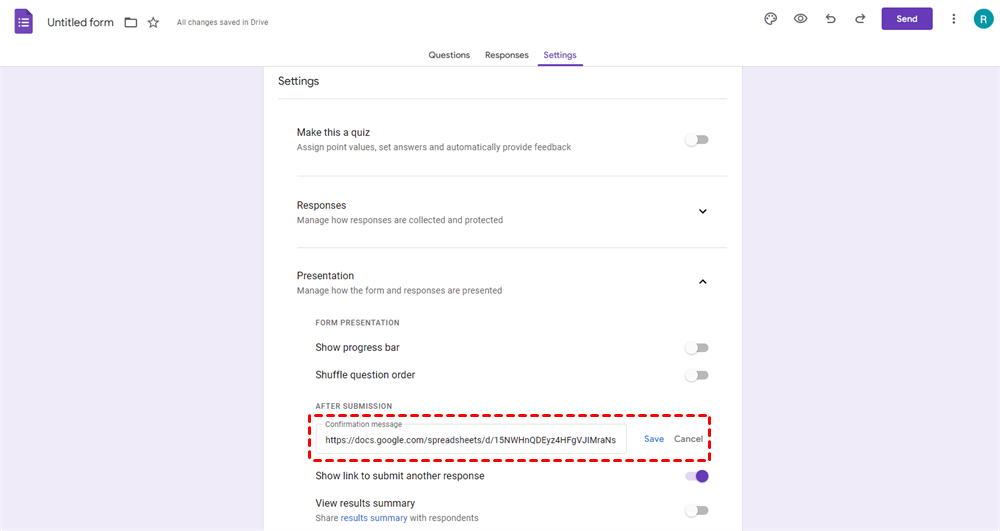
Step 12. Click the purple button “Send” and send your sharing link through email or a Google Forms link.
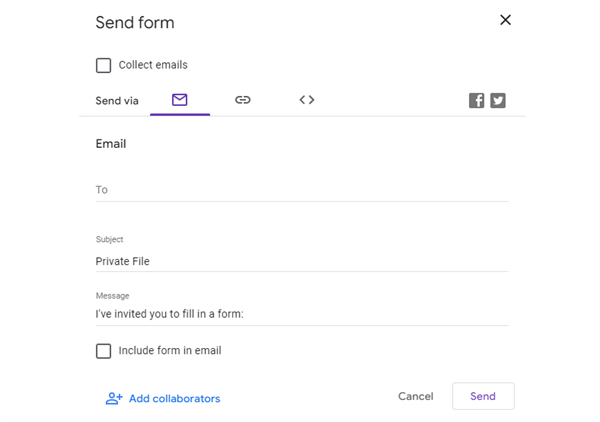
When your recipients receive your Google Forms link, they can open the link and enter the password to get your Google Drive sharing link. Then they can view or edit your shred file or folder according to the access permission you give to them.
As you can see, using Google Forms to solve the problem of how to share a Google Drive folder with password is safe but also wastes too much time and effort on creating the password protection manually. However, the next method below can largely save your time while giving you the best secure cloud file sharing experience.
Google Drive Share File with Password by MultCloud [Easy Way]
To achieve Google Drive share folder with password and of course sharing file with password most efficiently and reliably for free, all you need is an excellent web-based multiple cloud storage manager, MultCloud.
.png)
MultCloud is a free third-party tool that aims to help you use, manage, transfer, sync, and backup files among 30+ leading cloud storage services in one well-designed interface with multiple wonderful features.
As a secure file sharing service, MultCloud can help you:
- Create file requests from one of your clouds to let others upload files to this cloud directly even without an account, for example, upload files to other's Dropbox without account.
- Subscribe and create MultCloud sub-accounts for your team, family, or friends to easily collaborate in one shared cloud folder no matter which clouds they use.
- Quickly share files between your clouds with one click by the Cloud Transfer function.
- Flexibly share cloud files and folders by the Public Share, Private Share (password protection), and Source Share modes.

MultCloud can act as a safeguard for cloud file sharing if you try the Private Share function to share Google Drive folder with password. And here’s the detailed instruction to password protect Google Drive sharing links by MultCloud.
Password Protect Shared Google Drive Folder and File by MultCloud
Step 1. Create a MultCloud account on the official website.

Step 2. Choose the Google Drive icon to allow MultCloud to access this account.

Tips:
- MultCloud accesses your clouds by the OAuth authorization system so that your username and password are safe without being recorded.
- You can add as many clouds as you have to MultCloud for free.
Step 3. Tick a file or folder in Google Drive that you want to share with a password.
Step 4. Click “Share” in the feature bar above.
Step 5. Choose the “Private Share” mode and click “Create Share” in the pop-up window.
Step 6. Copy the Google Drive sharing link and send it to recipients by yourself or by the ways listed below the link.
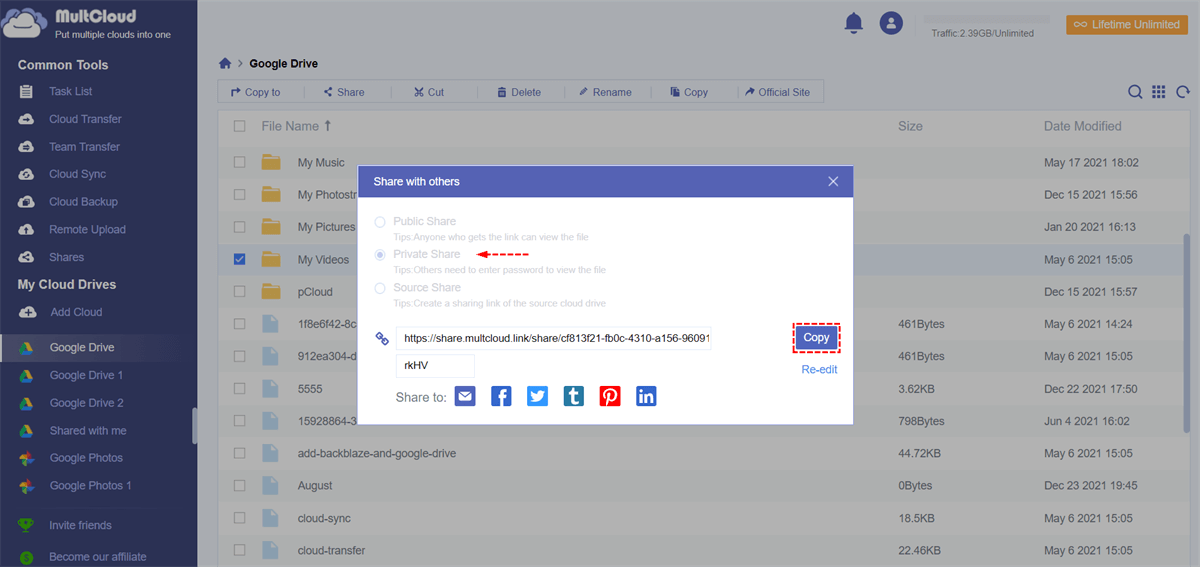
When your recipients get the sharing link, they can open the link with your password. Then they can easily view or download the shared files and folders quickly from the link. What’s more, with the help of MultCloud, they can even save your shared files and folders to their clouds directly without downloading and uploading.
If you don’t want to share Google Drive folder or file anymore, just move to the “Shares” list, tick your shares and click “Cancel” to easily stop sharing.
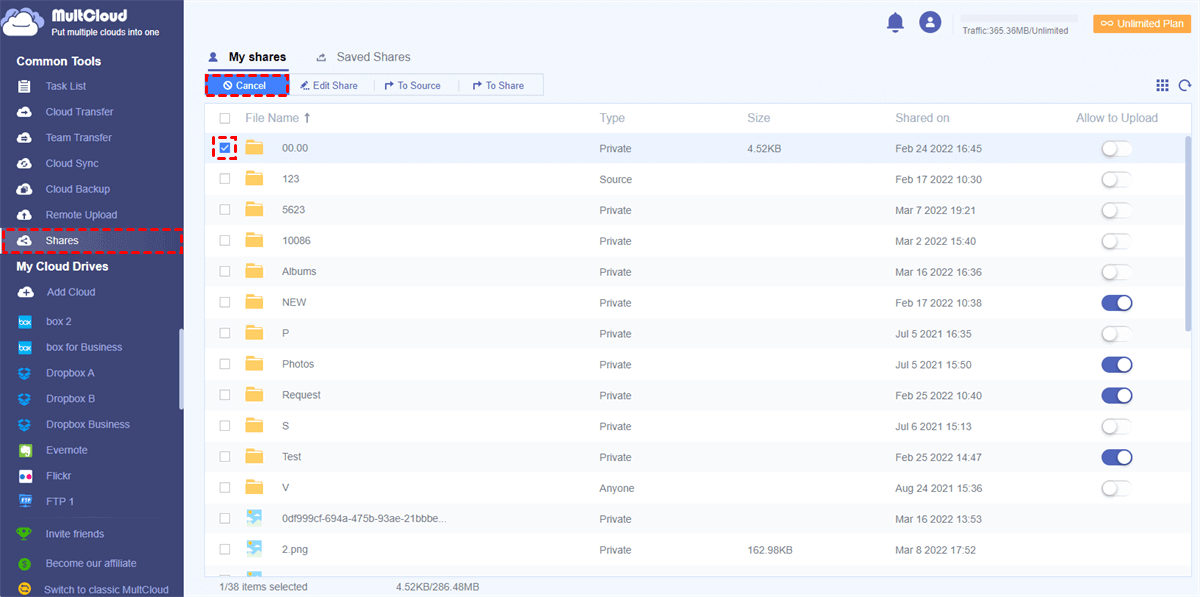
Summary
Now you can use Google Drive share file with password successfully and securely with one of the above two methods. And there will be no difficulty for you to solve the problem about how to share Google Drive folder with password since the article provides such a clear guide to you.
Besides, MultCloud is not only a great file sharing service, but also an excellent cloud to cloud data transfer service that offers the Cloud Transfer, Team Transfer, Cloud Sync, and Cloud Backup functions for you to seamlessly sync, backup, or transfer files between cloud storage services without any risk of data loss.
MultCloud Supports Clouds
-
Google Drive
-
Google Workspace
-
OneDrive
-
OneDrive for Business
-
SharePoint
-
Dropbox
-
Dropbox Business
-
MEGA
-
Google Photos
-
iCloud Photos
-
FTP
-
box
-
box for Business
-
pCloud
-
Baidu
-
Flickr
-
HiDrive
-
Yandex
-
NAS
-
WebDAV
-
MediaFire
-
iCloud Drive
-
WEB.DE
-
Evernote
-
Amazon S3
-
Wasabi
-
ownCloud
-
MySQL
-
Egnyte
-
Putio
-
ADrive
-
SugarSync
-
Backblaze
-
CloudMe
-
MyDrive
-
Cubby
