Quick Search:
Preface
In a society where lots of data is generated in people’s daily life, deleting files is an important way to save storage space of clouds. For example, if you have too much data, you can remove some unimportant files. But it is possible for users to delete some files that seem unimportant but are actually vital.
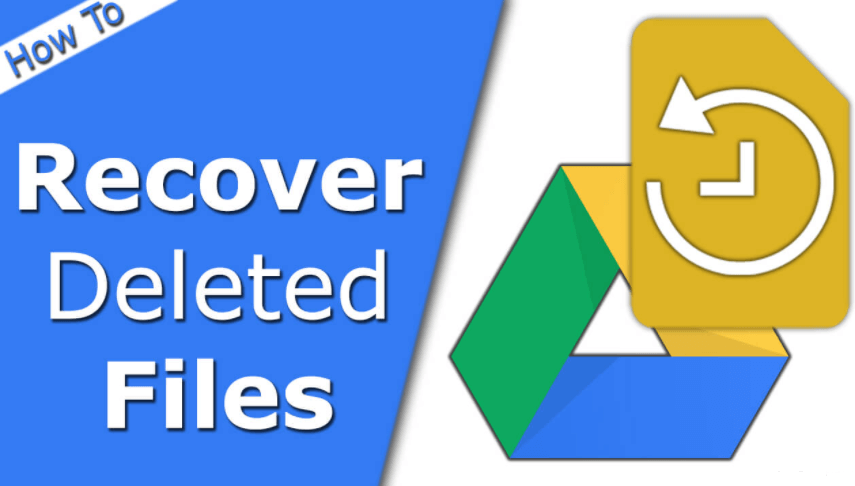
Then, what would you do if you have deleted important files in Google Drive? To solve this problem, we have compiled 4 detailed ways for different cases to recover deleted Google Drive files. If you are seeking for ways to fix the problem, read further, please!
Can You Make Google Drive Recover Deleted Files?
The circumstance is different from the past when deleted files can’t be restored. In contrast, nowadays, the file deletion is able to recover with some prerequisites:
- Files are stored in the trash and have not been actually deleted, and you can restore them from the trash.
- Files are completely deleted, but have backups. Then you can restore them by backups after they were removed.
- Files are completely deleted and have no backup. If files haven’t been overwritten, then you can restore the files by some specific methods.
The same goes for files in Google Drive. And you should remember that files will only remain for 30 days in Trash after they were deleted in Google Drive unless you clear them. Thus, you need to always check your Trash to see if any important files were deleted.
If the deleted files have been in Trash for more than 30 days and haven’t been backed up, can those files still be recovered? Yes! They are recoverable! But the recovery process may be much more complicated if no backup, compared to the process in which you have backups.
So, how to recover deleted files from Google Drive? We introduce 4 ways for 4 different situations in the following content. Let's take a look now!
4 Different Solutions to Make Google Drive Recover Deleted Files
There’re 4 different solutions for 4 different cases. After reading, you can learn the ways to make Google Drive restore deleted files with ease.
Case 1: Restore Google Drive Files from Trash
Google Drive files will not be removed permanently when they were deleted for the first time. If you go to Trash, you can view them. Therefore, if you accidentally delete important files, it is possible to get them back from Google Drive Trash within 30 days. The specific steps are shown below:
Step 1: Sign in to your Google Drive, and go to Trash on the left sidebar.
Step 2: Locate the file you want to recover in Trash and right-click on it.
Step 3: Select Restore in the pop-up window. Then the file you have deleted before will be recovered.
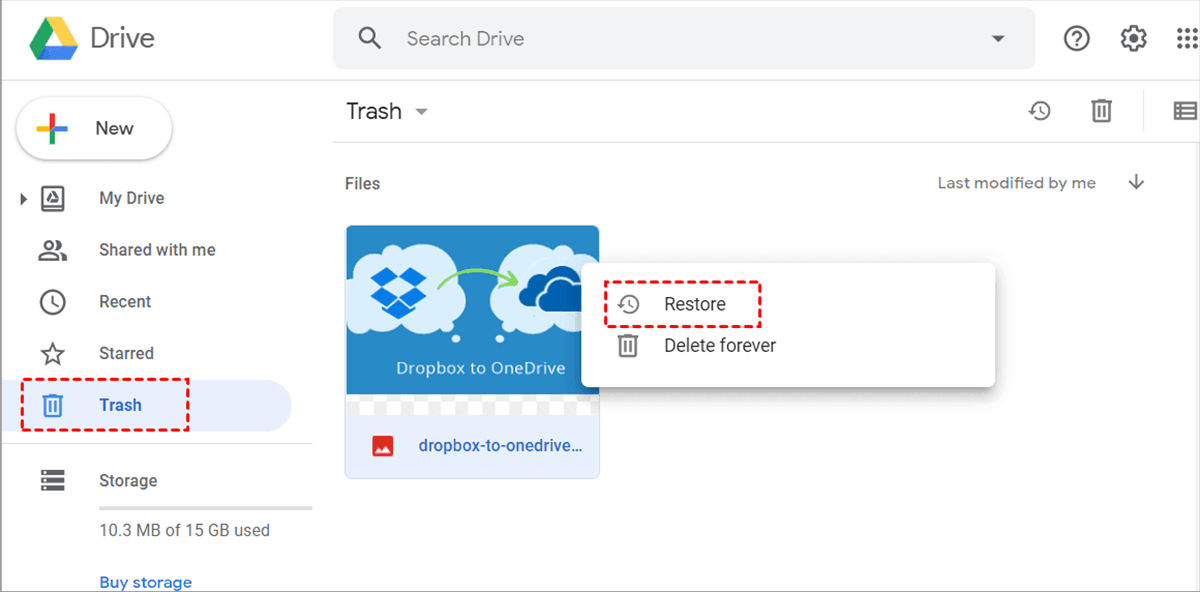
Case 2: Make Google Drive Recover Deleted Files from Trash – Have Backups
Google Drive deleted files will be permanently removed if they have been in Trash for more than 30 days or you manually clear them. In this situation, if you have previously made backups on Google Takeout and Google Vault, you can restore the files by backups.
Way 1: Recover Google Drive Deleted Files by Google Takeout
Google Takeout is an application for backing up your Google Drive files, which can export a copy of your files to be zip files. So, you can recover your Google Drive deleted files with Google Takeout.
Tip: Google Takeout exports zip files, so you need to unzip the files before uploading them.
Step 1: Locate the Google Drive files exported by Google Takeout (they may be on your local computer, cloud drive, Dropbox, OneDrive, or Box).
Step 2: If you are storing the file on cloud drives, you will need to download it; if you are saving the file on your local computer, there is no need to download it, and you can just head to it.
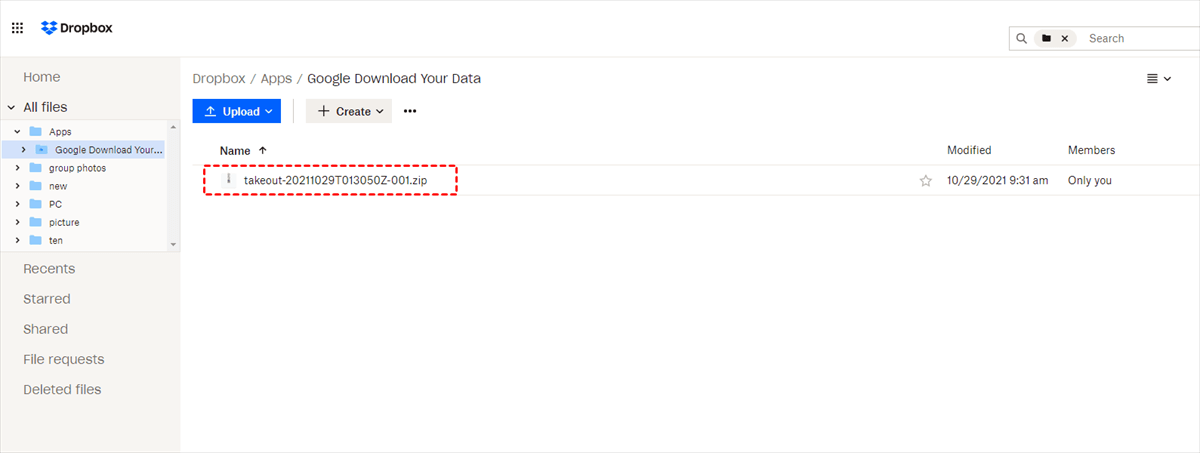
Step 3: Log in to your Google Drive.
Step 4: Click the “+” icon on the left upper side to choose File upload/Folder upload.
Step 5: Select the unzipping Takeout file to click Open. Then the file will be transferred back to Google Drive.
Way 2: Make Google Drive Recover Deleted Files by Google Vault
Google Vault is an information governance and digital data presentation tool for Google Workspace. With Google Vault, you can retain, search and export Google Workspace data. If you are a Google Workspace user and an administrator, you can recover data by using Google Vault after it has been deleted.
Step 1: Sign in to Google Vault as an administrator.
Step 2: Head to Matters on the left sidebar and press it.
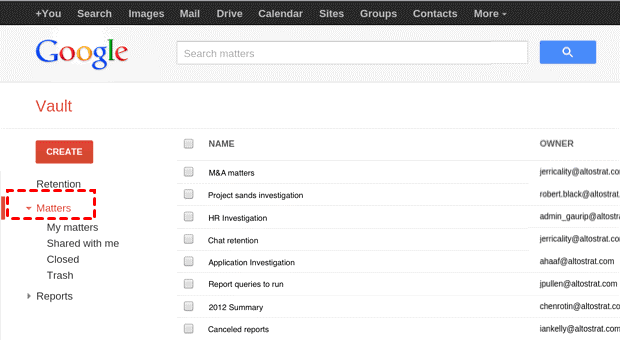
Step 3: Select the files you want to recover.
Step 4: Next, click Search on the left taskbar, select Drive as the application type and provide the email address of the user whose file was lost. Meanwhile, you can also filter files by date and advanced terms.
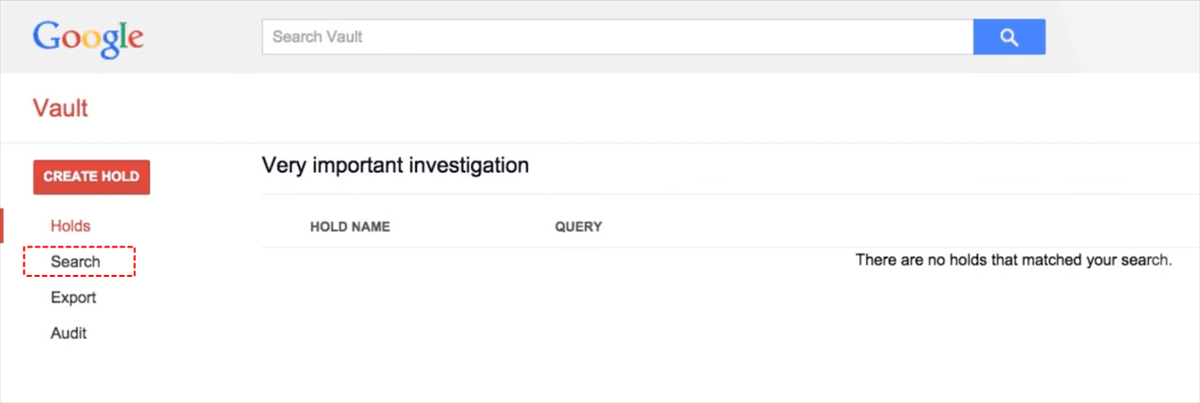
Step 5: Then click the Search icon and the files that matched the search criteria will show up on the page.
Step 6: Locate and select the files you need to recover in these listed files, and export them.
Step 7: After exporting, click Download or download selected files (open the file, tap the ellipsis icon on the upper right corner to click the Download tab). After downloading, you can send the file/files to your preferred email. Next, you can upload files to Google Drive.
Case 3: Make Google Drive Recover Deleted Files from Trash – No Backup
What if deleted files without any backup? For instance, how to recover permanently deleted photos from Google Drive? Generally, it is difficult to recover Google Drive files that have been deleted permanently if no backup. Yet, in some specific situations, you can restore permanently deleted files by Google Drive Support and G Suite Admin. Here’s what you can follow:
Way 1: Asking Google Drive Support
If you delete Google Drive files and have no backup, you can get your files back by asking Google Drive Support for help. And here are some prerequisites when turning to Google Drive Support for help.
- You have uploaded the file to Google Drive.
- You received the permission that somebody gets ownership of that file.
If you can meet both conditions, please follow the steps below to continue:
Step 1: Go to Google Drive Help Center.
Step 2: Scroll down your cursor to the bottom, and then click Contact us.
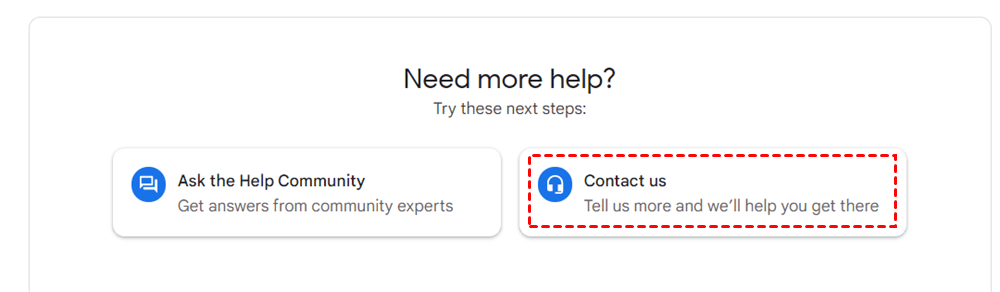
3. Then contact customer support by following the guidance shown to you.
Way 2: Make Google Drive Recover Deleted Files by G Suite Admin
G Suite admins can recover Google Drive files within 25 days after the files were deleted from the Trash automatically. Thus, if you are a G Suite administrator, you can deliver the goal.
►Situation ①: Make Google Drive Restore Deleted Files by G Suite Admin
⇒Restore Deleted Personal Files
Step 1: Log in to Google Admin Panel.
Step 2: Click the Users icon.
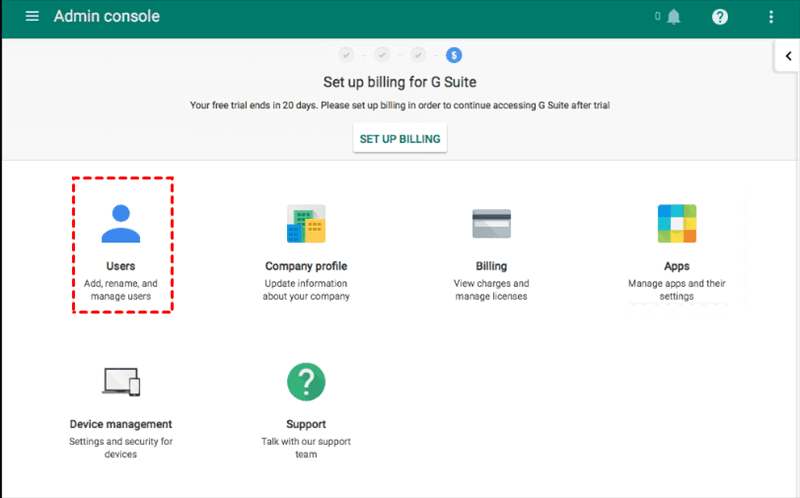
Step 3: Here in the user list, click on the one whose files you need to recover. Then hover the mouse to the name and tap the More tab.
Step 4: In the next menu, click Restore data.
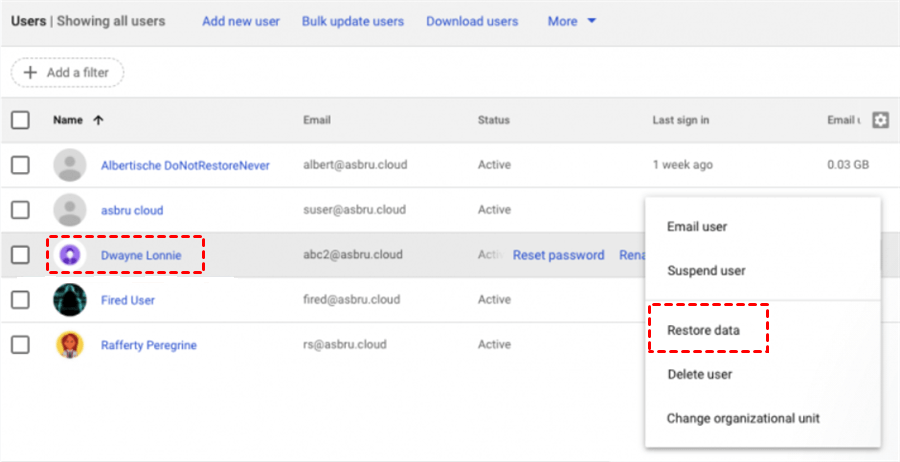
Step 5: Specify the date range within the last 25 days and click Restore.
⇒Restore Deleted Shared (Team) Drive
If Shared Drive was deleted, you need to recover it first to restore the data in Shared Drive. Fortunately, files deleted less than 25 days can be restored. Here’s what you can do:
Step 1: Sign in to Google Admin Panel by an admin account.
Step 2: Head to Apps > G Suite> Drive and Docs.
Step 3: Filter Status as Deleted to show up deleted Shared Drives only.
Step 4: Choose the Shared Drive you want to recover, and click Restore right to the file.
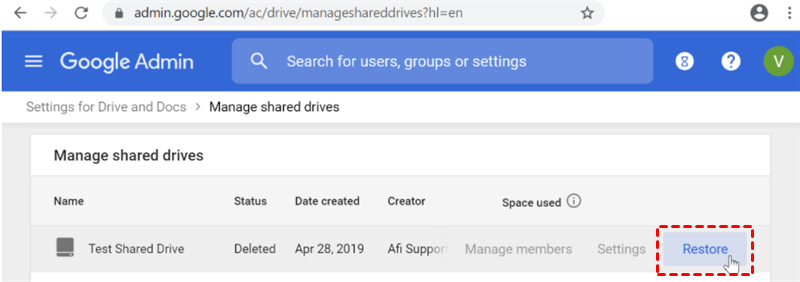
►Situation ②: Make Google Drive Recover Deleted Files from Deleted Account
Sometimes, users may unintentionally delete their own accounts. In this case, files will be deleted in 20 days. Thus, you have up to 20 days to recover the deleted user account and transfer ownership of the files to an active new one to recover your files.
Step 1: Recover the deleted user account at first.
Step 2: Now, sign in to your Google Admin Panel.
Step 3: Go to Apps > G Suite > Drive and Docs.
Step 4: Press Transfer Ownership.
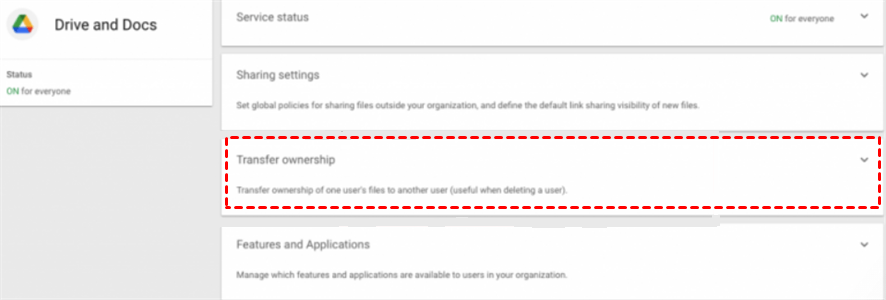
Step 5: Enter the usernames of the previous and new owners respectively.
Step 6: Click Transfer Files. And then you can check the recovered files on the new user account.
Case 4: Make Google Drive Recover Deleted Files by “Manage Versions”
If you have overwritten the old file with a new one, then all you need to do is to enable Manage versions and you will be able to recover the data.
Step 1: Log in to your Google Drive on the web.
Step 2: Click the file you have overwritten, and press the 3-dots icon on the right upper corner.
Step 3: Select Manage versions on the drop-down list.
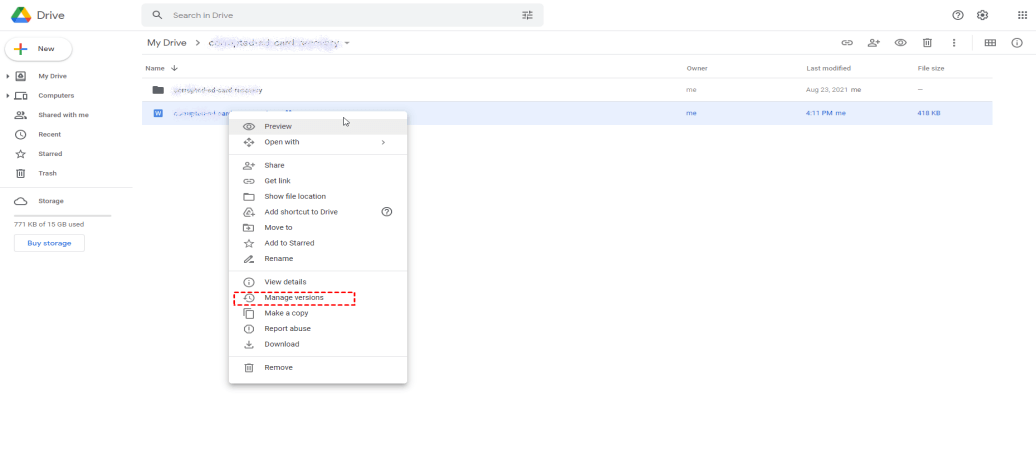
Step 4: Next, all previous versions of the file will pop up. You can select the version you want to restore according to the date. Then click on the 3-dots icon next to it and select Download.
Bonus Tip: How to Prevent Google Drive Files from Losing
If you can’t make Google Drive recover deleted files, it would be a nightmare to lose important files. To avoid this problem, using a third-party tool, MultCloud, to back up precious files is a good way. MultCloud is a web-based cloud file manager that allows you to transfer and sync files across clouds.
.png)
Thus, you can use MultCloud to transfer/sync files from Google Drive to another cloud for backup (Since it’s tough to recover with no backup). As a useful service, MultCloud supports more than 30 major clouds, including Google Drive, OneDrive, Dropbox, Box, etc., which can meet most users' needs.
Here we take Google Drive to OneDrive as an example to show the way to move files from Google Drive to OneDrive.
Step 1: Sign in to your MultCloud account on the web. If you don’t have one, you can sign up for an account free by your email. You can then click Add Cloud on the left sidebar to add Google Drive and OneDrive respectively.
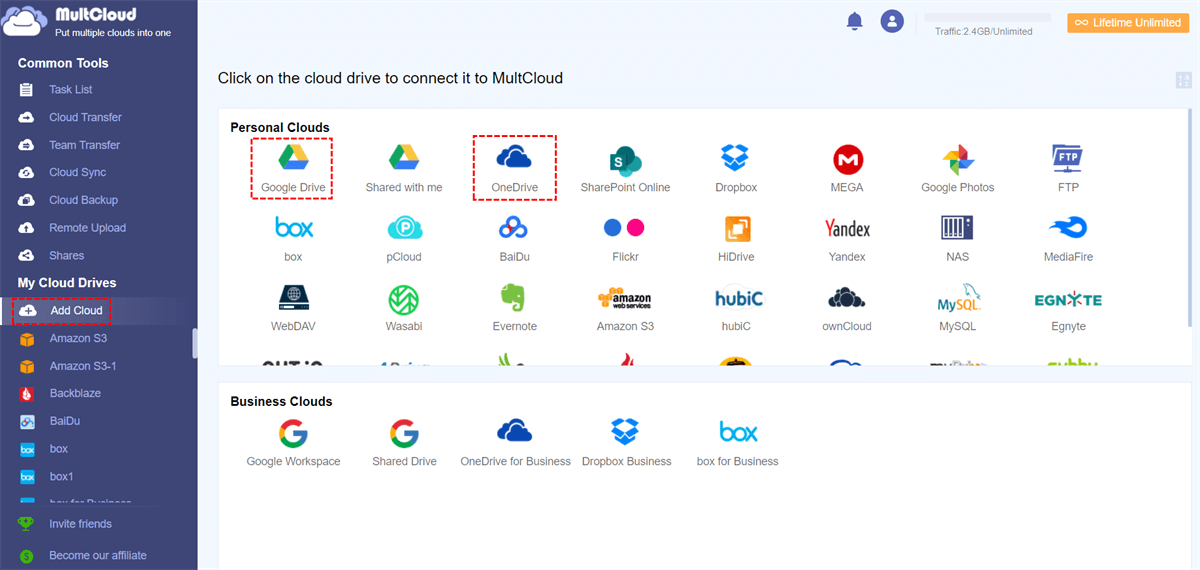
Step 2: After adding both clouds, go to Cloud Transfer and choose Google Drive as the source directory and OneDrive as the target directory.
Tip: You can choose the whole cloud or desired files in the cloud to transfer on both source and target directory.
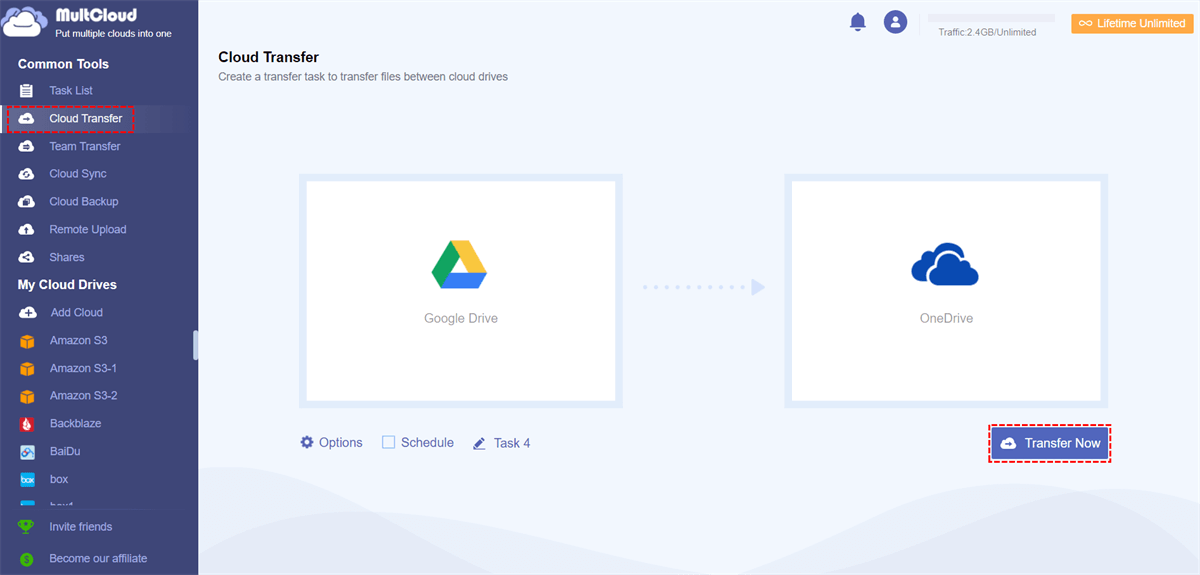
Tips:
- You can make some settings there. For example, if the target file already exists, you can choose to always overwrite or skip it.
- You can filter (Paid) the files you don’t need. Meanwhile, you can also enable email notification (Free) after transferring is complete.
- By setting up scheduled transfer as daily transfer, weekly and monthly transfer, you can shut down the computer and MultCloud can run the task in the background.
Step 3: After setting, you can click Transfer Now, then files from Google Drive will be moved to OneDrive.
Conversely, if you want to copy from OneDrive to Google Drive, the steps are the same. The only difference is that you need to select OneDrive as the source directory and Google Drive as the target directory.
In short, as long as you have a MultCloud account, you can easily manage multiple cloud drives and the files in clouds at the same time.
Conclusion
The facts that whether and how users can make Google Drive recover deleted files depend on different situations. Some files can remain in Google Drive trash for 30-60 days after they were deleted. In this case, deleted files can be restored from Trash directly.
There’s also a case where deleted files have been removed from Trash after regulated days, or have been cleared manually. Then the solutions depend on whether the deleted files have a backup or not. If so, you can recover the deleted files by a backup; if not, you can ask Google Drive Support for help or use G Suite Admin to recover.
Most importantly, whether there is a way to recover deleted files or not, we always need to keep backups of our files so that we can recover them (for example, make Google Drive recover deleted files in this article) without panicking when something unexpected happens.
In addition, we introduce MultCloud, a wonderful service, to back up your data seamlessly by the Cloud Transfer feature. With MultCloud, you can download video from Google Drive, share OneDrive folder, sync files across clouds, upload torrent files to any clouds directly, etc.
MultCloud Supports Clouds
-
Google Drive
-
Google Workspace
-
OneDrive
-
OneDrive for Business
-
SharePoint
-
Dropbox
-
Dropbox Business
-
MEGA
-
Google Photos
-
iCloud Photos
-
FTP
-
box
-
box for Business
-
pCloud
-
Baidu
-
Flickr
-
HiDrive
-
Yandex
-
NAS
-
WebDAV
-
MediaFire
-
iCloud Drive
-
WEB.DE
-
Evernote
-
Amazon S3
-
Wasabi
-
ownCloud
-
MySQL
-
Egnyte
-
Putio
-
ADrive
-
SugarSync
-
Backblaze
-
CloudMe
-
MyDrive
-
Cubby
