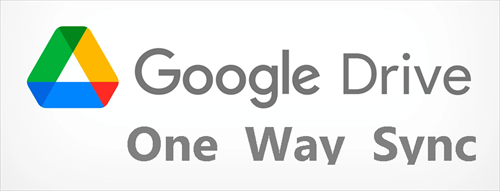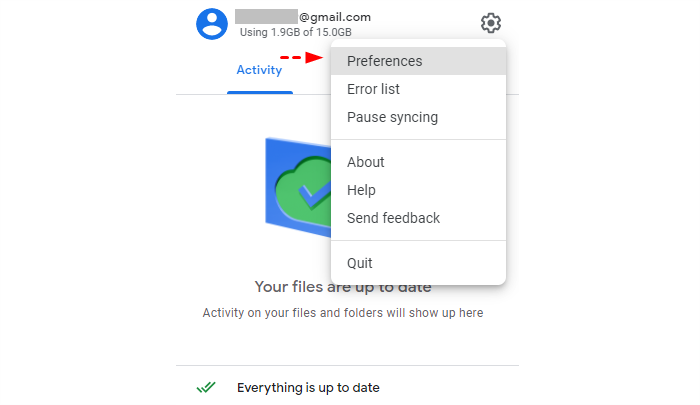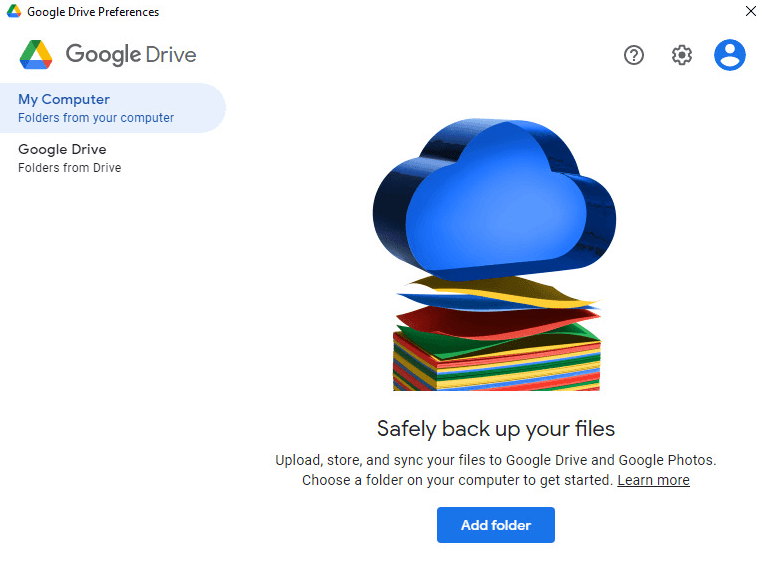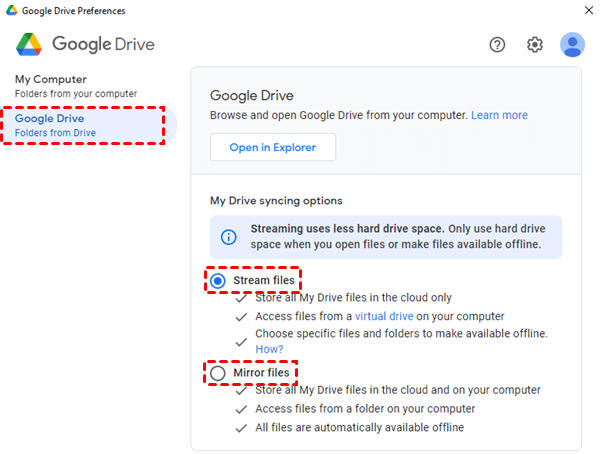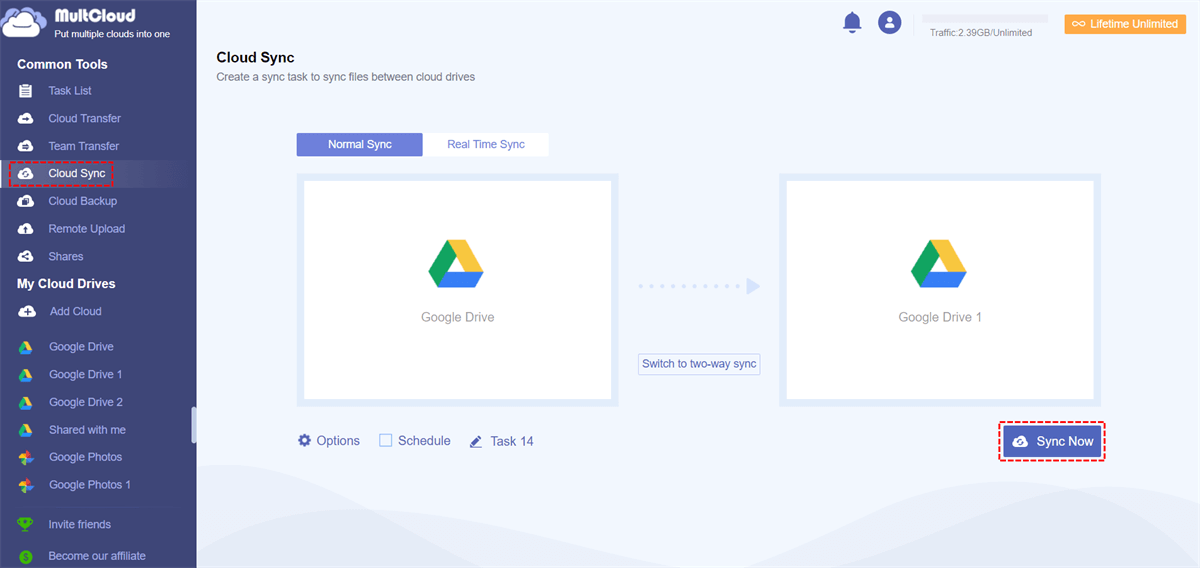Content Overview:
Why Need Google Drive One Way Sync?
Since Google Drive offers 15 GB of free storage for you to store and share Google Drive with someone online, you can perform one-way sync to Google Drive and benefit a lot from the following aspects.
- Free up local storage: By syncing files from local to Google Drive, you can then delete your local files to largely save your local storage.
- Put double security on your data: No matter if you sync Google Drive in one-way with another account or with a local device, you can always save the same file in two different places to prevent data damage or loss.
- Share files more easily: After the Google cloud storage sync, you can easily share files online from Google Drive and other cloud services without any difficulty.
Before Google Drive one-way backup, you should get the differences between one-way sync and two-way sync.
One Way Sync vs. Two Way Sync
- One-way sync: Replication will occur from source to destination, but if files are added or revised in the destination, the changes will not be reflected in the source.
- Two-way sync: All file modifications and revisions made in the source will be replicated to the destination. Likewise, all file modifications and revisions made in the destination will be replicated back to the source. This creates an exact copy of data in both places.
To make it simple, one-way Google Drive sync Windows and Mac is to sync files like photos, videos, documents, etc. between Google Drive and another account or between Google Drive and local devices. Any changes that happen to source files like adding new contents, deleting waste items, adjusting incorrect descriptions, and so on will trigger one-way sync for Google Drive and duplicate changes to destination files.
You will get two different ways to achieve Google Drive files one-way synchronization in the following part. The first way can help you sync between Google Drive and local devices in one-way. The second way allows you to sync 2 Google Drive accounts or sync between Google Drive and other clouds in one-way seamlessly with a single click.
Google Drive One Way Sync from Computer to Cloud
Usually, cloud drive users not only want to save their local files to cloud storage but also want to save the changes made to local files immediately to the corresponding cloud. Therefore, you may need to sync target files from local devices to the cloud accounts manually. Furthermore, if you do not want the changed files on the cloud to be synced back to local, you have to adopt one-way sync from local to cloud storage.
As for Google Drive, to carry out Google Drive sync one way from local to cloud drive, you can make use of its official one-way file sync software: Drive for desktop. With the help of this one-way sync software, you can easily achieve Google Drive files and folders one-way sync.
Step 1. Download and install Drive for desktop on your computer. Then sign in with your Google Drive or Google Workspace account.
Step 2. Open the "Preferences" from the gear icon.
Step 3. On the "My Computer" page, click "Add Folder" to choose a folder to do Google Drive one-way sync from your computer to Google Drive.
Step 4. To perform Google Drive one way sync instead of two-way sync, go to the "Google Drive" tab, and choose "Stream files".
Tips:
- If you would like to perform Google Drive two-way sync for certain files, you can right-click the files or folders in the Google Drive folder, and choose Offline access > Available offline, then the selected folders will be downloaded from Google Drive to your computer.
- To make all Google Drive files and folders two-way sync, you can pick Mirror files in the "Google Drive". Then you can access Google Drive files even without an Internet connection.
Google Drive One Way Sync from Cloud to Cloud
If you want to do Google Drive one-way sync online, from one cloud to another cloud, you can rely on a free web-based multiple cloud storage manager, MultCloud.
MultCloud is one of the best cloud file managers and one-way file sync software that offers a great interface for you to add all your clouds to one place for efficient cloud file management.
- It not only allows you to do Google Drive one-way sync but also two-way sync to meet your different demands.
- It now supports more than 30 leading clouds, including Google Drive, Google Workspace, Dropbox, OneDrive, Amazon S3, NAS, iCloud Drive, iCloud Photos, etc.
- Besides, you can upload files to Google Drive for Google Drive one-way sync as well.
- Offers the Cloud Transfer, Cloud Sync, Cloud Backup, and Team Transfer functions for you to transfer data across clouds without any risk of data loss or long time waiting.
Here we take how to sync between Google Drive accounts in MultCloud as a brief example.
Google Drive One Way Sync with Another Account via MultCloud
1. To make use of MultCloud, you should first create an account.
2. Click "Add Cloud" in the left menu and select "Google Drive". Then, follow the easy guide to grant access to your Google accounts. Then add another Google Drive account.
Tip: You can only add one cloud account at one time. To add all related accounts, you have to repeat the operation.
3. Select the Cloud Sync tab, choose one Google Drive account or files and folders in it as the source, and then choose another Google Drive account as the destination.
4. Click Options on the bottom left, click Normal Sync > One-way Sync, then choose one of the 7 one-way sync modes.
Tips:
- By default, Simple Sync is selected in Normal Sync One-way Sync. For free users, you can use Simple Sync, and Real Time Sync in one-way and two-way modes.
- You can enjoy all premium features after unlocking, including all sync modes, including move sync, mirror sync, incremental sync, cumulative sync, update sync, and full backup sync.
- You can configure Email in Options to get an email notification when the synchronization finishes to perform unattended tasks.
- Besides, you can close the web browser before the task is done. Because MultCloud syncs in the background even if you turn off the browser or computer.
- Also, you can set up a "Schedule" to do Google Drive automatic sync daily, weekly, or monthly.
5. Finally, when all settings are done, click "Sync Now" to sync files between Google Drive accounts in one-way immediately.

- Smart Share: Share cloud files via public, private, or source mode.
- One-key Move: Quick data transfer, sync, and backup among clouds.
- Email Archive: Protect emails to other clouds or local disks.
- Remote upload: Effectively save web files to clouds via URL.
- Safe: Full-time 256-bit AES and OAuth authorization protections.
- Easy: Access and manage all clouds in one place with one login.
- Extensive: 30+ clouds and on-premise services are supported.
In the End
As you can figure out from the above contents, if you want to one-way sync files from local storage devices to cloud drive accounts, you can make use of cloud service built-in applications like Drive for desktop. If you need to sync files from cloud A to cloud B, but not from cloud B to cloud A, you can rely on one-way sync software, MultCloud.
What's more, MultCloud also provides a great function for you to backup Google Drive automatically with another cloud by using the Cloud Backup function. After the Cloud Backup task is done, you can easily access every version of your backups in MultCloud and quickly view or delete one of the versions without any difficulty.
MultCloud Supports Clouds
-
Google Drive
-
Google Workspace
-
OneDrive
-
OneDrive for Business
-
SharePoint
-
Dropbox
-
Dropbox Business
-
MEGA
-
Google Photos
-
iCloud Photos
-
FTP
-
box
-
box for Business
-
pCloud
-
Baidu
-
Flickr
-
HiDrive
-
Yandex
-
NAS
-
WebDAV
-
MediaFire
-
iCloud Drive
-
WEB.DE
-
Evernote
-
Amazon S3
-
Wasabi
-
ownCloud
-
MySQL
-
Egnyte
-
Putio
-
ADrive
-
SugarSync
-
Backblaze
-
CloudMe
-
MyDrive
-
Cubby