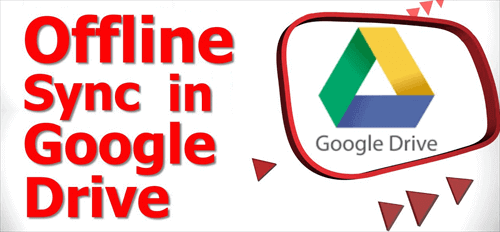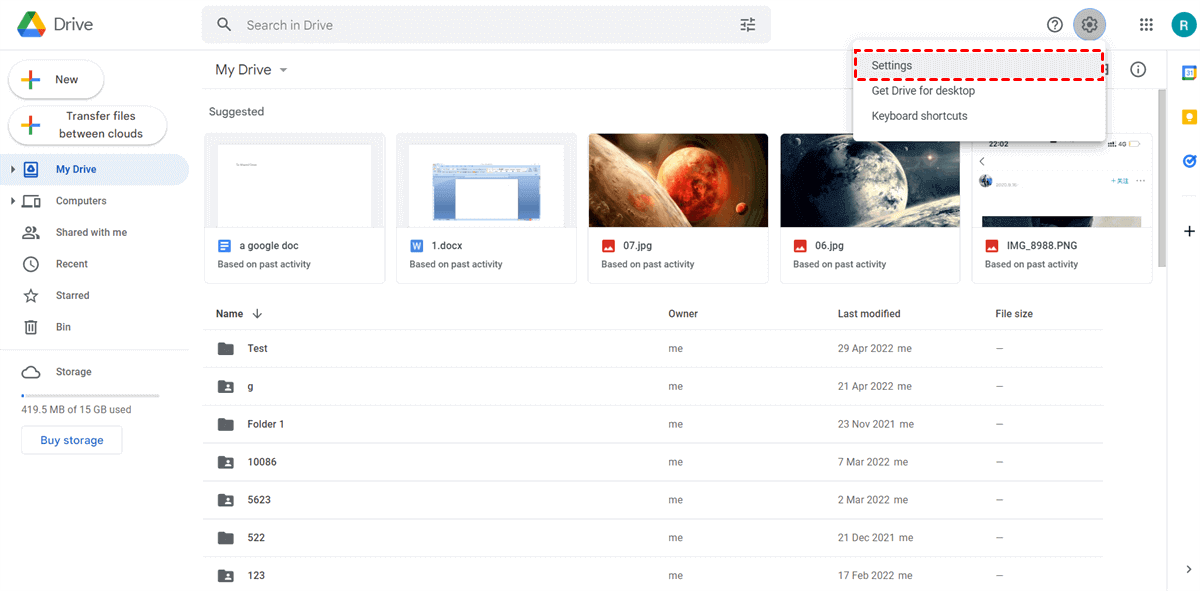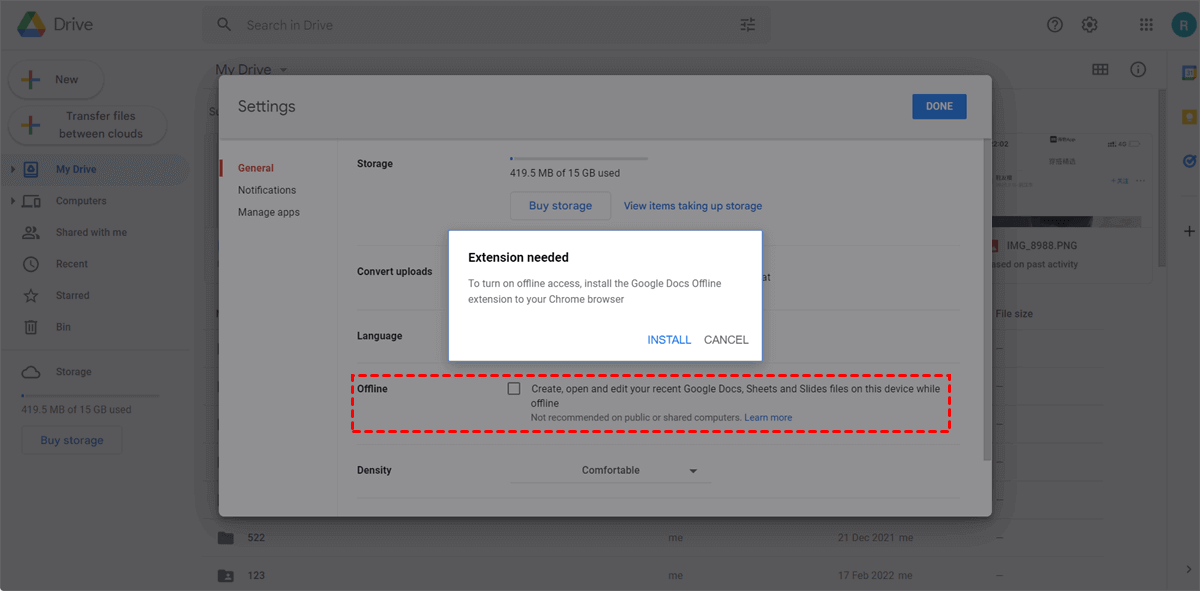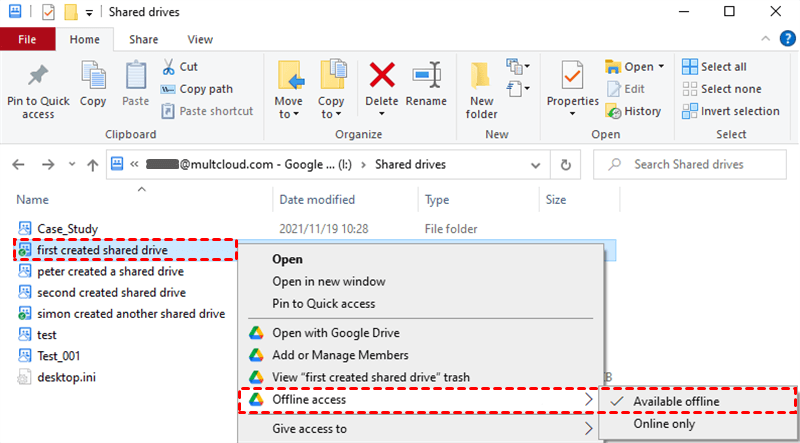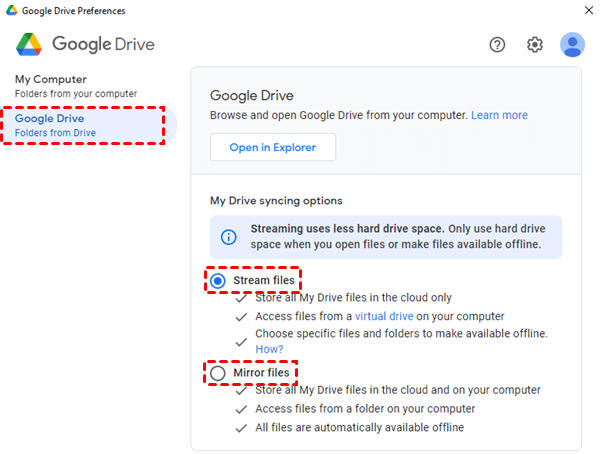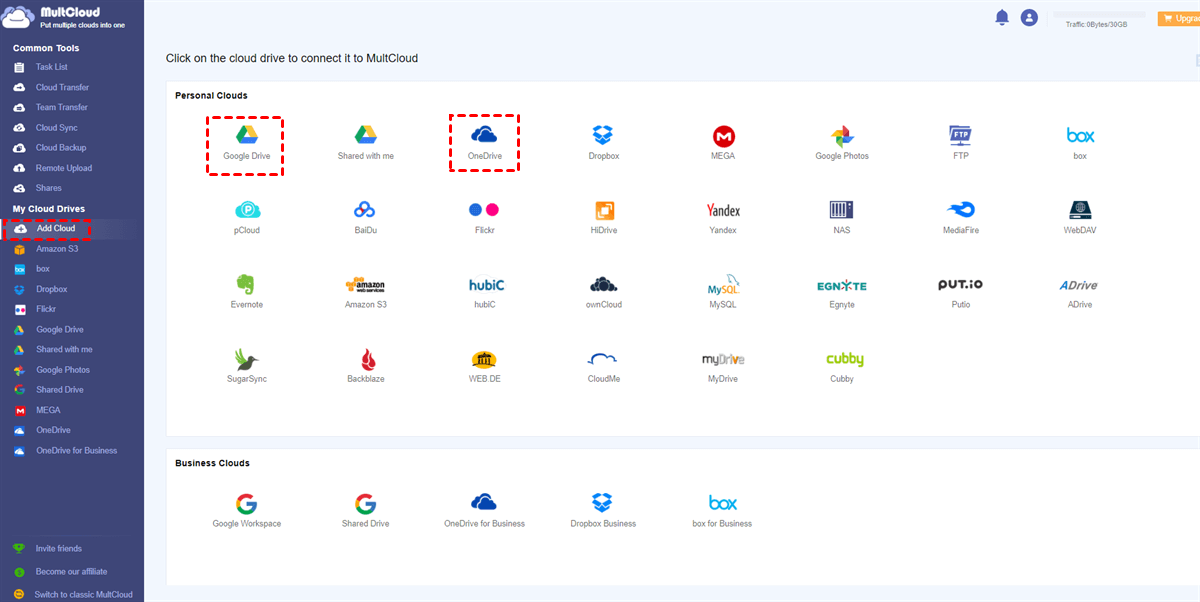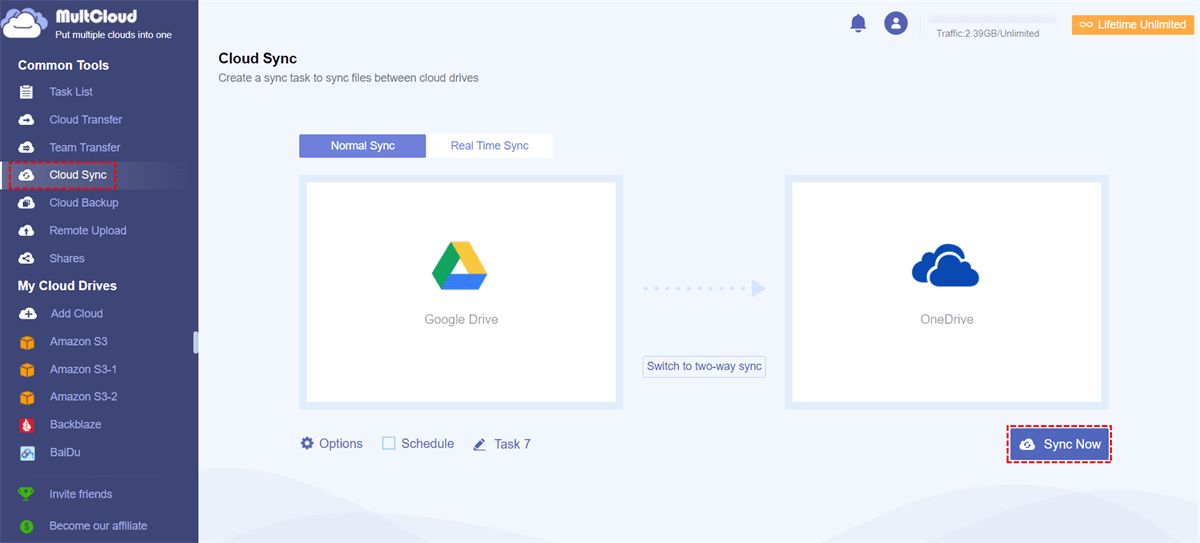What is Google Drive Offline Sync?
Syncing files with Google Drive allows you to access your files from anywhere anytime on a variety of devices. However, this type of synchronization requires an uninterrupted Internet connection. If your Internet is disconnected or meets some errors, you may not be able to access Google Drive files or use Google Docs offline. So how does Google offline sync work?
With Google Drive auto sync offline, your updated files like photos, Google Docs, Sheets, and Slides are kept on your local device when there’s no Internet connection. These modifications will be synced back to Google Drive after reconnecting to the Internet. In this way, you can access and edit files both offline and online.
Why Sync Offline Google Drive?
There are some moments that you may need the Google Drive offline sync. You may be traveling on business and need to process certain files on board. Or you want to be able to access Google Drive files quickly from one certain location. But mostly it is to access certain files when no Internet connection is available.
Normally, an Internet connection is required to open, edit, save, and perform other actions on Google Drive files. To facilitate working with these files at any time, you can use the Google Drive sync tool to make your Google Drive files offline. And the clear instructions below will give you some advice on offline syncing Google Drive.
How to Use Google Drive Offline Sync: 2 Google Solutions
Google Drive offers two easy ways for you to sync Google Drive offline. One is to use the Google Docs offline extension of the Chrome browser to sync Google Docs, Sheets, or Slides of Google Drive. The other is to use Google Drive for Desktop app to offline sync Google Drive with File Explorer.
Method 1. Google Drive Make Available Offline on Web
Step 1. Log in to your Google Drive on the Chrome browser.
Step 2. Click the gear button on the upper-right corner and choose “Settings”.
Step 3. In the Settings pop-up window, tick the “Offline” function and click “INSTALL” to install the Google Docs Offline extension to your Chrome browser.
Step 4. Click “DONE” and the Google Docs, Sheets, and Slides of your Google account can be accessed offline.
How do I turn off offline sync on Google Drive?
You can uncheck the “Offline” feature in the Settings window to stop syncing Google Drive offline through the Google Docs Offline extension.
Method 2. Make Google Drive Folder Available Offline on Desktop
Step 1. Install Google Drive for Desktop on your computer and log in with your Google account. The app will create a Google Drive disk of your account in File Explorer.
Step 2. Open the Google Drive folder on your computer and right-click on the file, folder, or Shared Drive that you want to sync offline.
Step 3. Choose Offline access > Available offline in the dropdown menu to make it available offline. Then you can access this material offline and the modifications will be synced to the cloud when reconnecting to the Internet.
Step 4. If you want to know how to turn on offline sync in Google Drive for all Google Drive files (My Drive files), just open the preferences of the Google Drive for Desktop app. On the Google Drive page, you can choose the Google Drive selective sync options like “Stream files” and “Mirror files” according to your needs.
- Stream files: All your Google Drives files are only stored on the cloud and you can access them from a virtual drive on your computer. This Google Drive sync option can save lots of your local storage.
- Mirror files: All Google Drive files are stored on both your computer and the cloud, which allows you offline access to all My Drive files. This Google Drive synchronization option will take up your local storage as much as the volume of your My Drive folder.
Bonus Tip: Google Drive Offline Sync with Another Cloud: One-Key Solution
Except for offline syncing Google Drive files to a PC, you can also sync Google Drive to another cloud account even offline. In this way, none of your local storage would be filled up while your Google Drive files can be properly and safely backed up to another of your clouds. This simple synchronization can be achieved offline if you could use a professional cloud-to-cloud sync service, MultCloud.

- Efficient: One-key data sync, backup, and transfer between clouds.
- Convenient: Offline and scheduled cloud file sync with flexible plans.
- Smart: 10 excellent sync modes in one-way, two-way, or real-time.
- Fast: Up to 10 high-speed threads for cloud-to-cloud data sync.
- Secure: 256-bit AES encryption and OAuth authorization system.
MultCloud is a reliable web-based multiple cloud storage manager that supports 30+ personal and business cloud storage services. You can add all your clouds to MultCloud and use the Cloud Sync feature to sync Google Drive to Dropbox and other clouds even without turning on your computer. Here we take how to offline sync OneDrive with Google Drive as a brief example.
Google Drive Offline Sync with OneDrive via Cloud Sync
Step 1. Open MultCloud on the browser and create an account to log in.
Step 2. Click “Add Cloud” and choose the icons of Google Drive (Google Workspace) and OneDrive (OneDrive for Business) to respectively add them to MultCloud.
Step 3. On the Cloud Sync page, select files and folders of your Google Drive as the source, and select OneDrive or a OneDrive folder as the destination.
Step 4. Click “Schedule” below and choose a daily, weekly, or monthly plan for Google Drive and OneDrive offline sync.
Step 5. Click “Add Task Only” and MultCloud will sync files from Google Drive to OneDrive as your plan even if you shut down your device.
Tips:
- You will get 5 GB of free data traffic as a free user of MultCloud. By subscribing, you can get more data traffic, lightning-fast sync speed, and some advanced features.
- Cloud Sync offers 10 multifunctional sync modes for you to set up your Cloud Sync task.
In the End
With the help of Google Drive offline sync, you can easily access all your Google Drive files, Google Docs, Sheets, or Slides at any time even without an Internet connection. The two easy ways of offline syncing files with Google Drive illustrated above are all advisable for you to use.
Besides, if you want to backup Google Drive automatically to another cloud for safety concerns, MultCloud may be your best choice since it allows one-key backup and one-key restore of a certain version of your backups.
MultCloud Supports Clouds
-
Google Drive
-
Google Workspace
-
OneDrive
-
OneDrive for Business
-
SharePoint
-
Dropbox
-
Dropbox Business
-
MEGA
-
Google Photos
-
iCloud Photos
-
FTP
-
box
-
box for Business
-
pCloud
-
Baidu
-
Flickr
-
HiDrive
-
Yandex
-
NAS
-
WebDAV
-
MediaFire
-
iCloud Drive
-
WEB.DE
-
Evernote
-
Amazon S3
-
Wasabi
-
ownCloud
-
MySQL
-
Egnyte
-
Putio
-
ADrive
-
SugarSync
-
Backblaze
-
CloudMe
-
MyDrive
-
Cubby