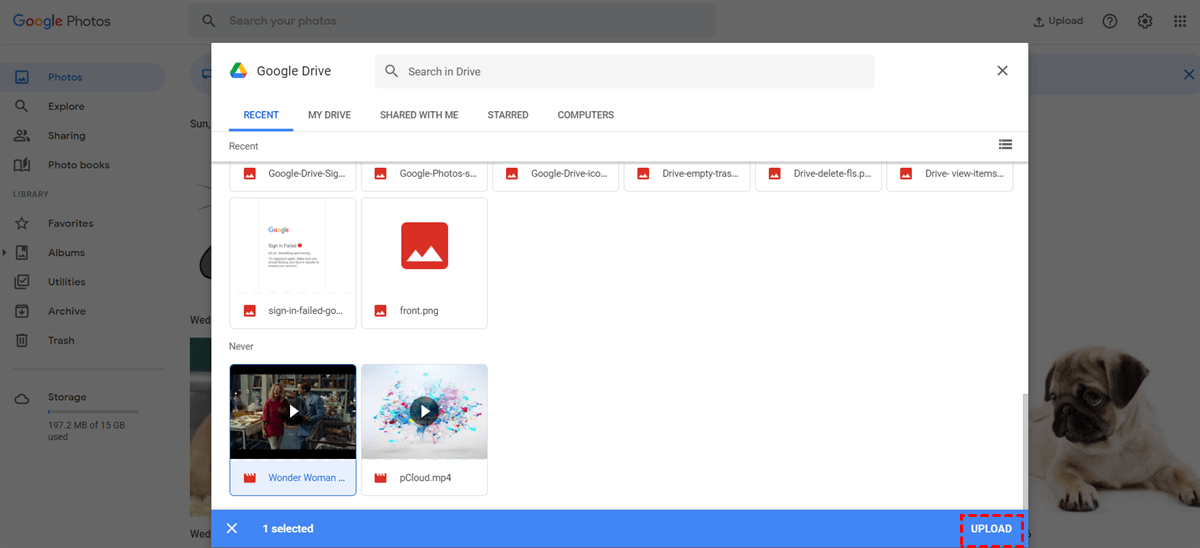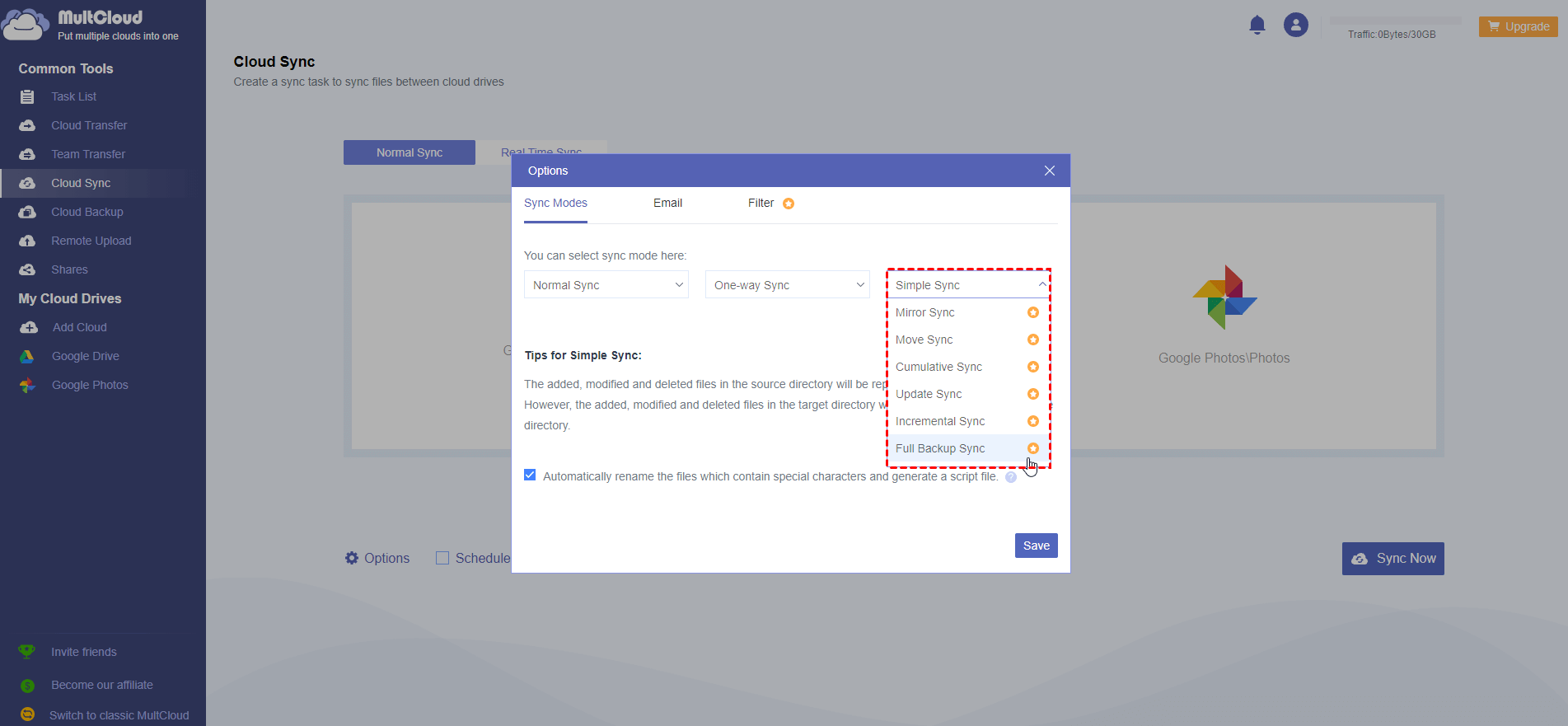When did Google Photos stop syncing to Google Drive?
Google Photos and Google Drive are two different cloud services provided by Google. Both can be used to upload and share photos and seem like one for many users. However, there are some slight differences. Google Drive allows you to upload and share any type of file or folder (ranging from photos, videos, and ZIP to PDF) while Google Photos is specially designed for managing media files such as photos and videos.
Several years ago, you could sync Google Photos to Google Drive. Namely, all added, modified, or deleted photos in Google Photos would be changed in Google Drive as well. However, since July 10, 2019, Google has broken the automatic link between Google Drive and Google Photos.
That is to say, newly added or deleted photos and videos from Drive won’t automatically show and be removed in Photos. Similarly, newly added or deleted photos and videos in Photos will not be added to or removed from the Photos folder in Drive. This change is designed to help prevent some important items from being deleted accidentally across cloud products.
Google Drive no longer Sync with Google Photos, how to fix it?
To solve the problem that Google Drive photos no longer sync with Google Photos after July 10, 2019, you can try the new feature called "Upload from Drive" brought by Google Photos. As its name suggests, this feature can help you manually choose target photos or videos stored in Google Drive and then import them to Google Photo as required. Once imported, these items are not connected between those two cloud platforms. Detailed steps are listed as follows.
Step 1. Go to photos.google.com and sign in.
Step 2. In the top right corner of the Google Photo page, click "Upload" and select "Google Drive".
Step 3. Then a smaller Google Drive window will pop out where you can choose photos or videos from "My Drive", "Shared with Me" or "Computer" (if you have synced computer photos to Google Drive).
Step 4. Then click "Upload" and wait for it to be completed.
Once done, you will see the video files in Google Photos. This way is to sync Google Drive to Google Photos. If you want to sync photos from Google Photos to Google Drive, you have to first download media stuff from Google Photos to a local disk, and then upload it to Google Drive again. This is for tackling with Google Photos no longer sync with Drive issue.
Best Solution to Google Drive no longer sync with Google Photo
As mentioned above, different methods are required for Google Drive no longer syncing with Photos and Google Photos no longer syncing with Drive. So, is there a comprehensive solution to both of the two problems? Yes, absolutely there is. To realize two-way sync between Google Drive and Google Photos, you can make use of MultCloud, a reliable platform for managing other 30+ popular clouds apart from Google Drive and Google Photos.
Its "Cloud Sync" is perfect for data sync across different clouds. Powerful than some built-in sync features of many cloud drives, it offers "Normal Sync" and "Real Time Sync". By contrast, the "Real Time Sync" is more recommended since it can perform an automated synchronization each time changes in either source or target cloud are detected. Besides, no matter which sync mode you finally choose, "One-way Sync" and "Two-way Sync" are available for different requirements.
- One -way Sync: The added, modified, and deleted files in the source directory will be replicated to the target directory. However, the changes in the target directory will not reflect in the source directory.
- Two-way Sync: The added, modified, and deleted files in both the source directory and target directory will sync with each other. So, the files in the source and target directories are always the same).
Now, to effectively get rid of the inconvenience caused by Google Drive no longer syncing with Google Photos after July 10, 2019, just do as follows.
Step 1. Free sign up for a MultCloud account. You can use a Google or Facebook account for a quick register.
Step 2. In the main console of MultCloud, click "Add Cloud" on the left side and select "Google Drive" from the right cloud drive list. Same way to add "Google Photos" as well.
Step 3. Then click on "Cloud Sync" on the left side, choose Normal Sync or Real Time Sync, and select the folder in Google Photos as the source folder and a folder in Google Drive as the target folder.
- Notes: In a one-sync way within Normal Sync, you have the following sync plan to choose from after subscribing:
- Mirror Sync: files in the source and target directories are always the same (extra files will be deleted in the target directory).
- Move Sync: All the synced files in the source directory will be deleted once the sync process is completed.
- Cumulative Sync: When deleting the files in the source directory, the same files in the target directory will not be deleted.
- Update Sync: Before added and modified files in the source directory are transferred to the target directory, all files in the target directory will be deleted first.
- Incremental Sync: Each time you sync files, a subdirectory will be created in the target directory so that the added and modified files in the source directory will be transferred to it.
- Full Backup Sync: Each time you sync files, a subdirectory will be created in the target directory so that all the files in the source directory will be transferred to it.
Step 4. By clicking the "Schedule" option, you can set the time to start the sync task, including Daily, Weekly, or Monthly.
Tips:
- If you just want to sync certain files, hit Options > Filter, then set it up to enjoy.
- You can enable Email in Options to notify the task once it is finished, very useful for unattended tasks.
- Unlock to enjoy faster speed and all premium features, including the features you need, such as filter, schedule, more data traffic, all sync modes, etc.
Step 5. When all settings are done, click on "Sync Now" to start syncing Google Drive to Google Photos.
You can click "Task List" to check the process.

- Smart Share: Share cloud files via public, private, or source mode.
- One-key Move: Quick data transfer, sync, and backup among clouds.
- Email Archive: Protect emails to other clouds or local disks.
- Remote upload: Effectively save web files to clouds via URL.
- Save Webpages as PDF/PNG: Keep them locally or online.
- Safe: Full-time 256-bit AES and OAuth authorization protections.
- Easy: Access and manage all clouds in one place with one login.
- Extensive: 30+ clouds and on-premise services are supported.
Summary
So, here is what you can do after Google Drive no longer syncs with Google Photos in 2019. Obviously, the MultCloud is worth a try. Apart from "Cloud Sync", it also provides other two popular features: "Cloud Transfer" and "Cloud Backup". The former allows you to directly transfer data between different clouds without downloading and uploading while the latter can backup games, music, video, documents, and any other files from one cloud to another.
Also, you can perform the cloud transfer or backup scheduled at a regular interval or at a special time. Last but not least, MultCloud also allows you to link business clouds such as Google Workspace, Shared Drive, OneDrive for Business, and Dropbox business and transfer data among them via the "Team Transfer".
MultCloud Supports Clouds
-
Google Drive
-
Google Workspace
-
OneDrive
-
OneDrive for Business
-
SharePoint
-
Dropbox
-
Dropbox Business
-
MEGA
-
Google Photos
-
iCloud Photos
-
FTP
-
box
-
box for Business
-
pCloud
-
Baidu
-
Flickr
-
HiDrive
-
Yandex
-
NAS
-
WebDAV
-
MediaFire
-
iCloud Drive
-
WEB.DE
-
Evernote
-
Amazon S3
-
Wasabi
-
ownCloud
-
MySQL
-
Egnyte
-
Putio
-
ADrive
-
SugarSync
-
Backblaze
-
CloudMe
-
MyDrive
-
Cubby