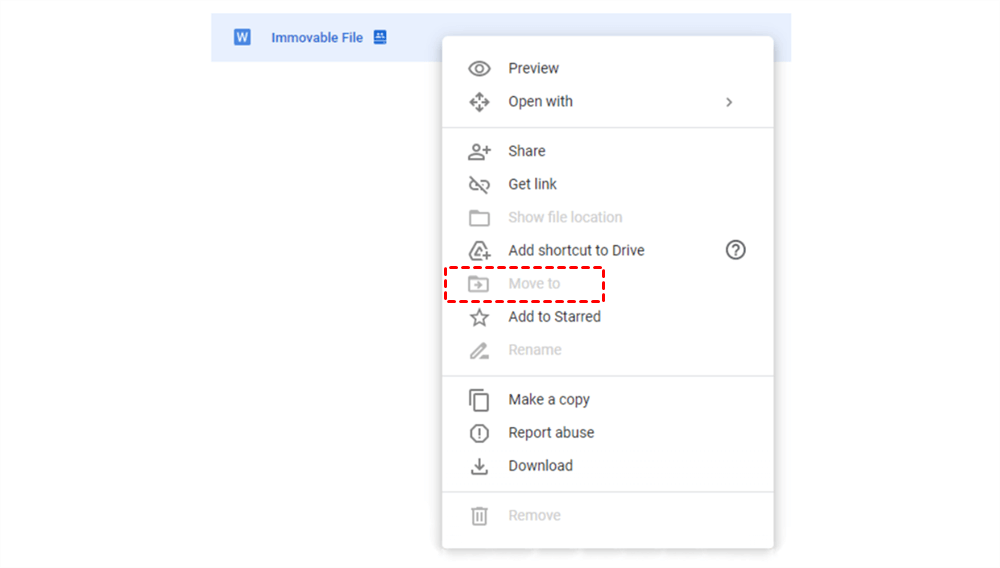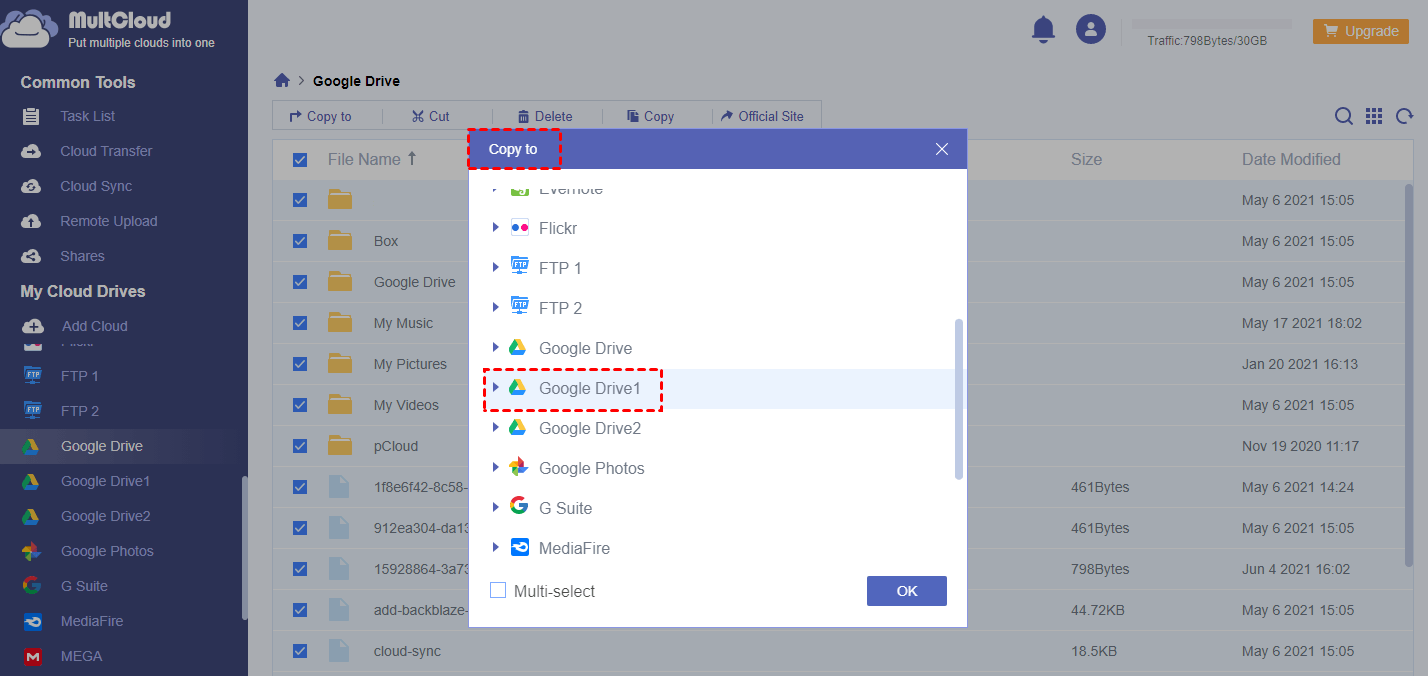Quick Search:
User Case: I Can't Move Files Anymore?
I'm not able to move files by clicking and dragging anymore. Formerly, when I clicked and dragged a file into a folder, it moved the file to that folder (as you would expect). When I do this now, however, it creates a ‘shortcut’ in the desired folder, with the original file remaining in its starting location. When I right click on a file, the ‘move to’ option is greyed out. I don't want any ‘shortcuts’, I just want to move a file from one folder to another. How am I supposed to do this?
- Question from Google Drive Help
Why Google Drive Move to Greyed Out?
The Move to option in Google Drive can appear greyed out due to various reasons. For instance, it may be because the file or folder you want to move is owned by others, and you lack the requisite permissions to perform the action. Meanwhile, when a file is shared with many users, the Move to option may be restricted to avoid inadvertent moves or deletions.
Another possibility is that the file is being edited or accessed by someone else, and thus cannot be moved until it is closed. Furthermore, it is possible that a technical problem or error in Google Drive is causing the Move to option to appear greyed out.
In this article, we will show you 3 easy solutions to fix the Move to greyed out in Google Drive issue. If you are interested, continue to read the following content.
How to Fix the Google Drive Move to Greyed Out Issue
In this section, we will illustrate you 3 effective and useful solutions to fix the Move to option greying out issue. After reading, you can choose the method that suits your situation most.
Way 1: Check with the Folder Owner
As mentioned before, if the file is owned by others, you cannot move it to your folders on Google Drive directly since you don’t have the necessary authorization. To resolve this, it is recommended to consult with the folder's administrator or owner and request the appropriate permissions to move the file.
Way 2: Check If the File Is Open in Another App
If the file is currently being accessed or edited in another app or program, the Move to option will not be available. To resolve this, make sure to close the file in the other app or program and wait a few moments before attempting to move it again.
Way 3: Sign in to Your Google Again
To troubleshoot the issue further, attempt signing out of your Google account and then signing back in. If the problem continues, it's advisable to contact Google support for additional help.
How to Avoid the Google Drive Move to Greyed Out Issue
In case the file is too large, you won't be able to move it using the conventional method. In such situations, it's advisable to use a reliable third-party tool such as MultCloud to transfer the file. It can easily handle large files by splitting them into smaller parts and transferring them one by one, ensuring that the entire transfer process is smooth and hassle-free.
MultCloud is a web-based cloud file manager that provides users a platform to manage multiple cloud services like Google Drive, OneDrive, SharePoint, Dropbox, Dropbox Business, Google Photos, Google Workspace, OneDrive for Business, Flickr, MEGA, Box, Box for Business, Amazon S3, iCloud Photos, SugarSync, Wasabi, and more.
With this service, you can perform many operations that can be done on the official website on each cloud, including uploading, downloading, sharing, moving, copying, renaming, deleting, and so on. On top of that, you can also transfer all Google Drive files from one account to another directly without going through a troublesome download-and-upload process.
So, when you find the 3 methods above are not helpful to fix the Google Drive move to greyed out issue, you can ask MultCloud for help so that you can enjoy many conveniences and benefits:
- Move Large Files Directly and Efficiently. MultCloud is equipped with 10 threads of data transfer (2 threads for free users), which means large data can be migrated between Google Drive accounts in a quick manner.
- Offline Transfer in the Background. When moving data between clouds, MultCloud consumes data traffic rather than the bandwidth. So, even though the connection is disrupted, MultCloud can continue the transfer task still.
- Auto-Transfers at Regular Intervals. MultCloud offers 4 options for users to set up automatic transfer tasks. Once they set it, MultCloud will start it on time.
And we will show you the detailed steps in the following content:
Step 1: Sign up for an account on MultCloud by your email if you don’t have one. Or, you can sign in with your Facebook or Google account to continue.
Step 2: Click on the Add Cloud button on the left navigation bar. Then add Google Drive by hitting its icon and following the guidance shown to you.
Step 3: Go to Google Drive and locate the data you want to move. Then select the data to click on the Copy to button. Next, choose the destination you want in the pop-up window.
If you want to transfer the data from one Google Drive to another account, you can then go to Cloud Transfer on the left sidebar. Then select one Google Drive account as the source cloud and another Google Drive account as the target cloud. Finally, hit the Transfer Now button to start the process.
Similarly, MultCloud can help you move data between other cloud drives too. For instance, you can move files from Dropbox to Google Drive, migrate data from OneDrive to Dropbox, and so on.
Conclusion
That’s all about how to solve the Google Drive move to greyed out issue. Anyway, when you encounter the situation, you can try the 3 normal methods that we’ve shown to you. If they are not helpful, you can then turn to MultCloud. This service can help you avoid the issue and move data in Google Drive easily and quickly.
In addition to normal features, it also allows you to move data from one cloud to another easily without downloading and uploading. This is extremely useful when you have a large number of files. Also, it enables you to sync and backup data across cloud drives seamlessly as well.
MultCloud Supports Clouds
-
Google Drive
-
Google Workspace
-
OneDrive
-
OneDrive for Business
-
SharePoint
-
Dropbox
-
Dropbox Business
-
MEGA
-
Google Photos
-
iCloud Photos
-
FTP
-
box
-
box for Business
-
pCloud
-
Baidu
-
Flickr
-
HiDrive
-
Yandex
-
NAS
-
WebDAV
-
MediaFire
-
iCloud Drive
-
WEB.DE
-
Evernote
-
Amazon S3
-
Wasabi
-
ownCloud
-
MySQL
-
Egnyte
-
Putio
-
ADrive
-
SugarSync
-
Backblaze
-
CloudMe
-
MyDrive
-
Cubby