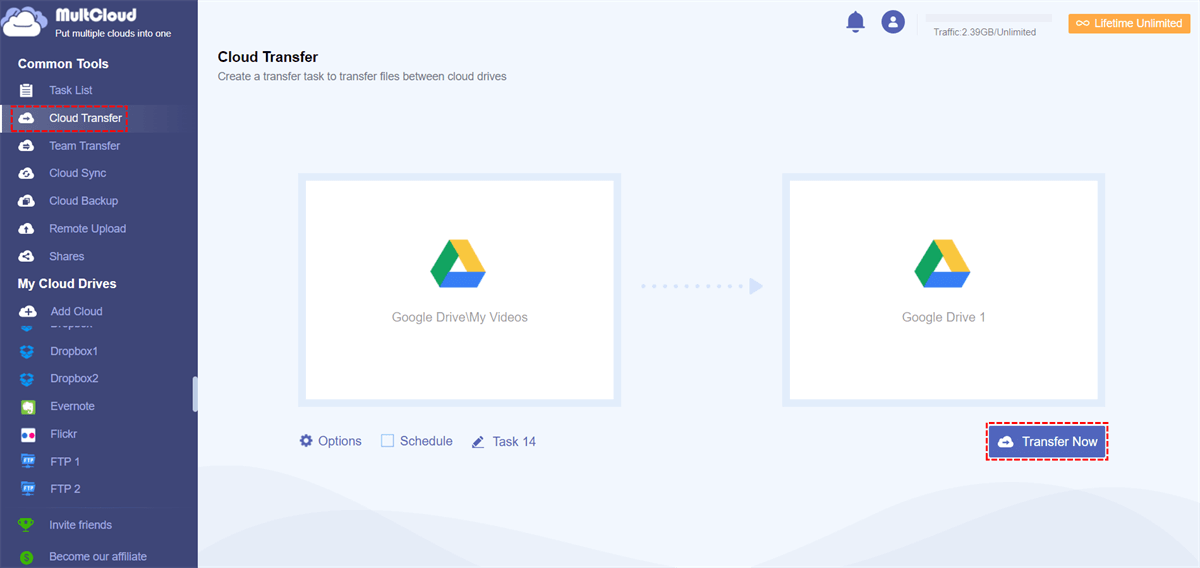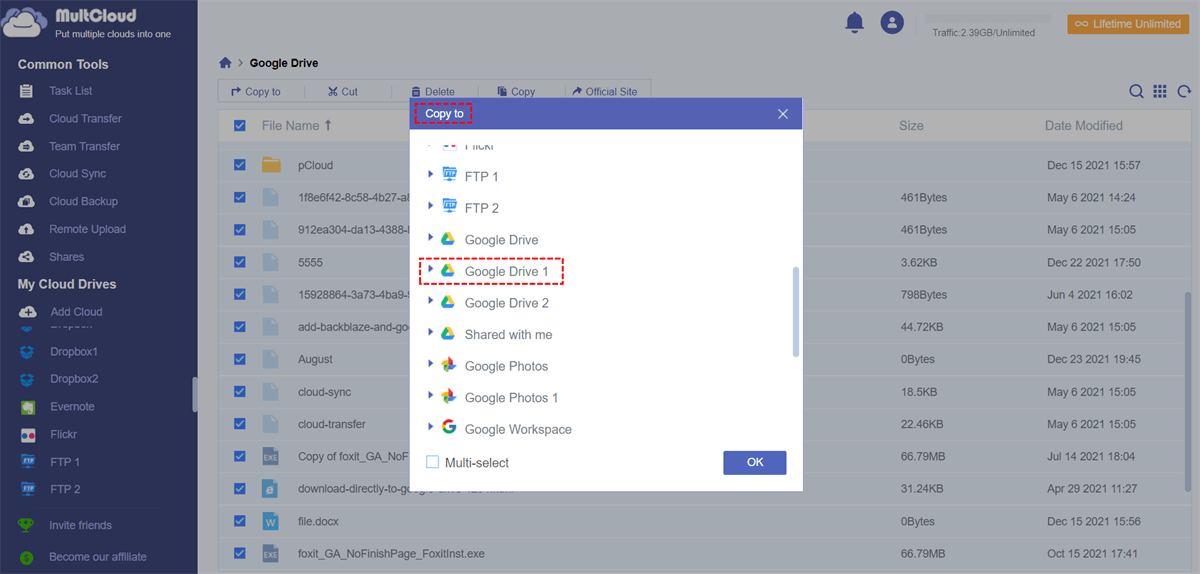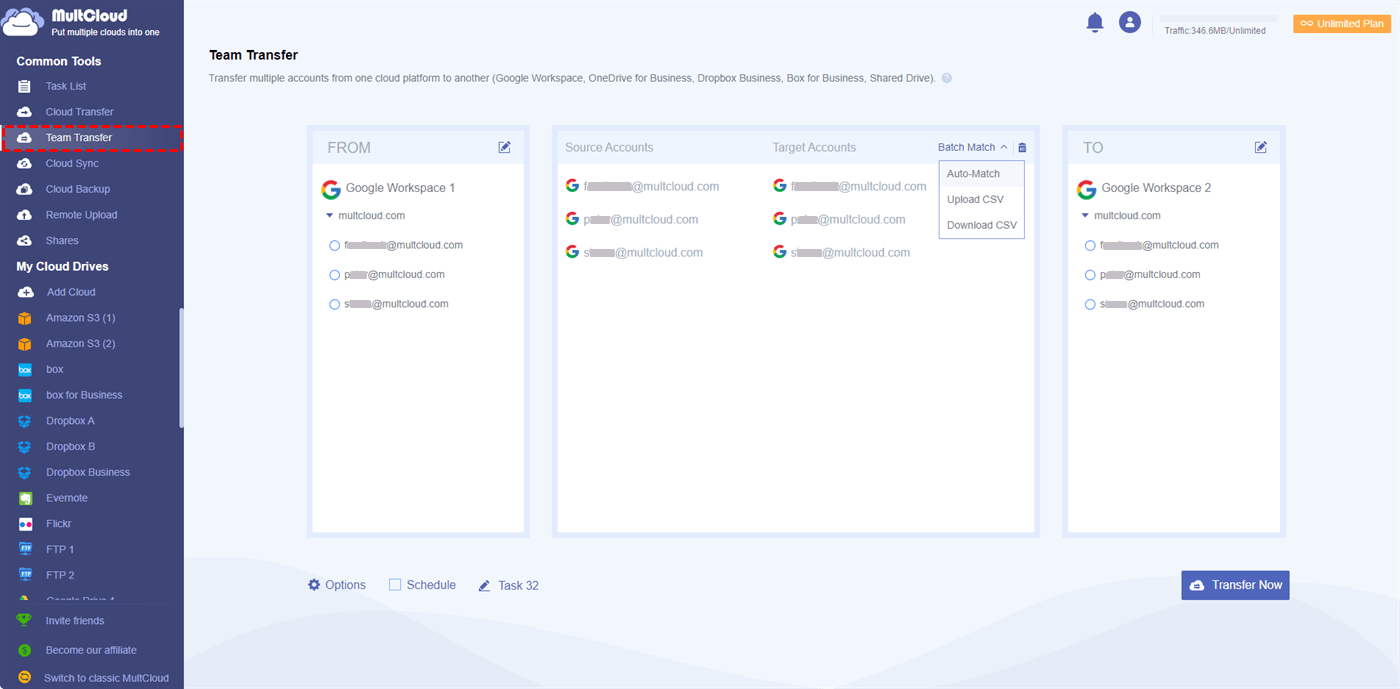Quick Search:
When Need Google Drive Migrator Tool?
Situation 1: If you have more than one Google Drive account, you need to transfer a large number of files from Google Drive to another Google Drive. For example, if you have many important files on a Google Drive account administered by your school district, you are hoping to copy the Google Drive folder to another account administered by your college. It’s going to be a hassle if you just opt to manually migrate or transfer all of your files.
Situation 2: You have a lot of cloud drives, such as Google Drive, Dropbox, OneDrive, etc., and you want to migrate the Google Drive file to another cloud drive. In this situation, you can do this directly through the cloud-to-cloud migration tool without having to download it locally and upload it to another cloud drive.
So, is there any Google Drive transfer tool that can transfer files directly? The answer is YES!
Best Google Drive Migration Tool --- MultCloud
Here, a free multiple cloud storage manager --- MultCloud, is recommended to help migrate Google Drive to another account or another cloud drive. With the help of MultCloud, all the data items like audio, video, PDF, photos, document files, etc. in Google Drive can be transferred directly to another account.
- 🔥Simplicity: Data migration can be completed in just a few steps.
- 🔥Fast: More time-saving than traditional methods.
- 🔥Automatic: The system can run the task at the set time.
- 🔥Customization: The user table can set transmission preferences according to needs.
At present, MultCloud supports merging more than 30 cloud storage services, such as Dropbox, Dropbox Business, Google Drive, Google Workspace, Google Photos, OneDrive, OneDrive for Business, iCloud Drive, iCloud Photos, MEGA, Flickr, FTP, Box, pCloud, Amazon S3, even NAS, WebDAV, FTP/SFTP, Shared with Me and Shared Drive. So, you can add all your cloud accounts to MultCloud to manage them well.
Also, the top 6 core features supported in MultCloud can not only help transfer, sync, or backup files across clouds directly without download and upload operations but also can help remotely upload URLs, torrent files, or magnet links to clouds, such as download torrents directly to Google Drive.

- Cloud Transfer: Directly transfer cloud data, such as Google Drive to S3, without downloading.
- Team Transfer: Batch migration of sub-account data under an enterprise account.
- Cloud Sync: Synchronize data between multiple cloud accounts in real time.
- Cloud Backup: Incremental backup of data to other cloud accounts, such as backup iCloud Photos to Synology.
- Remote Upload: Easily complete cloud torrenting without any parsing tool.
- Email Migration: Quickly download email data to local or automatically back it up to the cloud.
How to Use Google Drive Migrator for Migration?
Using MultCloud is very simple and it only takes a few simple steps to fully understand its full capabilities. Here is how to perform Google Drive migration with MultCloud.
Step 1. Sign Up
You need to create a MultCloud account. Input the information to create an account, and get into your email address to activate your account.
Step 2. Add Accounts
Log in to MultCloud and add all your accounts related to Google or other clouds to MultCloud. Click on the "Add Cloud" tap, select Google Drive, Google Workspace, Shared with Me, or Shared Drive from the list below to add, and then authorize MultCloud to get access to your account.
Note: You can add unlimited cloud accounts that MultCloud supports to MultCloud as MultCloud has no limit to it.
Step 3. Perform Google Drive Migration
MultCloud offers different ways of operating for different user needs. Let's take a look:
► Option 1: Transfer Google Drive to Another Account or Cloud
If you need to move data between Google Drive or other cloud accounts, you can use "Cloud Transfer". The operation is as follows:
Click "Cloud Transfer" on the left side. Select the directories under your first Google Drive account as the source, select the directory under your second account or other cloud accounts as the destination path, then tap "Transfer Now" and the task will begin directly.
Notes:
- "Schedule" is the option you can use to set an automatic migration time.
- If there are lots of files to transfer, you can close the page because MultCloud can handle this task in the background.
- If there are not many files or folders to be transferred, you can directly open one of the Google Drives, select all files or folders, then click the "Copy to" option above, and finally select another Google Drive and other clouds as the destination.
► Option 2: Transfer Google Workspace to Another Account or Cloud
If you need to transfer sub-account data under Google Workspace or other enterprise accounts, you can choose "Team Transfer". The operation is as follows:
Click "Team Transfer", configure the source and target accounts respectively, then automatically or manually match the sub-accounts, and finally click "Transfer Now" to start the task.
Conclusion
MultCloud is a perfect Google Drive migrator that provides a convenient and free cloud file transfer way for you to connect and manage multiple cloud storage accounts. In just three steps, you can migrate all your files in Google Drive or other cloud accounts clearly and simply. If you need to perform Google Drive migration, MultCloud will be a great choice.
Besides, you can manage your Google Drive accounts like you are on the Google Drive official website, such as opening a file, creating a new folder, deleting a file, uploading a file from local storage by dragging & dropping or uploading remote files, copying/cutting & pasting files, sharing a file, etc.
MultCloud Supports Clouds
-
Google Drive
-
Google Workspace
-
OneDrive
-
OneDrive for Business
-
SharePoint
-
Dropbox
-
Dropbox Business
-
MEGA
-
Google Photos
-
iCloud Photos
-
FTP
-
box
-
box for Business
-
pCloud
-
Baidu
-
Flickr
-
HiDrive
-
Yandex
-
NAS
-
WebDAV
-
MediaFire
-
iCloud Drive
-
WEB.DE
-
Evernote
-
Amazon S3
-
Wasabi
-
ownCloud
-
MySQL
-
Egnyte
-
Putio
-
ADrive
-
SugarSync
-
Backblaze
-
CloudMe
-
MyDrive
-
Cubby

.png)