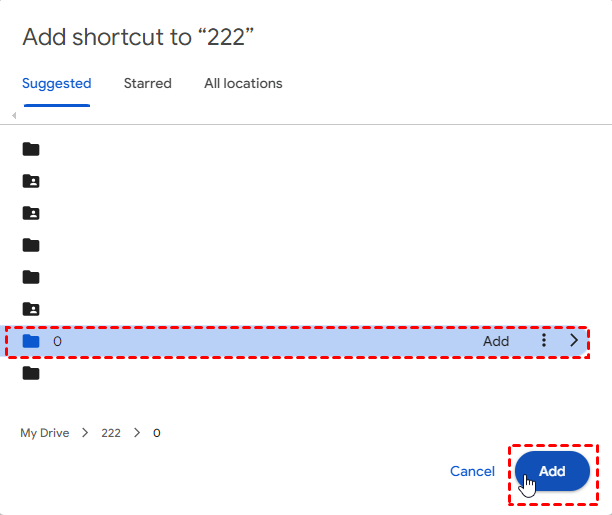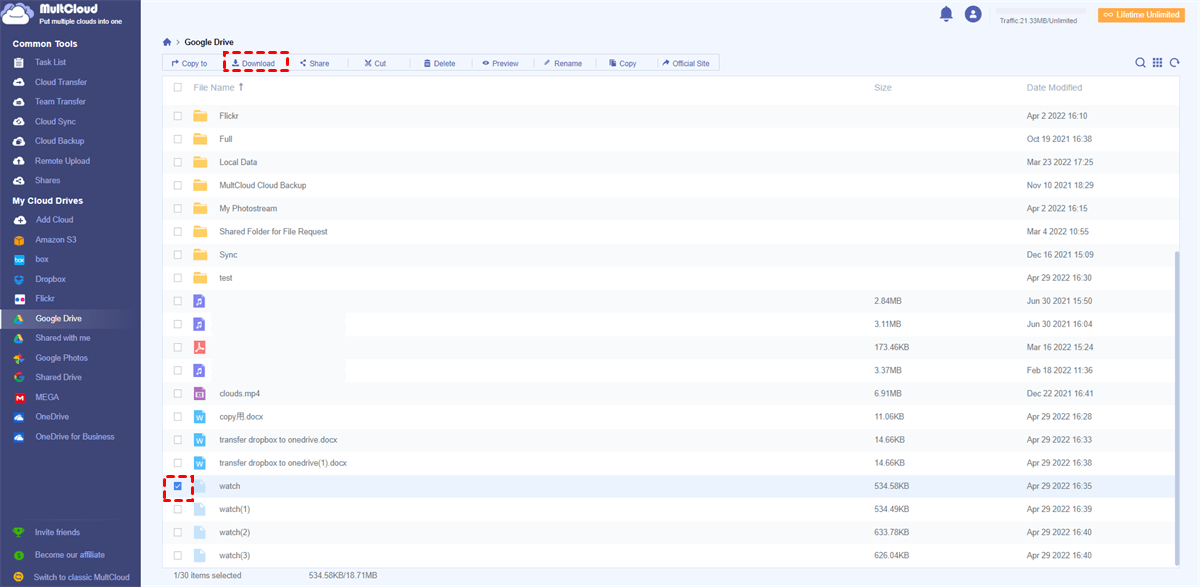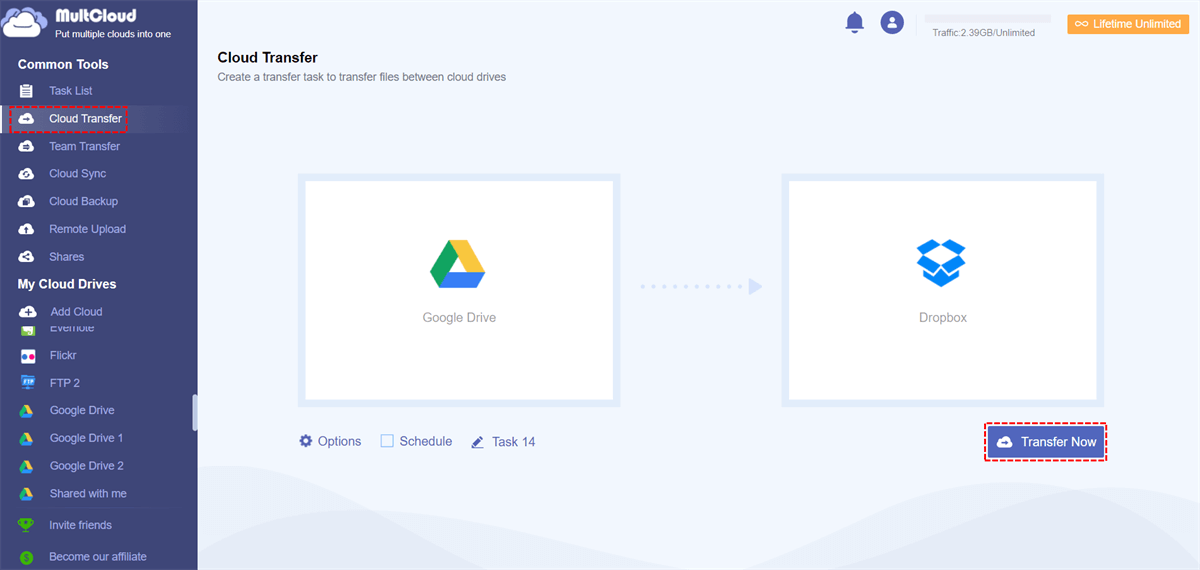Why Google Drive Download Quota Exceeded?
According to most users, Google Drive's download limit is 10 TB per day. However, this amount may vary for different users. Exceeding the download quota limit on Google Drive typically happens when there's a high volume of downloads from a particular file or folder. Google imposes these limits to prevent abuse and ensure fair usage of their service for all users. If you're encountering this issue, it could be because:
- High Traffic: If your file or folder is being accessed by many users or automated processes simultaneously, it can quickly reach the download limit.
- Large File Sizes: Downloading large files consumes more bandwidth, which can contribute to hitting the download quota faster.
- Sharing Settings: If you're sharing the Google Drive file or folder publicly or with a large group of people, it increases the likelihood of hitting the download limit.
Possible Google Drive Download Quota Exceeded Bypass
Previously, you may copy the file to another folder and then download the folder to break the Google Drive download limitation. If this way is not working in your situation, you can just try to add a shortcut of the file to a folder and then download this folder instead. You can see the easy steps below.
Step 1: Go to Google Drive and select the file or folder you want to download.
Step 2: Right-click on this file or folder (click the 3-dot icon beside this file) and choose "Organize" > "Add Shortcut" in the menu.
Step 3: Choose a folder that you want to save the shortcut and tap on "Add".
Step 4: Open "My Drive" and choose the folder where you save the shortcut. Then, right-click on this file or folder (or click the 3-dot icon) and select "Download" to download this shortcut to your device.
Google Drive Download Method Alternative – Using MultCloud
Another way you can consider is downloading Google Drive files on a third-party service instead of relying on Google Drive solely. Due to this need, you can try a popular cloud management service – MultCloud. It offers file-downloading functions and you can download as much as you want if you have enough MultCloud data traffic. But there is one thing that needs to be paid attention to. MultCloud only allows downloading one file at once.
But there is another way to batch-download files from Google Drive to another cloud since MultCloud focuses on cloud-to-cloud transfer. If you have another Google Drive account or use another cloud storage service, you can utilize MultCloud Cloud Transfer to do the file migration. Cloud Transfer deserves trying because:

- Automatic Transfer Process: You don’t have to download files from Google Drive and then upload them to another cloud. All you need to do is create an automatic Cloud Transfer task.
- Various Destination Selection: MultCloud supports 30+ cloud drives including Dropbox, OneDrive, iCloud Drive, Amazon S3, and so on. You can choose any of them as the destination.
- Multiple Source Cloud: Cloud Transfer allows you to choose multiple Google Drive accounts or other clouds as the transfer source cloud in one transfer task.
- Customizable Transfer Options: You can choose how to address the repeated files during the transfer. Also, "Filter" and "Schedule" are offered to schedule the task at your preferred time and filter the files you want to transfer.
- Fast Transfer Speed: A free user can have 2 threads to transfer files while a premium user can transfer files in 10 threads which is much faster. Besides, MultCloud supports offline transfer.
Although Cloud Transfer has plentiful features, the operations of using it are easy to acquire. Here is an example of downloading files from Google Drive to Dropbox.
Step 1: Sign up for a MultCloud account on its website.
Step 2: Add Google Drive and Dropbox to MultCloud. To add a cloud, you will select "Add Cloud" and the cloud logo. Then, log in to the cloud account and allow MultCloud to access your account.
Step 3: After adding clouds to MultCloud, select "Cloud Transfer" in the left sidebar. Then, tick Google Drive in the left box and Dropbox in the right box.
Step 4: Open "Options" and "Schedule" if you want to change the default settings. Finally, tap on "Cloud Transfer" to initiate this task.
Note: MultCloud provides 5GB of free data traffic every month. If this amount cannot meet your needs, you can get more by purchasing a paid plan.
Conclusion
Can the above 2 ways be your Google Drive download quota exceeded bypass? If you try to change the files into shortcuts and then download them but find this way does not work for you, use MultCloud as a workaround to down Google Drive files. However, if neither of these methods is effective, you may need to wait for the quota to reset. Typically, Google Drive’s download quota resets after 24 hours.
FAQs
How do I get rid of download quota exceeded in Google Drive?
You can turn your desired files into shortcuts and then download them. Or, you can try a cloud management service MultCloud as a download workaround.
How long does Google Drive quota exceeded?
Generally speaking, the quota exceeded will remain for 24 hours. If you don’t want to wait for it to reset, you can try to turn the file that you want to download into a shortcut and then download it. Or, download it on MultCloud where you can add your Google Drive account and manage the files.
How do I increase my Google Drive quota?
You can upgrade to a paid plan via Google One, delete unused files, empty Trash, remove large files, optimize Google Photos storage settings, and delete shared files. These steps manage and potentially expand your storage capacity.
MultCloud Supports Clouds
-
Google Drive
-
Google Workspace
-
OneDrive
-
OneDrive for Business
-
SharePoint
-
Dropbox
-
Dropbox Business
-
MEGA
-
Google Photos
-
iCloud Photos
-
FTP
-
box
-
box for Business
-
pCloud
-
Baidu
-
Flickr
-
HiDrive
-
Yandex
-
NAS
-
WebDAV
-
MediaFire
-
iCloud Drive
-
WEB.DE
-
Evernote
-
Amazon S3
-
Wasabi
-
ownCloud
-
MySQL
-
Egnyte
-
Putio
-
ADrive
-
SugarSync
-
Backblaze
-
CloudMe
-
MyDrive
-
Cubby