About Google Drive Backup and Sync
Google Backup and Sync is an app recently released by Google for files backup and sync between offline computer storage and online cloud drive storage.
It “Upload and store files from any folder on your computer, camera, and SD cards in the cloud. You can find your content on any phone, tablet, or computer using Google Drive, and your photos and videos in Google Photos.”
Thus, you can browse and view files from Google Drive in “Google Drive” folder on your computer. If you open, organize and make changes to some files, the changes will be synced everywhere.
Google Backup and Sync download >>
How Does Google Drive Backup and Sync Work?
To know how Google Backup and Sync work, just try it yourself!
Download and install it on your desktop, laptop or notebook. Then, let’s get started to backup and sync safely stores content from your computer in Google Drive!
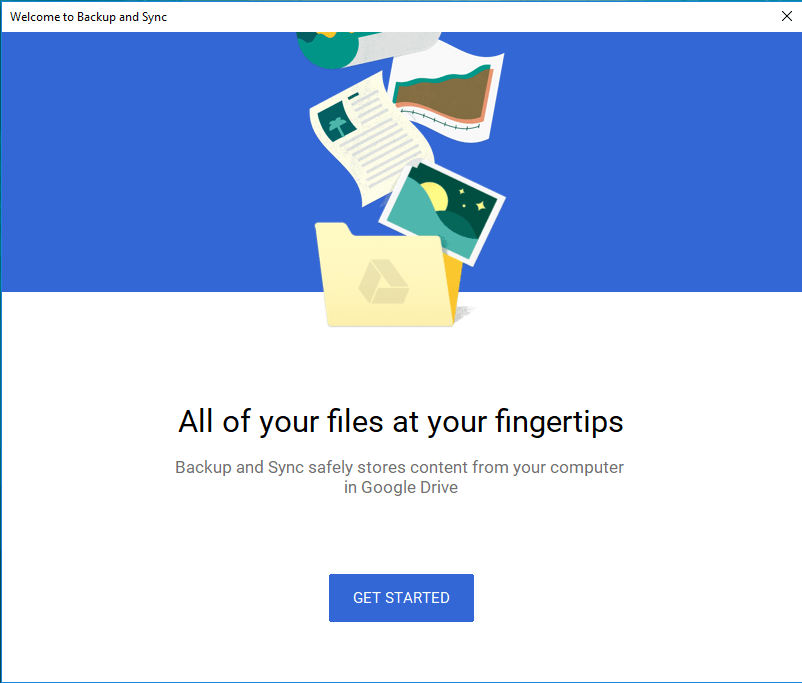
First of all, sign in with your Google Account.
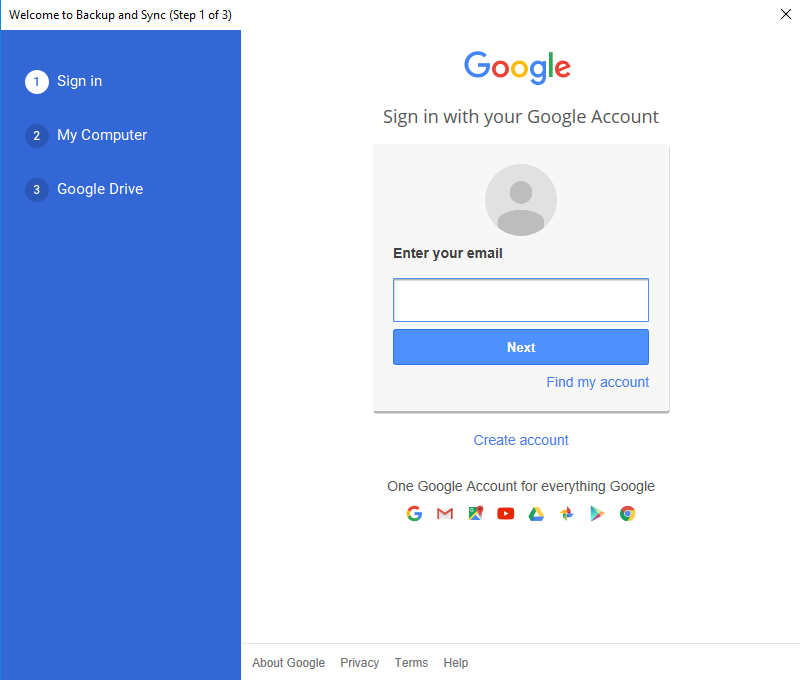
Secondly, it will inform you that the files selected to be backed up to Google Drive will be saved in the “Computers” tab in Google Drive.
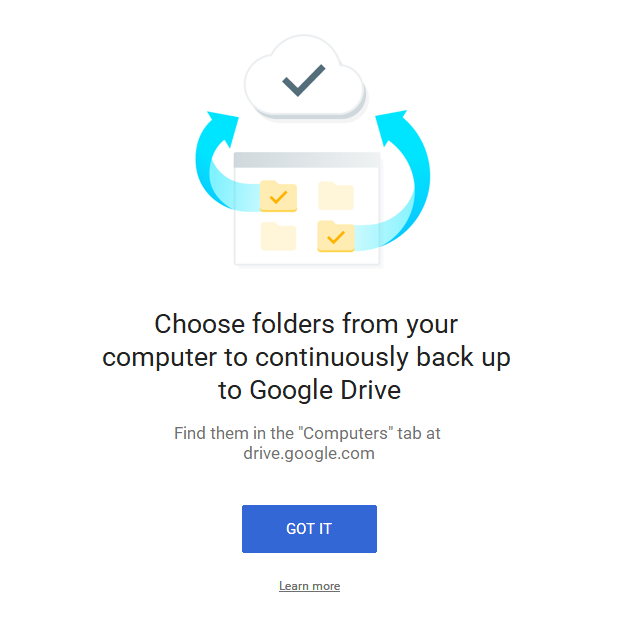
Then, let us move to the second step – Google Drive backup. Choose folders from your computer to continuously backup to Google drive. If the target items include photos or vides, you can decided their upload size by choosing “High quality” or “Original quality”. You can also further to choose Google Photos as the destination of uploaded photos and videos by Google photos backup and sync.
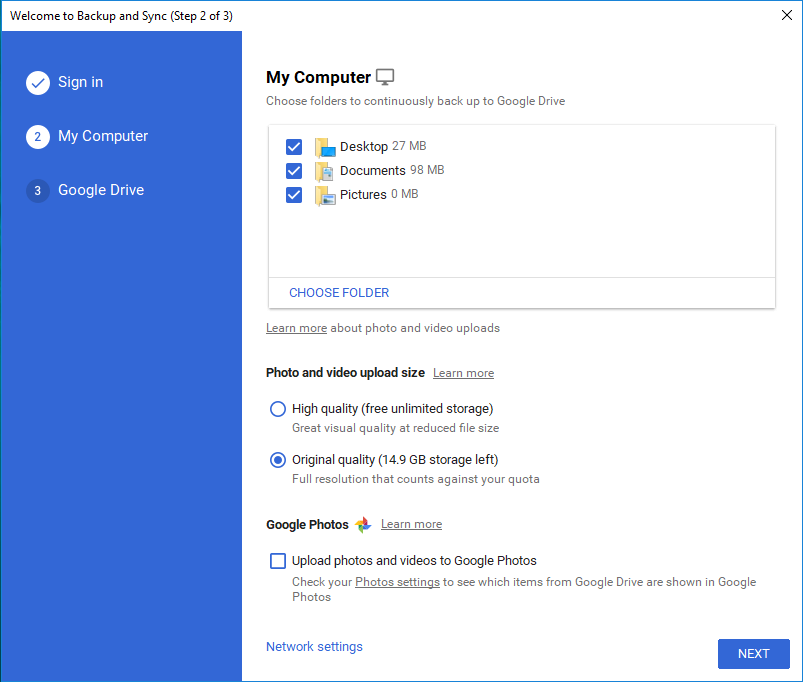
The second step is settings for syncing from computer to Google Drive, then the next will be settings for synchronization form Google Drive to a folder on My Computer. Thus, you can access Google Drive folder on local computer through explorer.
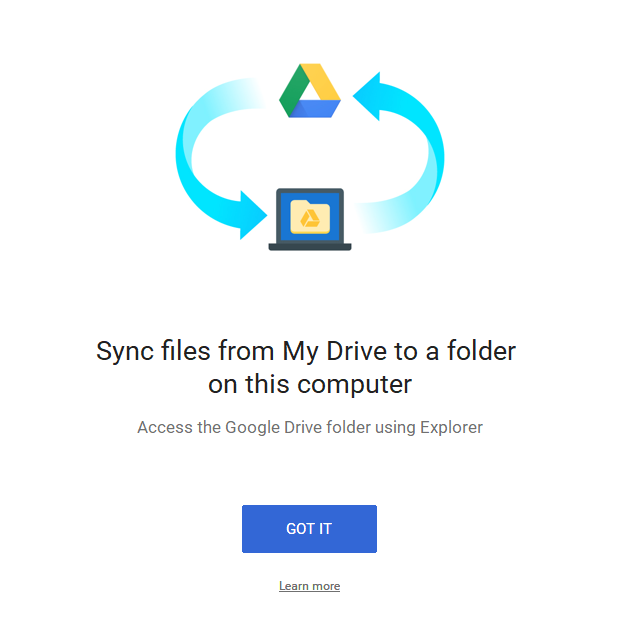
The next comes to Step 3 - Google Drive Sync. Here, choose which folder(s) to be synced to offline machine, or just sync all things on Google Drive to local computer. Also, you are able to decide the target folder to store the synced files/folders form cloud.
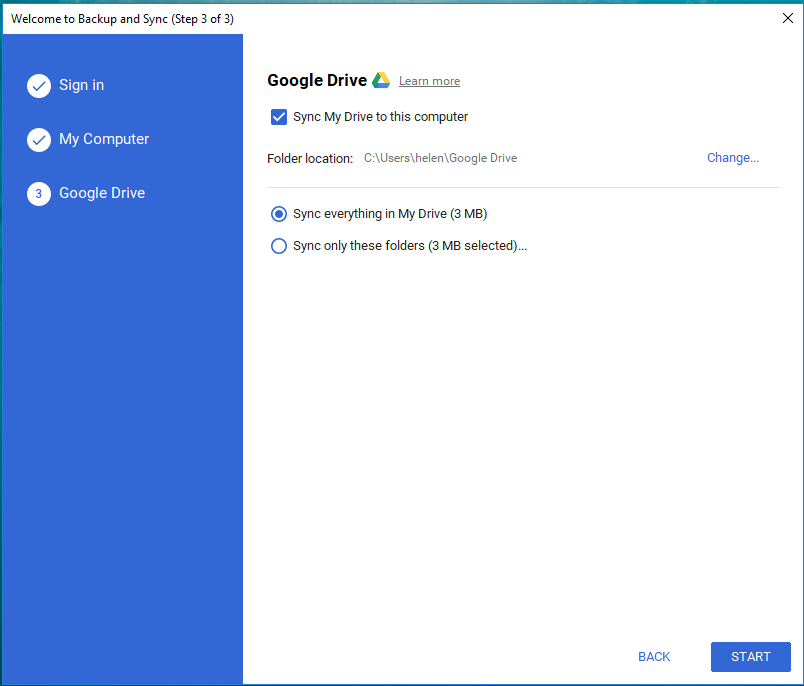
Finally, click “START” to establish the long-term synchronization task between Google cloud and user computer. In the future, if changes are made to local folder on the computer, they will be synced to the related files in Google drive; vice versa, if differences happen to “Computers” tab in cloud drive, they will also be synchronized to offline storage. Yes, this is a double way sync.
If you do not want to sync those files anymore and think about end the sync task, just disconnect your Google account from the Google Drive Backup and Sync.
1. On your computer, click Backup and Sync icon in taskbar.
2. Click More (three dots) > “Preferences”.
3. Click “Settings”.
4. Click “Disconnect account”.
5. Click “Disconnect”.
To pause or resume Backup and Sync, do them also through the icon. If you want to uninstall Google Backup and Sync, do it in Control Panel just like uninstall any other software. For more operations on Google Drive Backup and Sync, please refer to Google support official document.
Google Drive Backup and Sync Alternative Free
Though Google Backup and Sync is easy and free, it only supports Google Drive. As for other cloud drive users, they should rely on Google Drive Backup and Sync free alternative – MultCloud.
MultCloud is a web based app which aims to manage multiple different cloud drive storage in one place. Just add the cloud drives you have to this platform and you can do whatever you want among these clouds, such as transfer, sync and backup files among multiple cloud storages.
To sync files form or to Google Drive, firstly, you need to create an account of MultCloud through its home page.

Then, add your Google Drive to MultCloud following its guides.

Next, in its Cloud Sync tab, specify source cloud, destination cloud and sync method. If you want to sync to Google Drive, make it destination; if you want to sync from it, make it source.
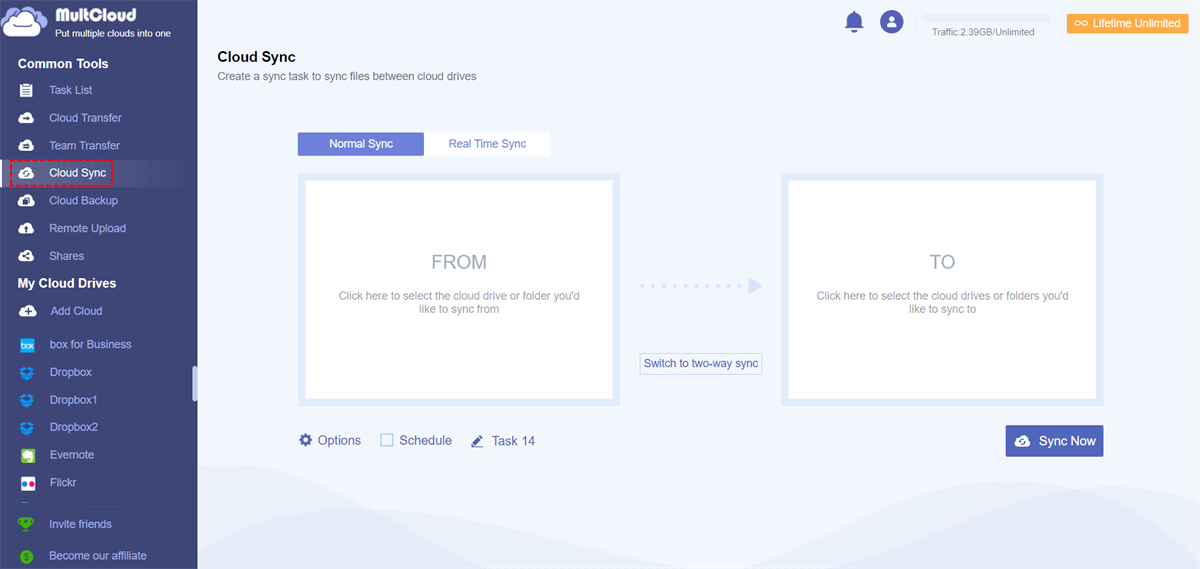
You can make more advanced settings in Options window, like sync method, email notification and certain files filter.

Or, set a schedule to do Google Drive auto sync.
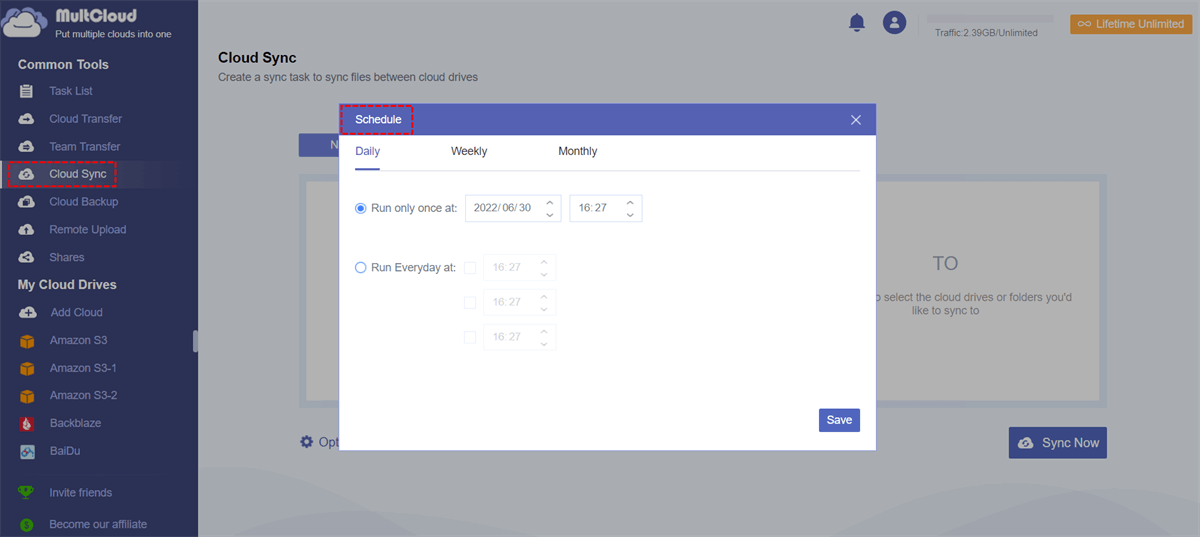
Finally, click “Sync Now”.
Google Drive Backup and Sync vs MultCloud
MultCloud has many other features, but here I will only take its Cloud Sync function for comparison.
| Google Drive Backup and Sync | MultCloud | |
| Charge | Free | Free |
| Supported OS | Windows, Mac | Windows, Mac, Linux, Android |
| Supported device | Desktop, laptop, notebook | Desktop, laptop, notebook, phone |
| Supported cloud drive | Google Drive | Google Drive, Dropbox, OneDrive, MEGA, etc. about 30 clouds and more to be supported. |
| Sync between local and cloud | Yes | No |
| Sync between clouds | No | Yes |
| Schedule sync | No | Yes |
Related Articles:
- Remote Upload Website Files to Google Drive from URL
- Download Web Files to Google Drive Directly and Quickly
MultCloud Supports Clouds
-
Google Drive
-
Google Workspace
-
OneDrive
-
OneDrive for Business
-
SharePoint
-
Dropbox
-
Dropbox Business
-
MEGA
-
Google Photos
-
iCloud Photos
-
FTP
-
box
-
box for Business
-
pCloud
-
Baidu
-
Flickr
-
HiDrive
-
Yandex
-
NAS
-
WebDAV
-
MediaFire
-
iCloud Drive
-
WEB.DE
-
Evernote
-
Amazon S3
-
Wasabi
-
ownCloud
-
MySQL
-
Egnyte
-
Putio
-
ADrive
-
SugarSync
-
Backblaze
-
CloudMe
-
MyDrive
-
Cubby
