Quick Search:
The Need of Google Drive Auto Delete Old Files
As you use Google Drive to store documents, photos, videos, and other files, it's easy to reach its storage limit, especially if you are on a free plan. When your Google Drive is full, you may encounter several issues. You might be unable to upload new files, sync changes, or even receive important emails with attachments. This can disrupt your workflow and lead to frustration.
Automatically deleting old files from your Google Drive offers several advantages. First, it ensures that you always have sufficient storage space for new files, eliminating the need to manually clean up your drive regularly. Moreover, with old and redundant files gone, you can quickly find the files you need. Also, managing old files also makes Google Drive faster and more responsive.
How to Fix the Google Drive Auto Delete Old Files
In this section, we will introduce normal solutions to fix the Google Drive automatically delete old files issue. After reading, you can choose the right method that suits you most.
Way 1: Restore from Trash
How to make Google Drive recover deleted files? By default, deleted files are sent to a trash folder, similar to Windows Recycle Bin. They remain there for 30 days, during which you can effortlessly recover them following these straightforward steps:
Step 1: Sign in to your Google Drive credentials on the web.
Step 2: Hit the Trash option in the left sidebar.
Step 3: Find the deleted file, right-click on it, and tap the Restore option in the pop-up window.
Way 2: Review the Activity Panel
Consider using the Activity Panel to locate deleted files, especially if your Google Drive Trash Bin hasn't been emptied. Follow these simple steps to access and check the Activity Panel effortlessly:
Step 1: Navigate to your Google Drive. Then go to My Drive in the left menu.
Step 2: Click on the info icon, then swipe down to find your deleted files.
Way 3: Restore from Admin Console
In case Google Drive automatically deletes files and you need to recover them, explore the option of using the Google Admin Console for restoration.
Step 1: Head to the Google Admin Console and sign in.
Step 2: Tap the Users button, tap the ellipsis icon next to the user name on the right.
Step 3: Tap on the RESTORE DATA in the pop-up menu.
Step 4: Choose the required Date range, give the Application as Drive, and press the Restore option.
How to Manage Cloud Drive Efficiently via MultCloud
Many users are using multiple cloud drives at the same time, which makes cloud data management a problem. To make it easier, MultCloud can be much more helpful. It is an efficient and user-friendly service that streamlines the handling of multiple cloud storage accounts.
With MultCloud, you gain easy access to various cloud drives from one centralized platform, facilitating seamless file transfer, sync, and backup across different cloud services. Whether you seek file organization, collaborative capabilities, or improved accessibility, MultCloud offers the ideal solution to enhance your cloud storage experience.
- Convenience: Save time and effort by managing all your cloud drives from a single platform.
- File Transfer: Easily transfer files between different cloud storage services.
- Backup: Create backups across various cloud accounts for added data security.
- Sync: Keep files in sync between different clouds for seamless accessibility.
- Organization: Organize and categorize files across multiple clouds efficiently.
- Collaboration: Facilitate collaboration with others by sharing files from different clouds.
- Accessibility: Access your files from any device with internet access.
To start using MultCloud, you'll need to sign up for an account and add your Google Drive and other cloud storage accounts to the platform. Once connected, you can set up automated tasks, including regular backups and file transfers.
The key feature that concerns us here is the ability to transfer and sync data from one cloud to another easily and directly. For instance, you are allowed to transfer S3 bucket to another account without going through your local computer.
You can also backup data from one cloud to another seamlessly. Then you can free up the space on the source cloud drive. In this way, when you find the issue of “auto delete old Google Drive files”, you won’t be worried anymore since you have already had a backup.
Conclusion
Effectively managing your Google Drive is crucial for seamless productivity and data organization. The Google Drive auto delete old files issue makes it troublesome to find your important files sometimes. However, by following instructions in the post, you can fix this issue easily. Also, with the help of MultCloud, you can optimize your Google Drive experience better.
Q: Can I recover files that were auto-deleted using MultCloud?
Q: Is there a limit to the number of files I can auto-delete with MultCloud?
Q: Can I set different auto-delete schedules for specific folders?
Q: Will auto-deleting old files affect files shared with others?
Q: Are third-party apps safe to use with Google Drive?
MultCloud Supports Clouds
-
Google Drive
-
Google Workspace
-
OneDrive
-
OneDrive for Business
-
SharePoint
-
Dropbox
-
Dropbox Business
-
MEGA
-
Google Photos
-
iCloud Photos
-
FTP
-
box
-
box for Business
-
pCloud
-
Baidu
-
Flickr
-
HiDrive
-
Yandex
-
NAS
-
WebDAV
-
MediaFire
-
iCloud Drive
-
WEB.DE
-
Evernote
-
Amazon S3
-
Wasabi
-
ownCloud
-
MySQL
-
Egnyte
-
Putio
-
ADrive
-
SugarSync
-
Backblaze
-
CloudMe
-
MyDrive
-
Cubby
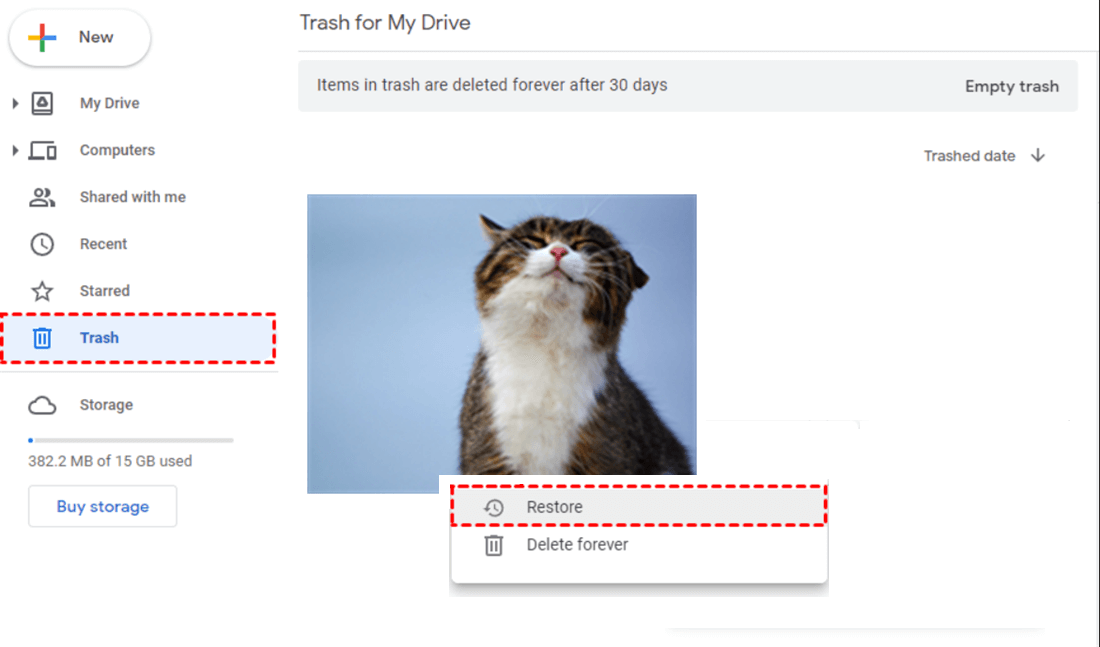
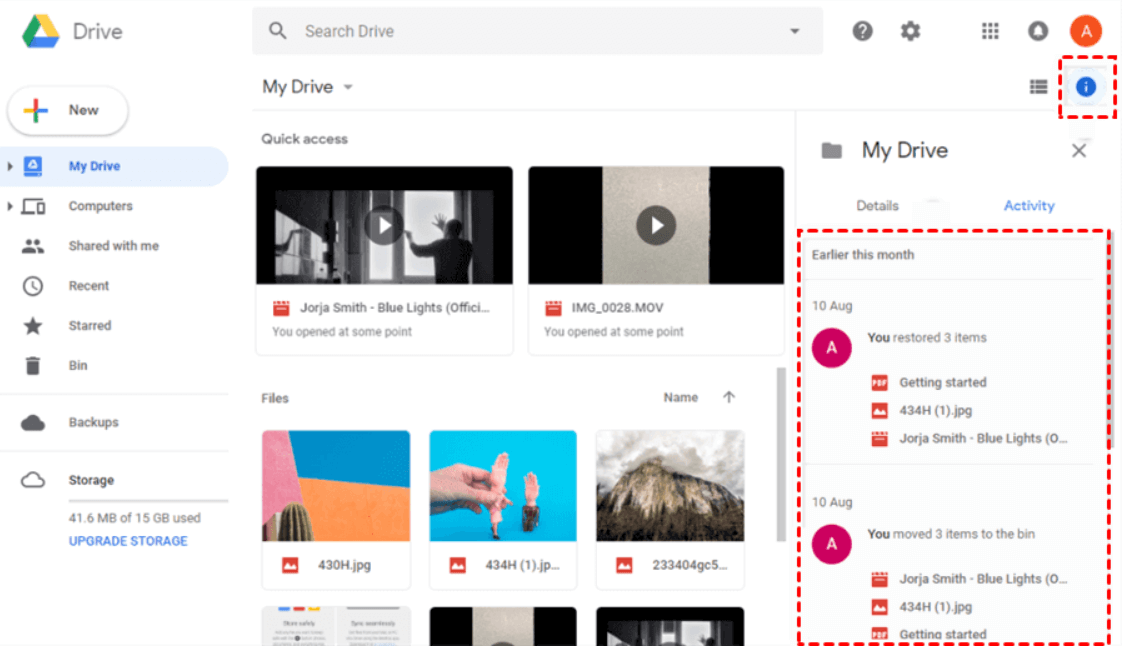
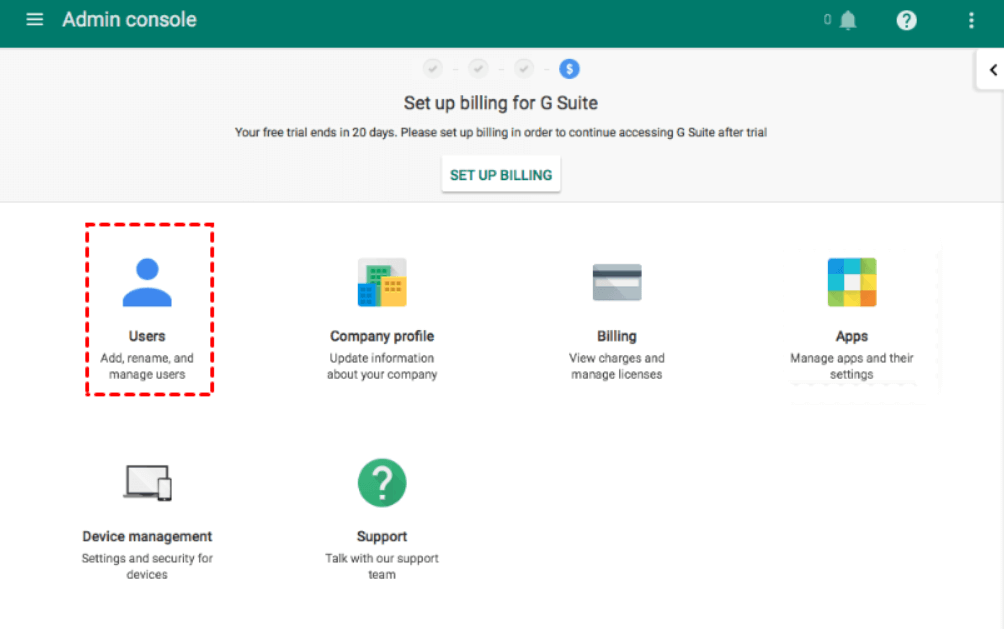
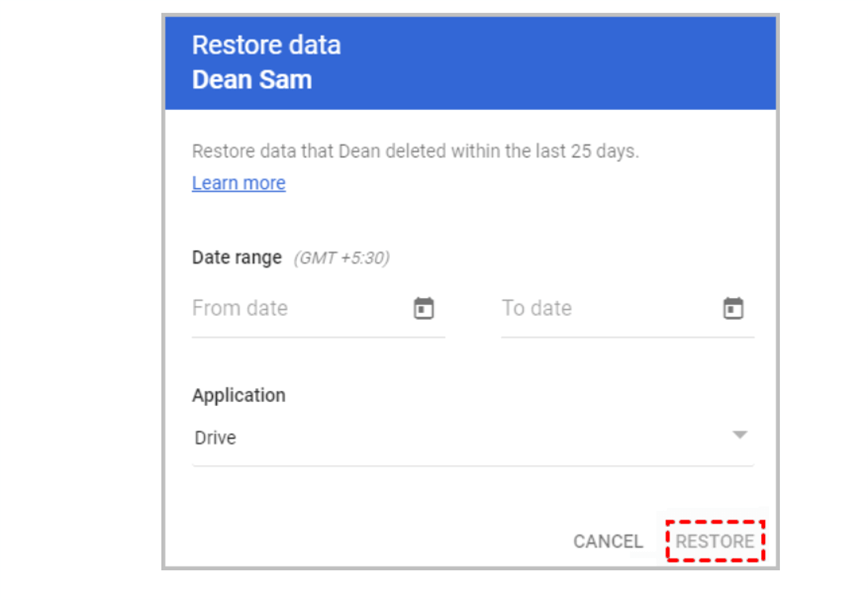
.png)
