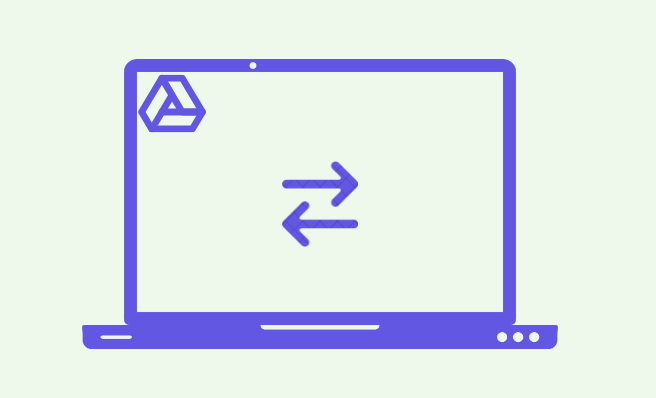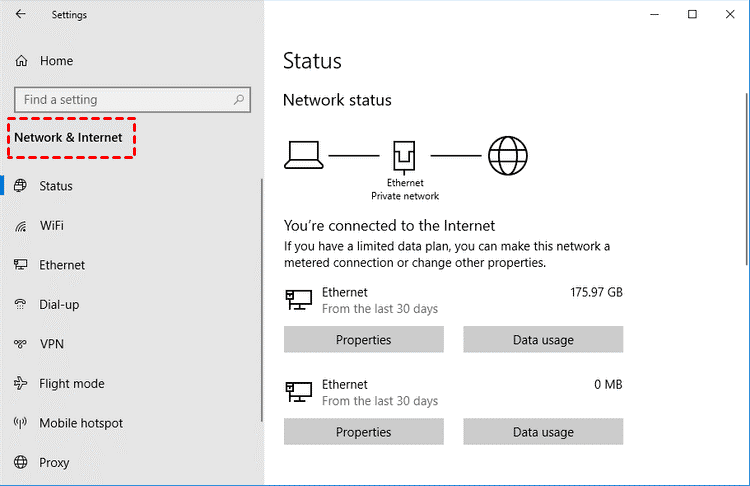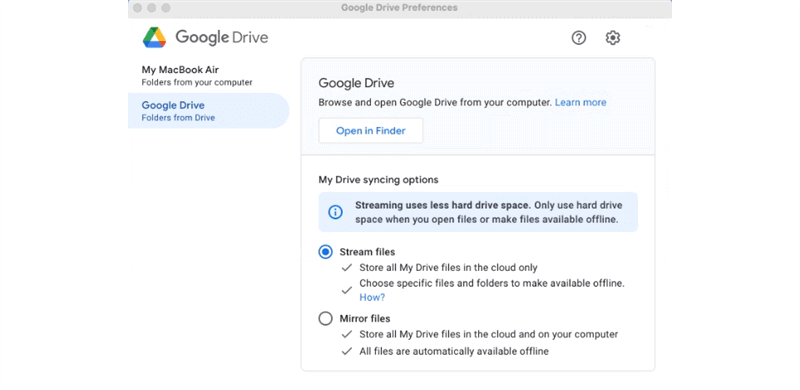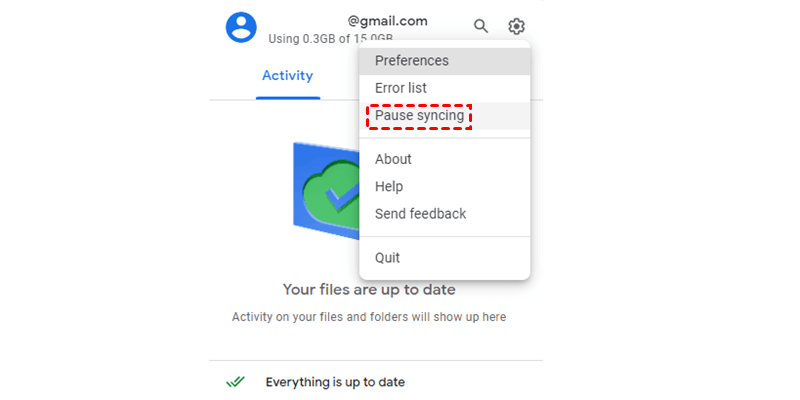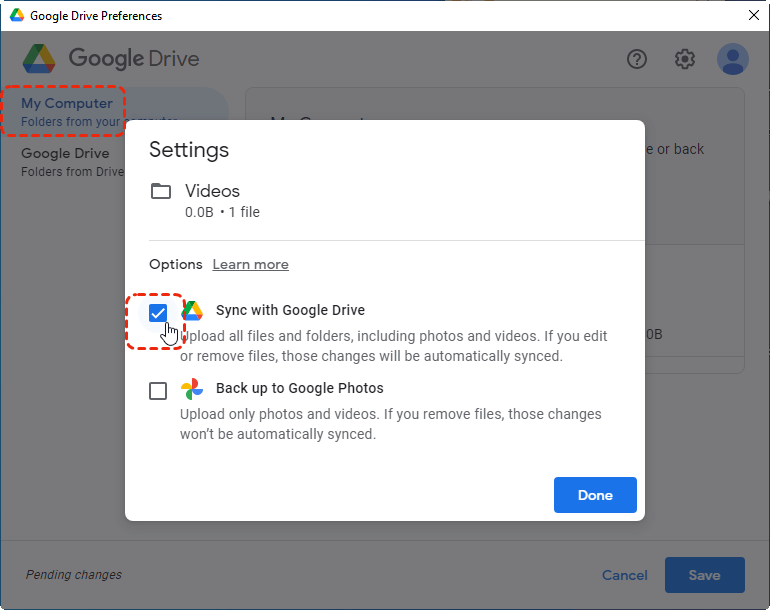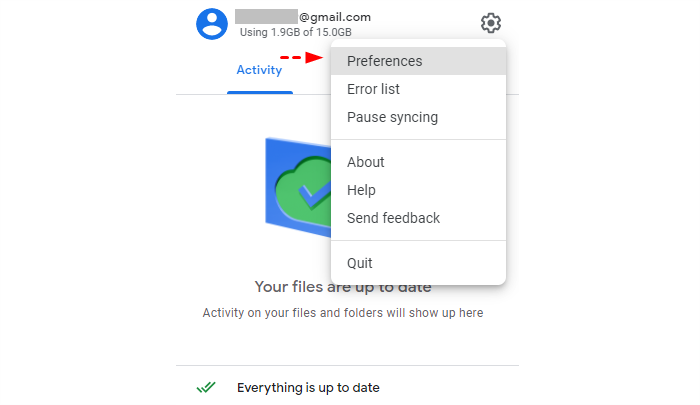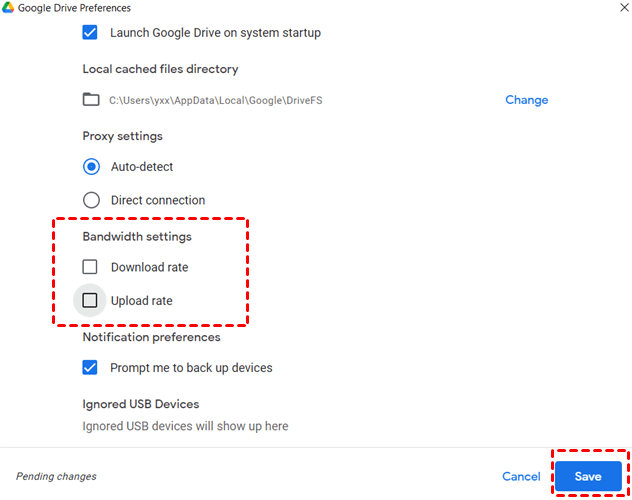Is your Google Drive constantly syncing, causing frustration and hindering your productivity? Google Drive, a popular cloud storage service, is known for its convenience in storing and accessing files across devices. However, the persistent issue of Google Drive keep syncing can lead to a disruptive user experience.
In this comprehensive guide, we will delve into the reasons behind Google Backup and Sync constantly syncing and provide practical solutions to mitigate this problem. Additionally, we will introduce MultCloud, a powerful tool that can enhance your Google Drive syncing and sharing experience. So, let's explore how to optimize Google Drive syncing and regain control over your file management.
What is Google Drive Syncing?
Google Drive offers seamless synchronization of files and folders across various devices, allowing users to access their files from anywhere. This synchronization enables real-time updates and collaboration, promoting productivity and convenience.
By automatically syncing files between devices and the cloud, Google Drive ensures that you have the latest version of your documents, photos, and other files readily available. However, the constant syncing process can sometimes become a source of frustration.
What Happens If Google Drive Always Syncing?
One common issue faced by Google Drive users is the problem of Google Drive constantly syncing. This occurs when the syncing process is persistent, causing continuous updates and file transfers.
The constant syncing can have adverse effects on device performance and consume significant Internet bandwidth. Users may experience delays while accessing files, sluggish device performance, and increased data usage due to continuous syncing interruptions. It's essential to address this issue to optimize your Google Drive experience.
How to Stop Google Drive from Always Syncing: 4 Easy Solutions
If you're experiencing persistent syncing issues with Google Drive, here are some solutions to help you resolve the problem.
Solution 1. Check Internet Connectivity
Ensure that you have a stable and reliable Internet connection. Poor connectivity can interrupt the syncing process and lead to constant syncing attempts.
Solution 2. Verify Account Settings
Double-check your Google Drive account settings to ensure they are configured correctly. Sometimes, incorrect settings can cause Google Drive always syncing problems. Verify that your account has enough storage space and that syncing is enabled.
Solution 3. Pause Syncing Temporarily
If the constant syncing becomes overwhelming, consider pausing the syncing process temporarily. This can provide relief from continuous updates while you focus on specific tasks. Remember to resume syncing later to keep your files up to date.
Solution 4. Selective Syncing
Another option is to selectively sync specific files or folders rather than syncing everything. This way, you can prioritize essential files or folders for syncing, reducing the overall syncing load.
How to Manage Google Drive Sync Settings
To tackle the problem of Google Drive always syncing, it's crucial to understand and manage the Drive for desktop sync settings effectively. Google Drive provides various options for managing syncing preferences, allowing you to tailor the synchronization process to your needs. To access the sync settings, follow these steps.
Step 1. Open the Google Drive desktop application on your device.
Step 2. Click on the gear icon and select "Preferences" from the drop-down menu.
Step 4. Navigate to the "Sync" section. Within the sync settings, you'll find options to adjust the sync frequency, limit bandwidth usage, and configure other preferences. By customizing these settings, you can minimize constant syncing and optimize the synchronization process according to your requirements.
How to Sync Google Drive to Another Account - MultCloud
In addition to adjusting sync settings within Google Drive, you can also explore alternative tools to streamline your file management across multiple cloud storage platforms. MultCloud, a powerful cloud storage management service, offers a convenient solution for managing multiple cloud storage accounts in one place. It allows you to sync, transfer, and organize files seamlessly across different cloud services, including Google Drive.

- Cloud Sync: sync between clouds in one-way/two-way/real-time.
- Cloud Backup: Back and directly restore data from cloud to cloud.
- Cloud Transfer: Transfer files across clouds without downloading.
- Cloud Management: Access and manage 30+ clouds in one place.
Sync Two Google Drive Accounts via Cloud Sync
If you have more than one Google Drive account or use other cloud services at the same time, you can use Cloud Sync to sync one of your whole clouds to another or sync specific files and folders across clouds. By doing so, you can easily access the same data from different clouds without switching accounts.
Step 1. Open the MultCloud website to sign up.
Step 2. Click the button “Add Cloud” and choose Google Drive or Google Workspace to log in with one of your Google accounts. After that, repeat this step to add another Google Drive to MultCloud.
Step 3. Open the Cloud Sync tab, select files or folders in one Google Drive as the source, and select a folder in another Google Drive as the destination.
Step 4. To seamlessly and constantly sync files between Google Drive, you can switch to Real Time Sync and MultCloud will immediately sync new changes between Google Drive accounts. After that, click “Sync Now” to let MultCloud start the Cloud Sync task.
In the End
The Google Drive always syncing issue can disrupt your workflow and hinder productivity. However, by understanding and adjusting the sync settings, you can optimize the synchronization process to better suit your needs.
Additionally, exploring tools like MultCloud provides a comprehensive solution for managing multiple cloud storage accounts and streamlining file syncing across cloud storage services. You can double-protect your data by using MultCloud to sync Google Drive with OneDrive or other clouds without any risk of data loss.
MultCloud Supports Clouds
-
Google Drive
-
Google Workspace
-
OneDrive
-
OneDrive for Business
-
SharePoint
-
Dropbox
-
Dropbox Business
-
MEGA
-
Google Photos
-
iCloud Photos
-
FTP
-
box
-
box for Business
-
pCloud
-
Baidu
-
Flickr
-
HiDrive
-
Yandex
-
NAS
-
WebDAV
-
MediaFire
-
iCloud Drive
-
WEB.DE
-
Evernote
-
Amazon S3
-
Wasabi
-
ownCloud
-
MySQL
-
Egnyte
-
Putio
-
ADrive
-
SugarSync
-
Backblaze
-
CloudMe
-
MyDrive
-
Cubby