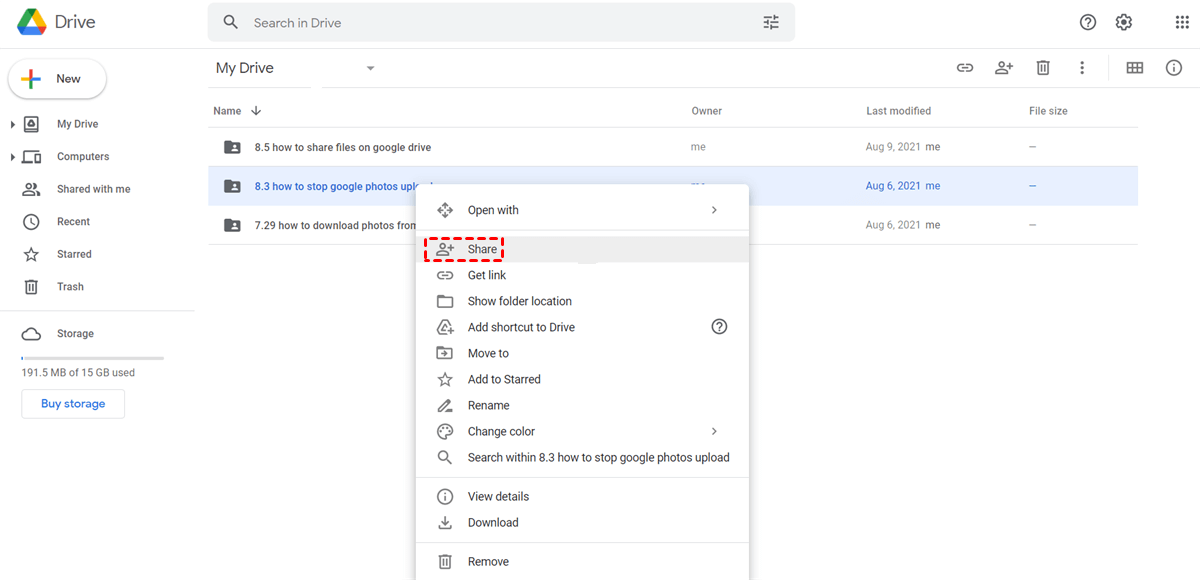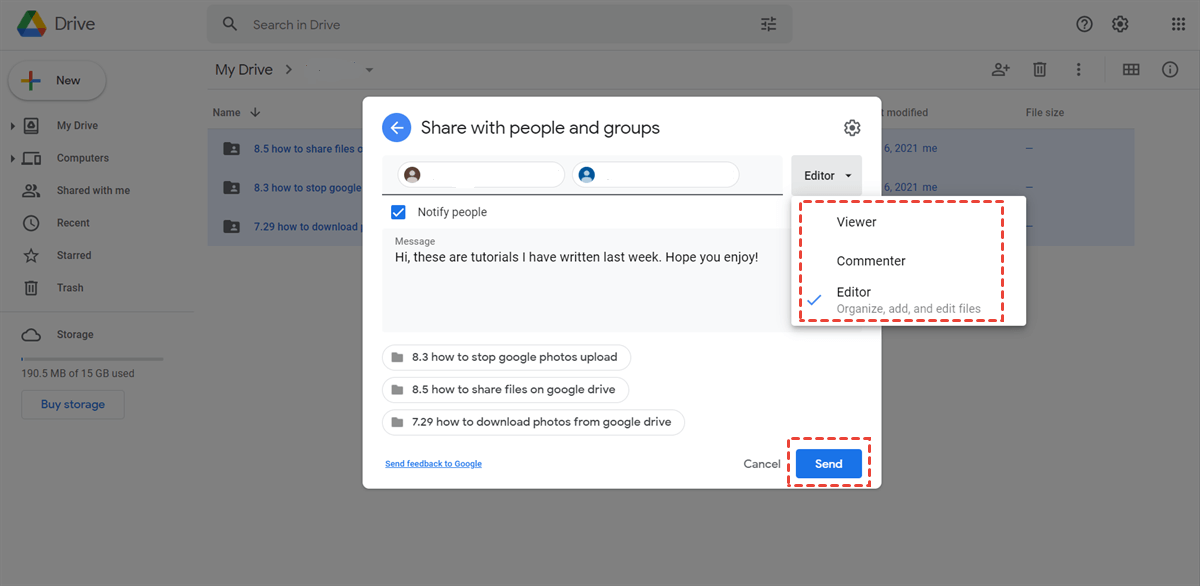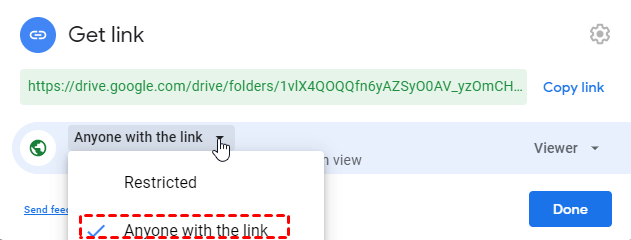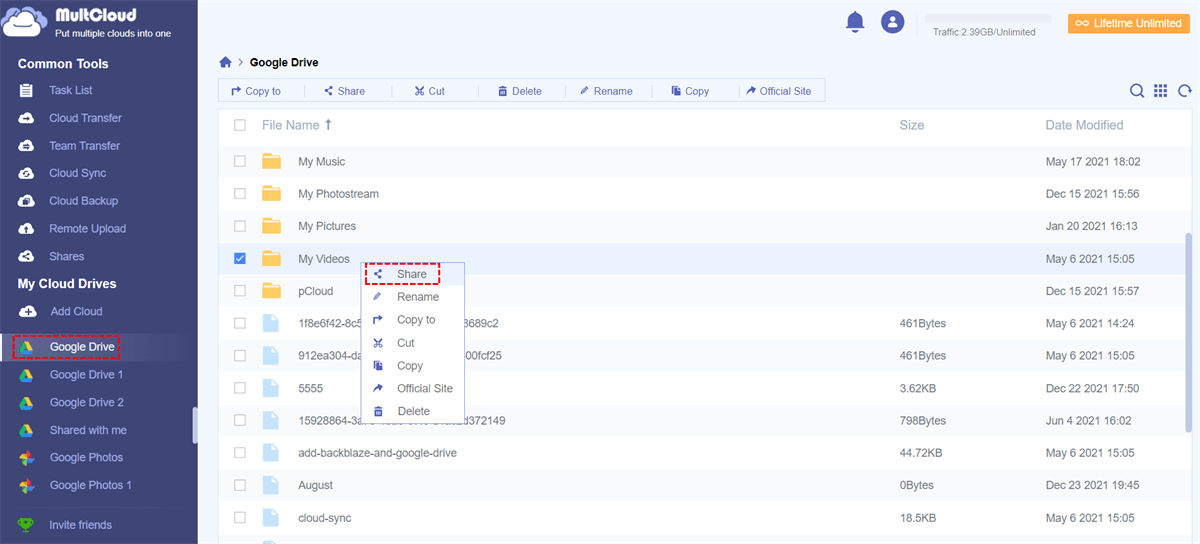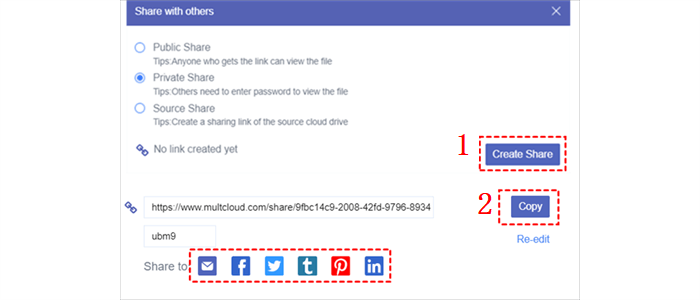Quick Search:
How Does Google Docs Work for a Group?
Google Docs is an online office service on Google Drive, which allows users to create and collaborate on online documents in real-time and from any device. With Google Docs, users can edit documents together with easy sharing, which makes it easy to create workflows.
There are many useful features on Google Docs, such as Smart Compose. This service helps users write faster with fewer errors. There are also functions like spelling and grammar suggestions, voice typing, and so on. All those features can help users collaborate with colleagues easily.
In addition to personal users, Google Docs also make group collaboration easier. How does group work on Google Docs? Well, you have the ability to distribute content to several individuals through a unified email address that includes multiple members in Google Group.
Tip: Google Groups can be used to share files My Drive and Google Shared Drives.
Then, how to share a Google Doc with a group? We will walk you through 2 simple ways in this post. If you happen to need this, keep reading the following content.
How to Make Google Docs Share with Group Normally
Google Drive offers the sharing feature by default. So, you can take advantage of this feature to share Google Docs with co-workers with ease. There are 2 options to share documents with others by using the sharing feature on Google Drive. One is to share with groups directly. The other is to send a sharing link.
Now, you can refer to the following operations:
Step 1: Sign in to your Google Drive on the web. Then locate the Google Docs.
Step 2: Right-click the document to select the Share button.
Step 3: In the pop-up window, choose the group you want to share with. Then, you can press the little down-ward arrow to set up permissions. There are 3 options, including Viewer, Commenter, and Editor. How to share a document that everyone can edit? Choose permission as Editor.
Step 4: After setting up permissions, you can press the Send button. Then the Google Docs can be shared with the group you select.
Tip: You have the flexibility to grant distinct privileges to either individual users or groups as per your preferences. To assign Viewer privileges, add each person, select Viewer, and then Share. Similarly, for those you wish to grant Editor privileges, add each person, choose Editor, and then Share.
But, how to make Google Docs share with everyone? Simply, you can utilize the second sharing method – using a sharing link. You can perform the first 3 steps and then select Anyone with the link in the popping up window. Then, you can copy the link and paste it to anyone or anywhere you want to.
Those who have the sharing link can access your shared file. In this way, teammates or group workers can work with the same documents together easily. And work efficiency will be improved. Then, how to share a Google Doc with a group to edit? You should create a group first and add members. Then choose permission as Editor.
After reading the above contents, you now know how to share files on Google Drive with others. Now, you can choose to send emails directly or post the sharing link. On the other hand, if you want to remove person or change permissions, you can follow the steps below:
Click the Share button located at the top right or go to File > Share from the menu. Afterward, choose one of the following options:
- Remove a person: Click on the "Share with people and groups" section in the pop-up window. From the drop-down list next to their name, select "Remove."
- Adjust permissions: Select the "Share with people and groups" section in the pop-up window. Then, in the drop-down list next to their name, choose from Viewer, Commenter, or Editor.
- Change link access: Click on the "Get link" section of the pop-up window. Then, choose either "Restricted" or "Anyone with a link" from the drop-down list below the link.
How to Make Google Docs Share with Group Newly
A significant drawback of Google Drive sharing is its potential security risk, notably the absence of a password protection feature for files. Without this additional layer of security, sharing a link with someone poses a risk, as they can freely share it with others, and there is no means for you to prevent such unauthorized sharing.
To handle this issue, you can share Google Docs with group members via a third-party service called MultCloud, which allows users to make private share so that only those who have password can access the shared file. This prevents the shared file from leaking and hacking and protect data security.
MultCloud is a technical cloud file manager that allows users to work with different cloud storage providers in one platform. It currently supports over 30 leading and popular cloud drives, including iCloud Drive, iCloud Photos, Google Drive, Google Photos, OneDrive, SharePoint, Dropbox, OneDrive for Business, Dropbox Business, Flickr, MEGA, Amazon S3, and so on.
Users can add those cloud drives to MultCloud and perform many features, such as downloading, uploading, sharing, renaming, moving, deleting. Now, you can refer to the following content to learn how to make Google Docs share with everyone via MultCloud for free:
Step 1: Create a MultCloud account on the web by your email. Or, you can use your Google/Facebook account to sign in directly.
Step 2: Head to Add Cloud on the left-hand side. Then press the icon of Google Drive to add to MultCloud and grant MultCloud access via tapping the Allow button in the pop-up window.
Step 3: Proceed to Google Drive and select the Google document you want to share with. Then right-click to hit the Share button.
Step 4: There are 3 kinds of share methods, such as Pubic Share (Anyone who gets the link can access the file), Private Share (Those who enter password can access the file), as well as Source Share (Create a sharing link of the source cloud drive). To protect the shared file, it is recommended to choose the Private Share. Then, you can Create Share and Copy the link.
Step 5: Now, you can paste the sharing link to anyone or anywhere you like. Those who have the password can access your shared file without any effort. Similarly, you can share Google Drive folder with non-Gmail users via MultCloud.
Bonus Tip: How to Manage Multiple Google Drive Accounts
On top of the sharing feature, MultCloud also offers other advanced functions, such as cloud-to-cloud transfer, sync, and backup. If you are struggling with transferring files from one cloud to another, this service can be helpful in a quick and competitive speed. Different from the download-and-upload method, MultCloud allows you to move data between cloud drives directly.

- Efficient:MultCloud provides you with an industry-leading migraiton/sync/backup speed, making the process quicker and easier.
- Offline:MultCloud relies on data traffic instead of Wi-Fi during the progress. So, don't worry if your connection is not stable.
- Automated: MultCloud allows you to make scheduled transfer/sync/backup tasks, so you can create automatic tasks to run autoamtically.
For instance, you are able to transfer Google Photos to Google Drive, migrate Dropbox to OneDrive, and move files from Dropbox to Google Drive without going through a troublesome download-and-upload process. Also, you can enjoy automatic transfer tasks to run them at a regulated date, daily, weekly, or monthly.
Final Words
That’s all about how to make Google Docs share with group members. In a word, you can choose the sharing feature on Google Drive, or you can utilize MultCloud to share files securely. If you choose to use MultCloud, you can also enjoy other advanced functions, such as cloud transferring, syncing, and backing up. At the same time, remote uploading is available, which means you can download files from URLs, torrent files, etc.
MultCloud Supports Clouds
-
Google Drive
-
Google Workspace
-
OneDrive
-
OneDrive for Business
-
SharePoint
-
Dropbox
-
Dropbox Business
-
MEGA
-
Google Photos
-
iCloud Photos
-
FTP
-
box
-
box for Business
-
pCloud
-
Baidu
-
Flickr
-
HiDrive
-
Yandex
-
NAS
-
WebDAV
-
MediaFire
-
iCloud Drive
-
WEB.DE
-
Evernote
-
Amazon S3
-
Wasabi
-
ownCloud
-
MySQL
-
Egnyte
-
Putio
-
ADrive
-
SugarSync
-
Backblaze
-
CloudMe
-
MyDrive
-
Cubby