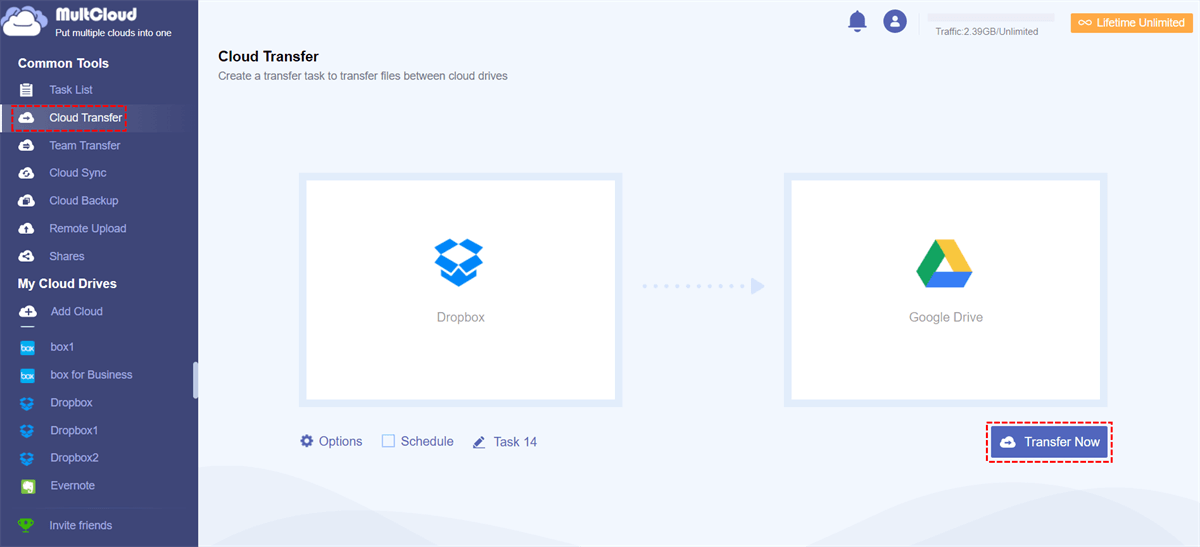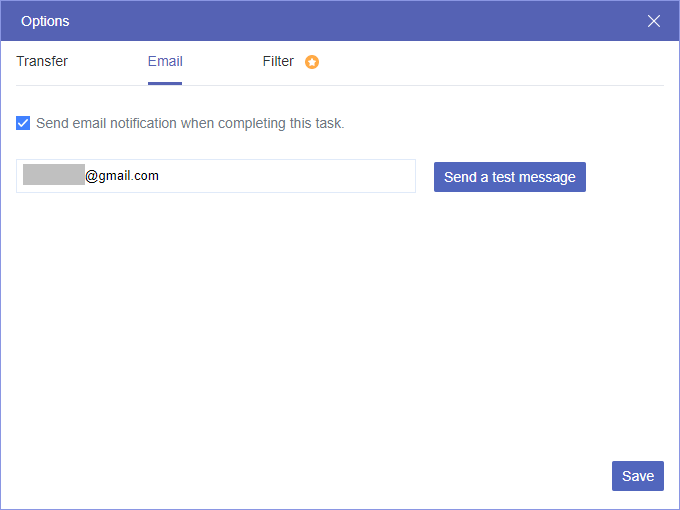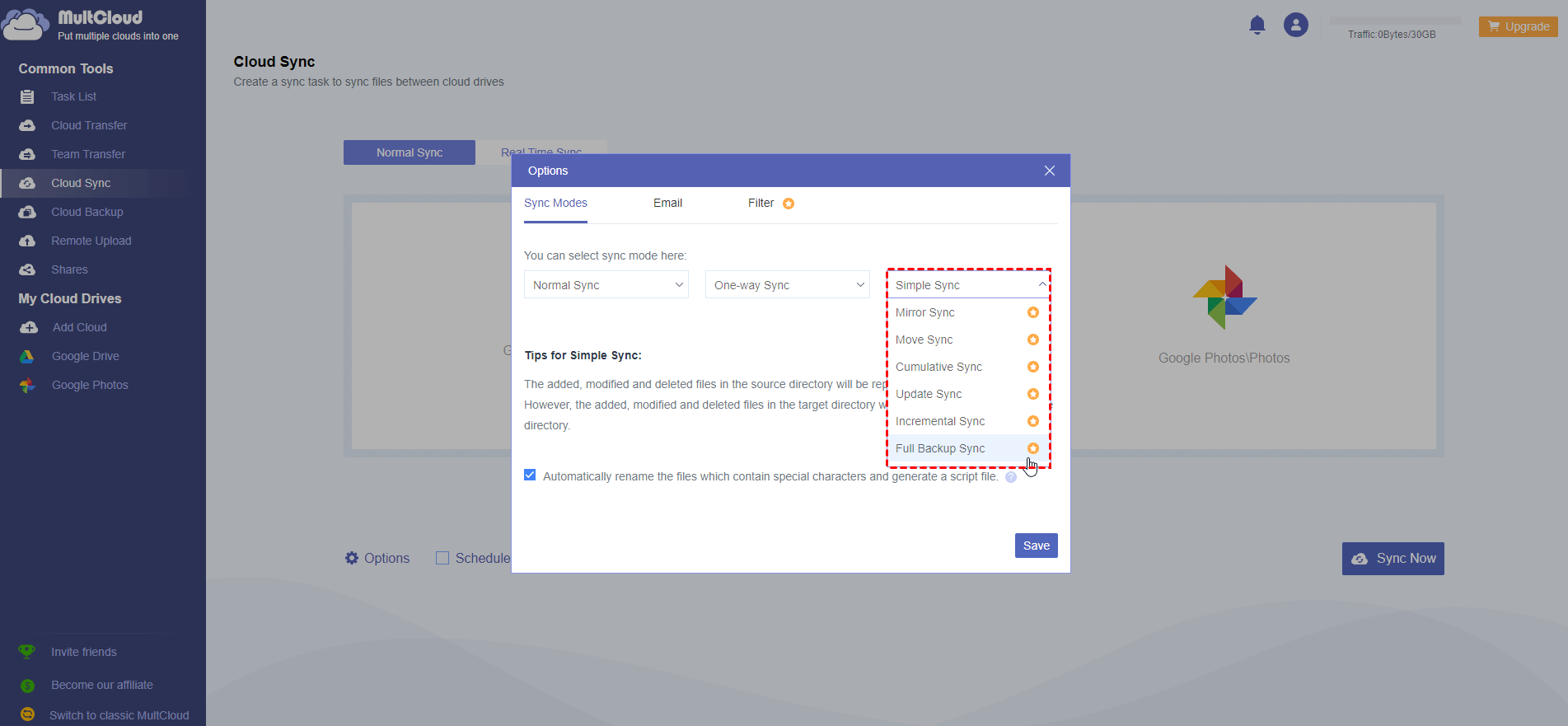Quick Search:
User Case: Dropbox and Google Docs Integration
Hello. I read about Dropbox and Google Docs straight integration. Is it working right now? Or are there any ways to do it?
- Question from Dropbox Community
Dropbox and Google announced they would partner to improve their services in 2018. Since then, users have been allowed to create or edit Google Docs, Sheets, and Slides on Dropbox. Any Google Docs, Sheets, and Slides created in Dropbox will count toward the Dropbox storage space. If you modify your Google works, the changes will be saved to your Dropbox account instead of your Google Drive account.
However, this came to an end after June 2023. If users didn't link their Google files from Dropbox, then those files would be converted to Microsoft counterparts automatically. This policy makes it more difficult to connect Dropbox and Google Docs.
In this article, we will show you how to easily integrate Dropbox with Google Docs. If you need this, keep reading.
How to Make Dropbox Google Docs Integration
Before June 2023, users could easily create Google Docs, Slides, and Sheets on Dropbox. Although this policy ended, we have a walkaround. In this post, we will offer detailed operations for integrating Dropbox and Google Docs using a smart third-party service called MultCloud.
MultCloud is a versatile and smart cloud file manager that connects over 30 leading and popular cloud services in one platform. For example, you can add Google Drive, Dropbox, iCloud Drive, iCloud Photos, Google Photos, OneDrive, Flickr, MEGA, Google Workspace, Box, NAS, pCloud, FTP, Amazon S3, etc. By connecting those cloud services in MultCloud, you don't need to head to different platforms frequently.
Let's figure out how to make Google Docs and Dropbox integration via MultCloud:
Step 1: Register an account on MultCloud by email. This service is free to get started. Alternatively, you can log in with your Google, Facebook, or Apple ID.
Step 2: After signing into MultCloud successfully, navigate to Add Cloud on the left bar. Cloud services that MultCloud supports will be displayed on the main page. Tap the icon of Google to add your account and grant MultCloud access by following the on-screen tips.
Step 3: Repeat the steps above to add Dropbox.
Step 4: Once Google Drive and Dropbox are added to MultCloud, that's the integration between Google Docs and Dropbox. MultCloud allows you to perform many features, such as downloading, uploading, sharing, renaming, deleting, etc.
Related Article: Wondering how to use Dropbox to share files? Check the answer by visiting the hyperlink.
Pro Tip: How to Transfer Google Docs on Dropbox to Google Drive
Since Dropbox canceled its connection with Google Docs, many users would like to move Google Docs from Dropbox in a hassle-free way. In this situation, MultCloud can work it out. This service allows you to transfer, sync, and back up files between cloud services without going through a manual process, saving time and improving efficiency.
ℹ️ You can migrate Google Docs from Dropbox in the background. When you migrate files between clouds, MultCloud consumes data traffic. Once the task starts, it won't be affected.
ℹ️ You can select specific Google Docs to move between cloud services. By enabling the Filter feature, you can quickly include files with certain extensions.
Now, we will illustrate how to transfer Google Docs on Dropbox to Google Drive via MultCloud:
Step 1: Log into your MultCloud account on the web.
Step 2: Proceed to Cloud Transfer on the left sidebar. Tap the first square to select Google Docs from Dropbox to choose your Google Docs. Later, hit the second square to select Google Drive. Finally, hit the Transfer Now tab to start the process.
By doing so, Google Docs on Dropbox can be moved quickly and easily to Google Drive. Then you can edit or modify the document on Google Drive. Likewise, when you want to migrate files between other cloud services, you can repeat the same way above. All you need to change is the source and target directories. For instance, you can copy Google Drive to OneDrive with ease.
By the way, you are allowed to set up automatic transfer tasks to run them at regular intervals. 4 schedule options are available, such as running at a specific time, daily, weekly, or monthly. Once you set it up, MultCloud will run the tasks automatically on time. If you want to know when the task is finished, you can head to Options > Notification. When enabling this feature, MultCloud will notify you when the task is ended.
On top of moving files between cloud drives, MultCloud also allows you to back up and sync files from one cloud to another effortlessly without downloading and uploading. Similar to the Cloud Transfer feature, you can create offline, automatic, and customized backup/sync easily.
- 💕After backing up data across clouds, MultCloud allows you to restore data without costing a penny.
- 🎄If you need to sync files across clouds, then there are 9 smart sync models for you to choose from.
Moreover, if you are seeking ways to download or upload videos, photos, etc. from URLs, you can utilize the Remote Upload feature on MultCloud, which helps you download/upload URLs, torrent files as well as magnet links directly to clouds. And then, you can head to the cloud to see the material easily.
In the End
That’s all about how to make Google Docs Dropbox integration. In a nutshell, even though Dropbox canceled its integration with Google Docs, you can use MultCloud to connect them to one platform easily. Meanwhile, if you want to transfer files from Dropbox to Google Drive, you can turn to MultCloud, which can help you migrate data between cloud drives seamlessly.
Meanwhile, backup and syncing files between cloud drives are also available on MultCloud. For example, you can backup Synology NAS to OneDrive. Anyway, when you want to connect multiple cloud drives in one place or want to make data migration across cloud drives, you can use MultCloud as a helpful tool to ease your work.
MultCloud Supports Clouds
-
Google Drive
-
Google Workspace
-
OneDrive
-
OneDrive for Business
-
SharePoint
-
Dropbox
-
Dropbox Business
-
MEGA
-
Google Photos
-
iCloud Photos
-
FTP
-
box
-
box for Business
-
pCloud
-
Baidu
-
Flickr
-
HiDrive
-
Yandex
-
NAS
-
WebDAV
-
MediaFire
-
iCloud Drive
-
WEB.DE
-
Evernote
-
Amazon S3
-
Wasabi
-
ownCloud
-
MySQL
-
Egnyte
-
Putio
-
ADrive
-
SugarSync
-
Backblaze
-
CloudMe
-
MyDrive
-
Cubby

.png)