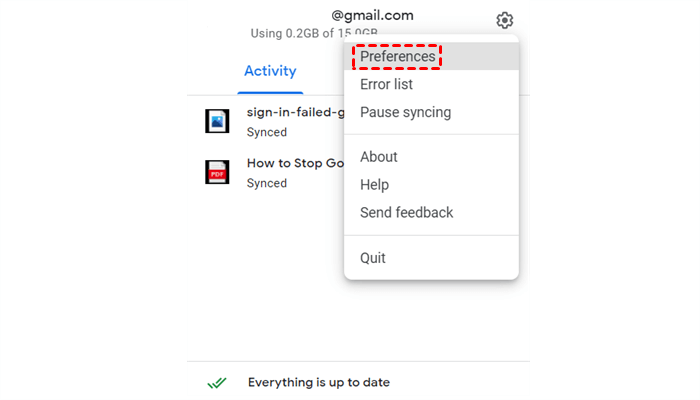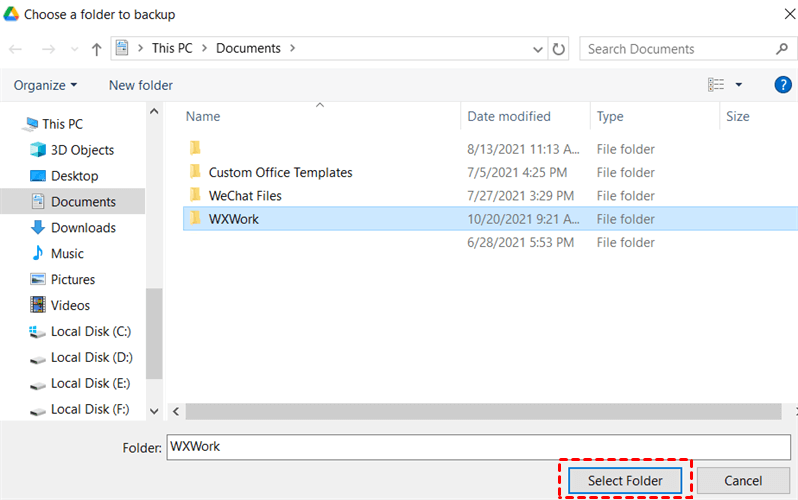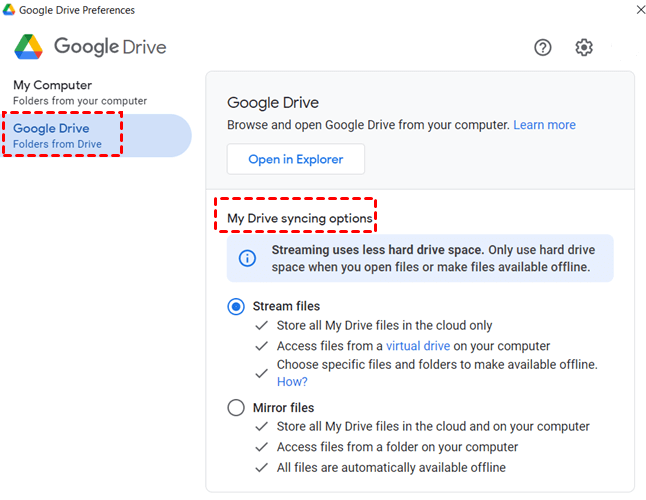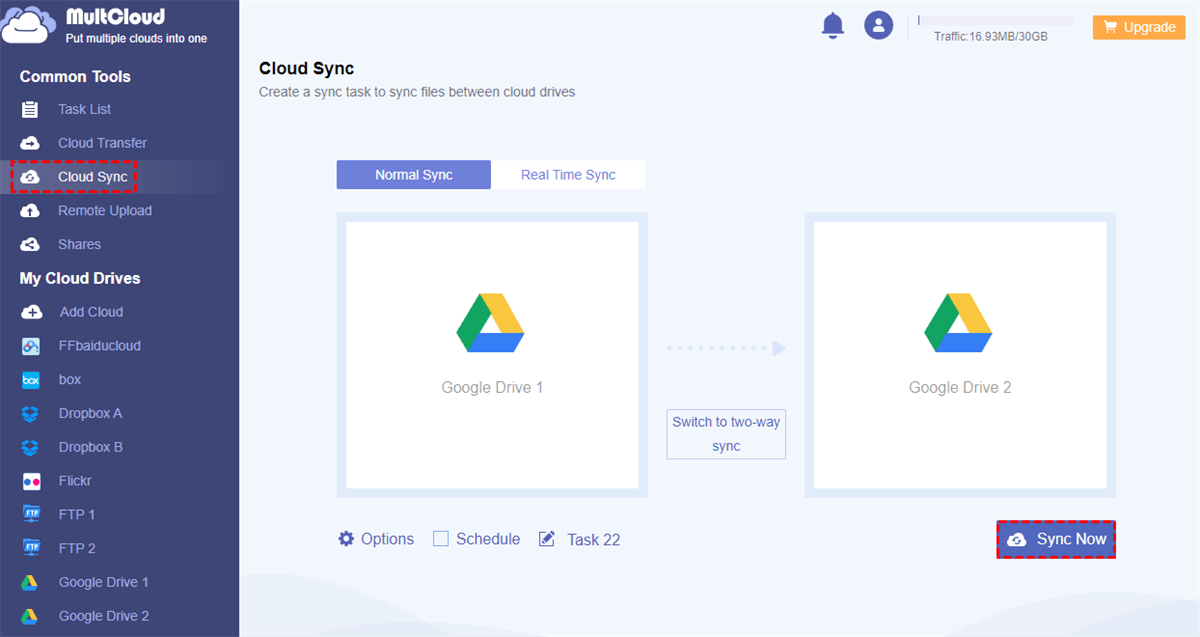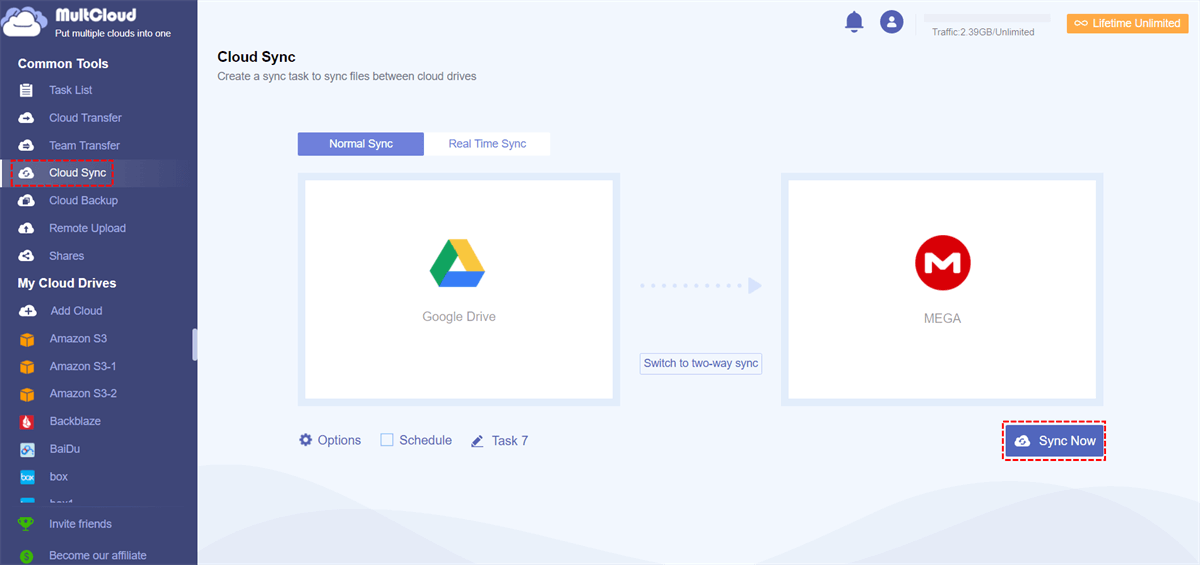Quick Search:
What is Google Cloud Sync?
Cloud Sync is a Google Cloud Platform feature that enables users to securely and automatically share files between their devices and Google Cloud Platform instances. The file is uploaded to Google Cloud Platform and then synced to the device.
Files can be browsed, edited, and managed from any device that has access to the Google Cloud Platform web interface or Google Drive. Files are also automatically backed up to Google Cloud Platform, so you can restore them if they are lost or damaged.
Cloud Sync is useful for users who want to securely share files between Google Cloud Platform and their devices, another account, or another cloud drive.
Why Need to Perform Google Cloud Sync?
From the above explanation, you can know that Google cloud storage sync can help users sync Google cloud drive storage, including photos/pictures, music, videos/movies, games, pdf, Google Sheets/documents and other files. Plus, users can easily share files with their friends, family, or clients.
When the data on the computer or mobile phone is synchronized with Google Drive, the user can access the data in Google Drive on the mobile device and the data in the mobile device on Google Drive. If you have other Google accounts for work or study, you can also sync the data in these two accounts to facilitate study and work collaboration.
In conclusion, Google cloud sync can help users get the following benefits:
- Easy data access;
- Data security insurance;
- Easy data sharing.
Situation 1: Google Cloud Sync with Desktop
If you need to sync Google Drive with data on your device, it is recommended that you use Drive for Desktop to do so. This application is the Google Backup and Sync application originally provided by Google, which has now been renamed Drive for Desktop.
1. To back up and sync your computer files and folders to Google Drive, you need to follow these steps:
Step 1. Download and install Drive for desktop on your computer, then sign in to your Google account.
Step 2. Click the Google Drive icon on your computer, then press the cog icon to select "Preferences".
Step 3. Go to "My Computer" and click “Add Folder”. Then select the folder you want to sync to Google Drive and click “Select Folder”.
2. To backup and sync Google Drive to your computer, you need to do the following steps:
Step 1. Go to Preferences > Google Drive > select My Drive syncing options: Mirror files.
Step 2. After the setup is complete, the files and folders on your Google Drive will be automatically synced to the PC.
Situation 2: Google Cloud Sync with Another Account or Cloud Drive
For sync operation between local devices and Google Drive, Google’s official application can help you very well. But if you need to sync Google Drive to another account or cloud drive, you need to rely on other third-party tools, such as the professional and reliable multiple cloud sync software – MultCloud.
MultCloud is a web-based service that makes it easy to sync between cloud storage accounts.
- Easy data sync: Flexible, intuitive, and simplified data sync from any combination of sources and targets. Real-time sync with zero performance or access impact.
- Fast data transfer: Running 10 threads at a time equates to an average 10x faster transfer rate.
- Ultimate Security: Data remains in your environment, encrypted, and has proxy server support in transit.
- Cost savings: With an unlimited data subscription, you can sync unlimited data, easily manage and improve productivity, saving time and resources dramatically.
Let's take a step-by-step look at how it works!
Step 1. Register MultCloud for free. As an online program, to take advantage of its features, we just need to create an account. What's more, registration is completely free!
Notes:
- No credit card is required to sign up.
- No matter what the device is (desktop, notebook, notebook, mobile phone, iPad, etc.) and whether the operating system is (Windows, Linux, Mac, iOS, Chrome or Android), MultCloud works on the web.
- Also, there is no need to download and install anything on our computers.
Step 2. Add Google and other cloud accounts to the MultCloud platform. After creating a MultCloud account, log in to the account. In its main interface, click the "Add Cloud" tab on the left menu, and select "Google Drive" or "Google Workspace" depending on the type of Google account. Then, just follow the simple guide to complete the process.
Cloud storage services can be added: Dropbox, Dropbox Business, Google Drive, Google Workspace, Google Photos, OneDrive, SharePoint Online, OneDrive for Business, MEGA, Flickr, Box, Box for Business, pCloud, Amazon S3, Wasabi, SugarSync, HubiC, Evernote, CloudMe, Cubby, MyDrive, WEB.DE, Yandex, HiDrive, MySQL, Egnyte, Putio, Backblaze, MediaFire, ownCloud, ADrive, Baidu, even NAS, WebDAV, FTP/SFTP, Shared with me and Shared Drive.
Notes:
- MultCloud will ask for permission to access cloud storage files. Please allow it as it will keep account information and stored data safe.
- MultCloud only allows adding one cloud account at a time. To add others, you need to repeat the process.
Step 3. Google Cloud Sync. With all the above preparations done, let's move on to the most important step. Go to the "Cloud Sync" tab, specify the source and target cloud or cloud directory, and finally click "Sync Now".
► Google backup and sync multiple accounts: First select one Google Drive or one of its folders as the source, then select another Google Drive or one of the folders as the destination.
► Sync Google Drive with MEGA: First select a Google Drive or one of the folders as the source, then select MEGA or one of the folders as the destination.
Some Tips about Google Cloud Sync
1. As we can see from the screenshot above, there is an "Options" option located in the lower-left corner of the "Cloud Sync" screen. You can choose from different sync modes, set up email notifications, and filter files.
2. "Schedule" enables you to automate future sync tasks by setting a daily, weekly or monthly schedule, which is really useful and convenient!
Conclusion
Whether it is Google cloud sync with the computer, another account or another cloud drive, the methods provided above can help you complete it. In addition, MultCloud not only provides "Cloud Sync" service, but also provides Cloud Transfer, Team Transfer, Cloud Backup, and Remote Upload.
- Cloud Transfer: Seamless cloud migration between different services and accounts, supporting scheduled migration.
- Team Transfer: Seamless cloud migration between different enterprise storage services, supporting batch migration of sub-accounts.
- Cloud Backup: Important data backup between different services, supporting version management and data recovery.
- Remote Upload: The content in URLs, torrent files or magnet links is automatically parsed to the cloud drive.
MultCloud Supports Clouds
-
Google Drive
-
Google Workspace
-
OneDrive
-
OneDrive for Business
-
SharePoint
-
Dropbox
-
Dropbox Business
-
MEGA
-
Google Photos
-
iCloud Photos
-
FTP
-
box
-
box for Business
-
pCloud
-
Baidu
-
Flickr
-
HiDrive
-
Yandex
-
NAS
-
WebDAV
-
MediaFire
-
iCloud Drive
-
WEB.DE
-
Evernote
-
Amazon S3
-
Wasabi
-
ownCloud
-
MySQL
-
Egnyte
-
Putio
-
ADrive
-
SugarSync
-
Backblaze
-
CloudMe
-
MyDrive
-
Cubby