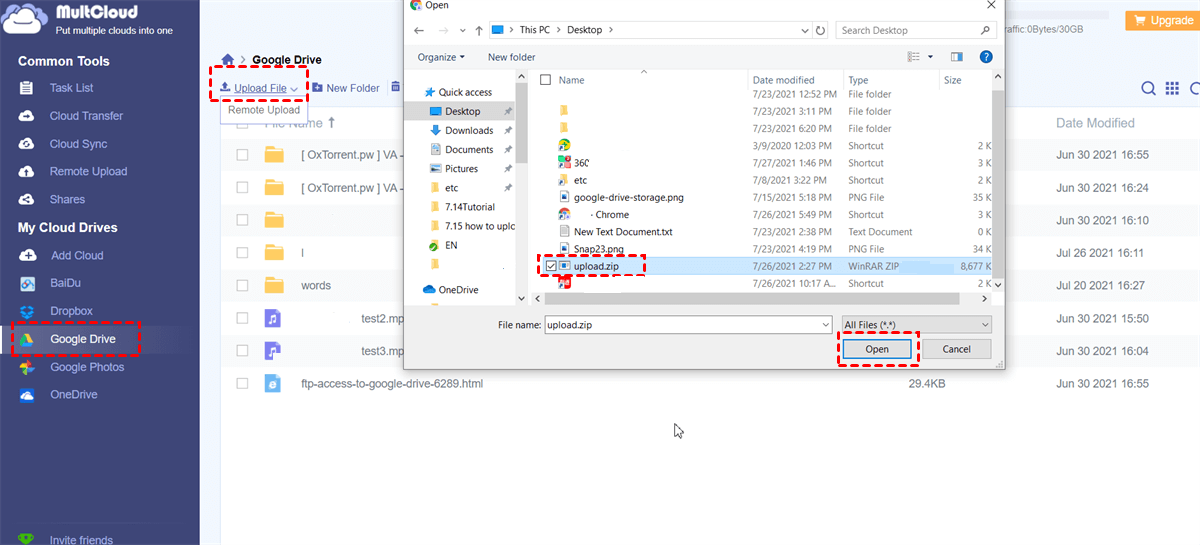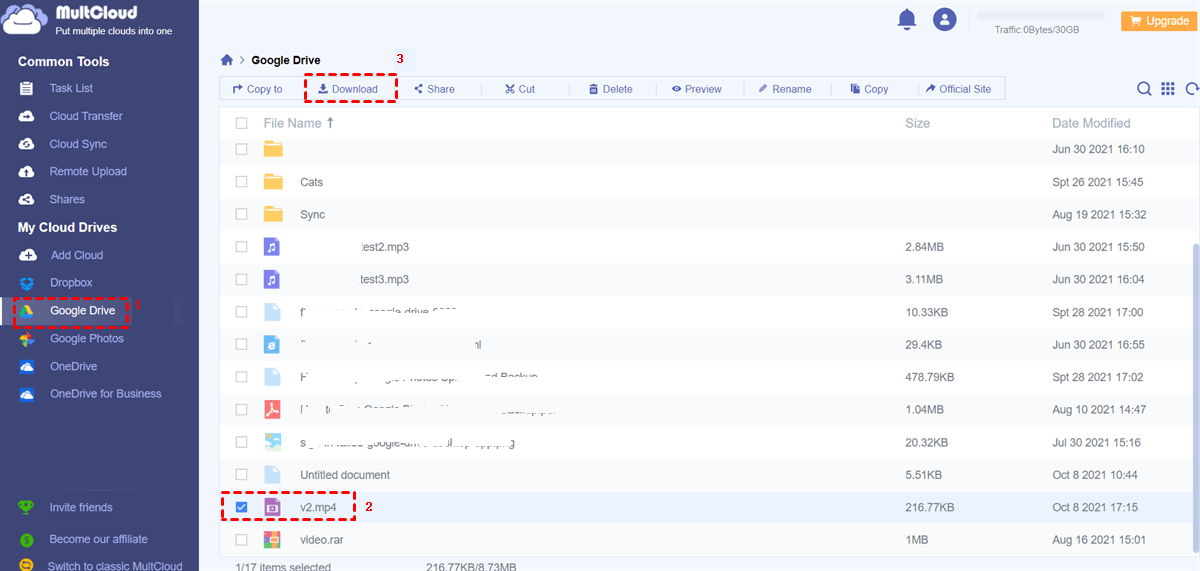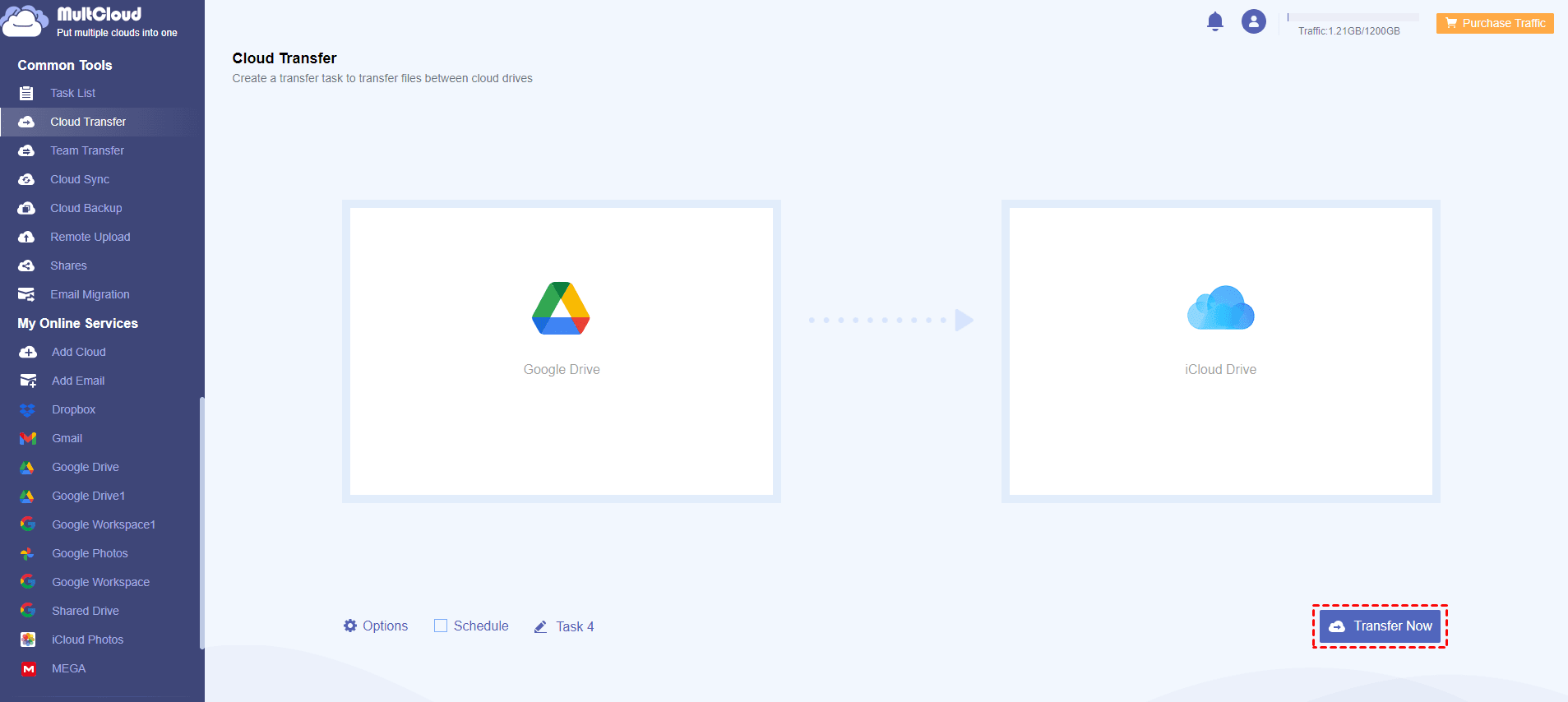Quick Search:
Why Make Google Cloud File Transfer?
Google Cloud File Transfer is a term that encompasses a range of techniques and tools designed to facilitate the movement of data in Google Cloud. Google Cloud, known as Google Drive, is a powerful cloud-based service that offers a secure and scalable environment for users to store and share their files.
Also, Google Cloud File Transfer is not limited to a single action but encompasses several functionalities, including uploading, downloading, and transferring files between Google Drive accounts and other cloud services, providing a centralized hub for all your files.
In this article, I will show you how do I transfer data to Google Cloud, and vice versa. Also, we will provide you with an easy solution to transfer files between Google Drive and other cloud drives directly without downloading and uploading.
The Best Google Cloud File Transfer Service - MultCloud
One of the most convenient ways to streamline Google Cloud File Transfer is by utilizing a versatile tool called MultCloud. This third-party service acts as a bridge between multiple cloud storage providers, simplifying data movement between them. Currently, it supports over 30 cloud drives, including Google Drive, Google Photos, Dropbox, iCloud Drive, iCloud Photos, OneDrive, etc.
MultCloud's user-friendly interface and straightforward setup make it an ideal choice for both beginners and experts. Here's how it can solve your file transfer challenges:
- Easy Integration. MultCloud allows you to connect various cloud storage account under one roof. This means you can manage all your files in one place, eliminating the need to switch between different platforms.
- Seamless File Transfers. With MultCloud, transferring files between Google Cloud and other cloud storage services becomes a breeze. You can copy, move, or sync files with a few clicks, saving time and effort.
- Schedule Automated Transfers. MultCloud offers the flexibility to schedule file transfers, ensuring that your data is always up to date. This is particularly useful for businesses with regular data synchronization requirements.
Also, you can make basic features as well, such as downloading, sharing, uploading, renaming, copying, deleting, and so on. For instance, you can sync Google Photos to a PC easily and directly. In the following content, we will show you detailed steps to transfer files from local device to the cloud, vice versa. And you will know how to migrate files from Google Drive to another too.
How to Make Google Cloud File Transfer [Local to Cloud]
If you want to move local files to Google Drive, you can simply utilize the Upload feature on MultCloud. It is a web-based cloud storage management service, so you can utilize it on your phone or computer. Let’s get started on how to upload a folder in Google Drive via MultCloud:
Step 1: If you don’t have a MultCloud account, be free to create one by your preferred email.
Step 2: After logging in, go to Add Cloud on the left sidebar. Then tap the icon of Google Drive to add. Next, follow the on-screen tips to give MultCloud permission.
Step 3: Head to Google Drive. Drag and drop local files that you want to move to the interface of MultCloud. Or, you can hit the Upload File tab to add your data. Be careful that if you want to upload a folder, compress it first.
The uploading time depends on how large your data is. If you have too many files, then you will need to be more patient.
How to Make Google Cloud File Transfer [Cloud to Local]
Conversely, if you want to move files on Google Cloud to your local computer or phone, you can utilize the Download feature. It allows you to download files locally. So, how do I transfer files from Google Cloud to local? Here’s what you should follow:
Step 1: Create an account on MultCloud. If you already have one, sign in directly.
Step 2: Similarly, head to Add Cloud to add your Google Drive account. Then give MultCloud access.
Step 3: Go to Google Drive, select the file you want to download, and hit the Download tab.
How to Make Google Cloud File Transfer [Cloud to Cloud]
Google Drive only offers 15GB of free storage space and it shares the quota with Google Photos and Gmail, making it quick to run out of. So, it’s common to transfer files from Google Drive to another account like MEGA, OneDrive, iCloud Drive, etc. MultCloud stands out when it comes to moving files between cloud drives.
- Efficient. MultCloud boasts top-tier transfer speeds, ensuring the swift migration of your data between clouds, regardless of the number of files you have.
- Smart. MultCloud utilizes data traffic instead of relying on Wi-Fi. This means that even if your computer shuts down or the connection is interrupted, there's no need for concern.
- Automatic. MultCloud enables automatic file transfers between cloud drives, offering four scheduling options: specific time, daily, weekly, and monthly.
Now, we will show you how to move files from Google Drive to iCloud seamlessly via MultCloud.
Step 1: Sign in to your MultCloud.
Step 2: Proceed to Add Cloud, then add Google Drive and iCloud. Next, give MultCloud permission.
Step 3: Now, hit the Cloud Transfer tab on the left, choose Google Drive as the source cloud and iCloud as the target cloud. After that, tap the Transfer Now button.
By tapping the Schedule button, you can make your personalized automation transfers. Also, if you only want to transfer partial files on Google Drive, you can go to Options > Filter to quickly include files with certain extensions. Similarly, you can transfer S3 bucket to another account via MultCloud. Anyway, MultCloud is the best cloud transfer service that can bring many conveniences.
Conclusion
In conclusion, efficient data management and file transfer are paramount in today's fast-paced business environment. Google Cloud File Transfer, with its myriad of options and third-party tools like MultCloud, simplifies this process. By using this useful service, you can enhance productivity and ensure that your data is always accessible when and where you need it.
Q1: What is Google Cloud File Transfer, and why is it important?
Q2: How can MultCloud help with Google Cloud File Transfer?
Q3: Are there alternative methods for Google Cloud File Transfer?
Q4: What are the benefits of scheduling automated transfers with MultCloud?
Q5: How can businesses benefit from Google Cloud File Transfer solutions?
MultCloud Supports Clouds
-
Google Drive
-
Google Workspace
-
OneDrive
-
OneDrive for Business
-
SharePoint
-
Dropbox
-
Dropbox Business
-
MEGA
-
Google Photos
-
iCloud Photos
-
FTP
-
box
-
box for Business
-
pCloud
-
Baidu
-
Flickr
-
HiDrive
-
Yandex
-
NAS
-
WebDAV
-
MediaFire
-
iCloud Drive
-
WEB.DE
-
Evernote
-
Amazon S3
-
Wasabi
-
ownCloud
-
MySQL
-
Egnyte
-
Putio
-
ADrive
-
SugarSync
-
Backblaze
-
CloudMe
-
MyDrive
-
Cubby