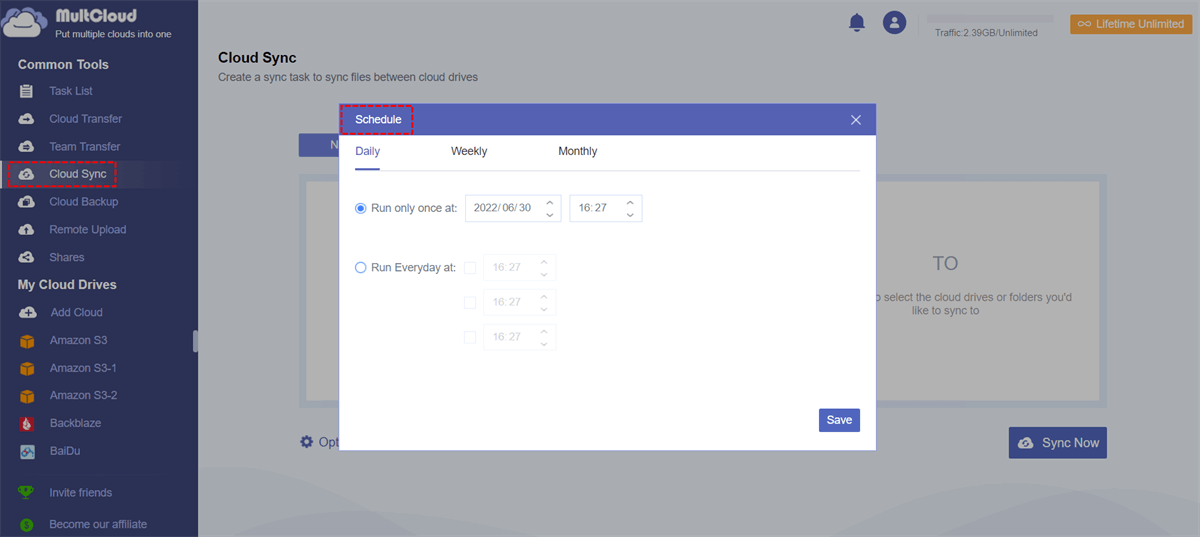Quick Search:
Preface
Google Drive is a good solution for cloud storage and many users have several accounts to gain more free cloud storage. In this situation, synchronization can help you manage multiple cloud storage accounts very well. But is it possible to backup and sync Google Drive accounts? Luckily, 3 methods for running Google Drive backup and sync multiple accounts are introduced in this article.
2 Common Ways to Run Google Backup and Sync Multiple Accounts
Basically, you can choose to make use of the Google Drive “Sharing” feature or install Google Backup and Sync to help you. Now, let’s see more details of these two methods one by one.
Solution 1: Use Google Drive “Sharing” Feature
Step 1: Log in to one of your Google Drive accounts through the official site.
Step 2: Press the "+" button to create a new folder. To identify this folder, you can name it "Sync".
Step 3: Move all files placed under the account to the "Sync" folder.
Step 4: Select the "Sync" folder and right-click "Share" and then you can see such an interface below. Enter the username or email address that is linked to another account and click on "Done".
Step 5: Log in to another account.
Step 6: Move to the "Shared with me" interface and you can view the "Sync" folder.
Step 7: Select the folder and right-click to choose "Add shortcut to Drive".
You can sync two Google Drive accounts this way but you may find it is annoying to create a new folder and then move all the files to it. But don’t worry, you can refer to Solution 2 to help you.
2: Use Backup and Sync
Backup and Sync is a product launched by Google that can safely run Google backup and sync multiple accounts. You can follow the steps below to learn how to use it to sync multiple google drive accounts.
Step 1: Download and install Google Backup and Sync. Click on the task-bar icon of Google Backup and Sync. In the pop-up little window, click on “Settings” (the three dots).
Step 2: In the next pop-up little window, select “Add New Account".
Step 3: Then, it will display you the get-started page and you can follow the guidance to finish your settings just as you set up your first Google account. After finalizing the settings, you will see two Backup and Sync icons on the left side of the taskbar, each with a Google account.
Since the release of Google Backup and Sync, it has become a hot topic among users. However, people do not think it is as good as the former Google Drive backup software because it brings many problems to users when they backup and sync files between local storage and cloud drive:
- Google photos backup is stuck.
- Google photos backup duplicate.
- Google photos backup delete.
- Google Drive does not sync all files.
- ……
What's more sadly, from October 1, 2021, any user who still uses "Backup and Sync" will no longer be able to log in to "Backup and Sync". To continue syncing with Drive and/or Google Photos, users need to switch to the desktop version of Drive.
To avoid these problems mentioned above, is there a feasible and easier way that can help you backup Google multiple accounts? Yes! A professional and secure web-based tool called MultCloud can really help you.
Best Way to Run Google Backup and Sync Multiple Accounts
MultCloud is an excellent cloud file manager that supports many mainstream cloud drives like Google Drive, OneDrive, Dropbox, MEGA, Flickr, etc. And MultCloud supports 5 main features: Cloud Transfer, Team Transfer, Cloud Sync, Cloud Backup, Remote Upload and other basic functions, such as share, download, rename, copy, cut and so on.
With the “Cloud Sync” feature, you can quickly and easily sync between your Google Drive accounts. There are detailed steps.
Step 1. Create One MultCloud Account
To make use of the service, you need to create an account from the official website.
Step 2. Add Google Drive
Click the “Add Cloud” button to add your Google Drive accounts to MultCloud.
Note: You can only add one cloud account at one time. To add extra accounts, just repeat the operations above. When all accounts are added, you can view them listed on the left side.
Step 3. Backup and Sync Google Multiple Accounts with "Cloud Sync"
Click on the “Cloud Sync” button and select one Google Drive as the source and another one as the destination. Then click on “Sync Now” to complete the task.
Of course, if you want to sync from Google Drive to other clouds, you can select this cloud as the target directory. Here we take OneDrive as an example to show you how to operate.
First you need to repeat the former two steps and then select Google Drive as the source and OneDrive as the destination. Then you also need to click on “Sync Now” to complete the task.
Notes:
- Of course, conversely, you can set Google Drive as the destination and other cloud drives as the source. For example, you can backup Dropbox to Google Drive or copy from OneDrive to Google Drive.
- As long as the sync task starts, you can close the page because MultCloud can run the task in the background.
- You can decide the type of sync: Real Time Sync, One-way Sync or Two-way Sync. And One-way Sync includes “Simple Sync”, “Mirror Sync”, “Move Sync”, “Cumulative Sync”, “Update Sync”, “Incremental Sync”, “Full Backup Sync”, you can upgrade your account to further experience the sync modes.
- In the "Schedule" window, you can set up one or more schedules to automatically carry out the sync task (daily, weekly or monthly).
Conclusion
This paper introduces three solutions for you to realize Google backup and sync multiple accounts and you can choose one based on your preference.
Besides cloud to cloud sync, MultCloud also enables you to transfer files from one cloud to another as well as basic cloud file management with the “Cloud Transfer” function and other functions, such as “Copy” or “Copy to”. So if necessary, you can transfer photos from one Google account to another, transfer MEGA to OneDrive, perform safe file-sharing or realize managing several OneDrive accounts on the same PC easily.
People Also Ask
Can I sync 2 Google accounts together?
Yes, you can sync 2 Google accounts together using Google Drive application. This allows you to conveniently manage and synchronize files, photos, and documents across multiple Google accounts. To make it easier, we recommend using MultCloud.
What happens if you have 2 Google accounts?
If you have more than one Google Account, you can sign in to multiple accounts at once. That way, you can switch between accounts without signing out and back in again. To switch accounts on computer, you just need to sign into Google, select your profile image on the top right, and then select the account you would like to use.
Can I transfer all my Google Photos to another account?
Yes, you can transfer all your Google Photos to another account and there is more than 1 way to achieve that. First, you can manually download them from one Google Photos account and then re-upload them to another account. Second, you can use the Google Takeout service. Third, MultCloud should be the best tool to migrate photos from one Google Photos to another since its "cloud transfer" can directly migrate data across clouds online without consuming local hard drive, even without relying on network connection after the task is initiated.
MultCloud Supports Clouds
-
Google Drive
-
Google Workspace
-
OneDrive
-
OneDrive for Business
-
SharePoint
-
Dropbox
-
Dropbox Business
-
MEGA
-
Google Photos
-
iCloud Photos
-
FTP
-
box
-
box for Business
-
pCloud
-
Baidu
-
Flickr
-
HiDrive
-
Yandex
-
NAS
-
WebDAV
-
MediaFire
-
iCloud Drive
-
WEB.DE
-
Evernote
-
Amazon S3
-
Wasabi
-
ownCloud
-
MySQL
-
Egnyte
-
Putio
-
ADrive
-
SugarSync
-
Backblaze
-
CloudMe
-
MyDrive
-
Cubby