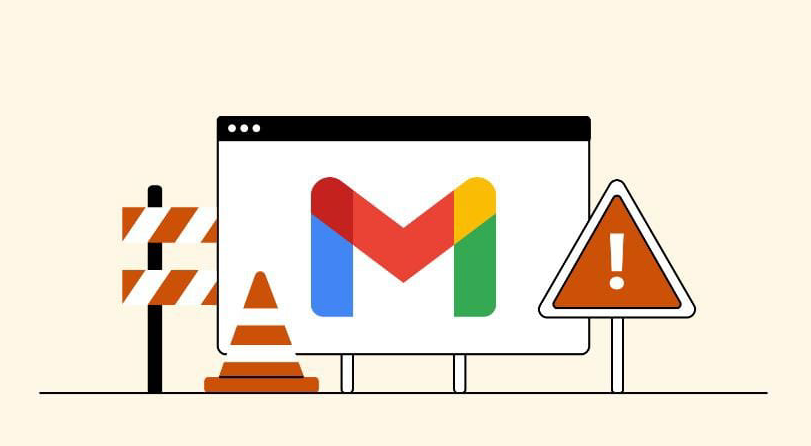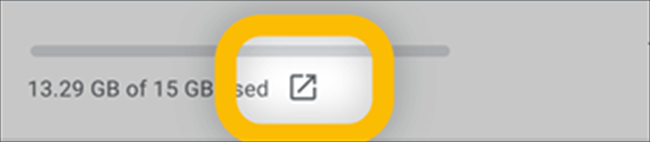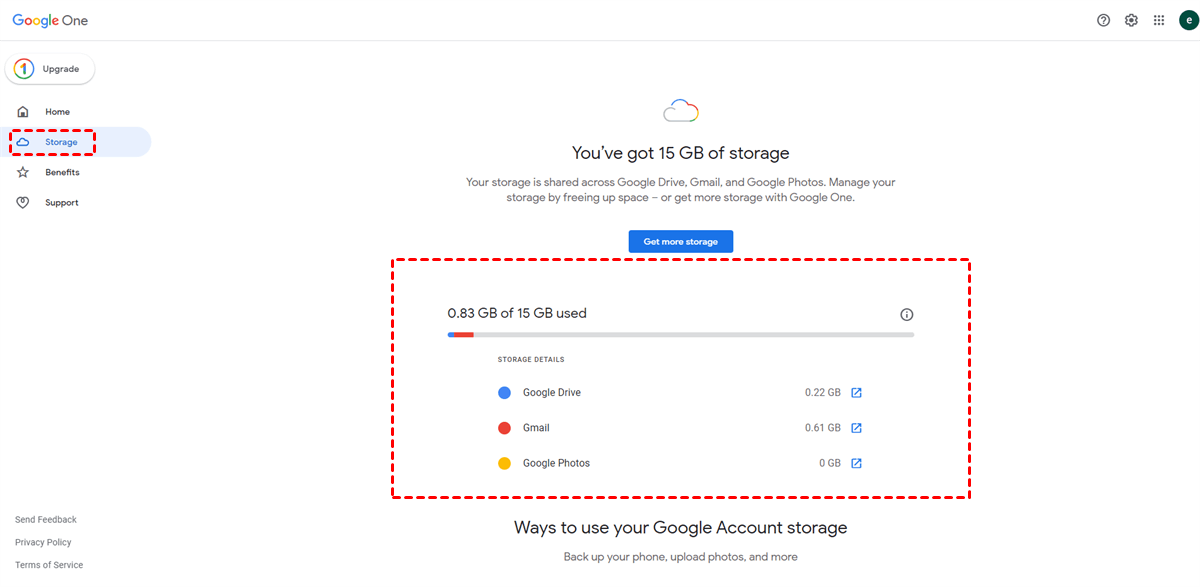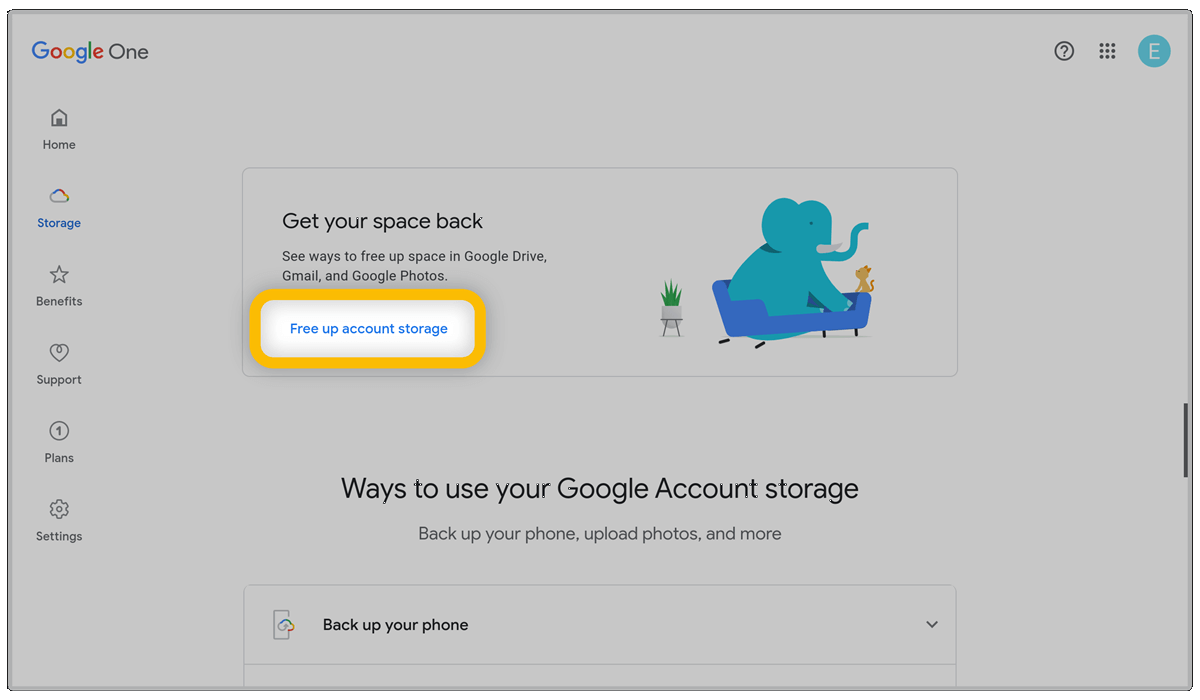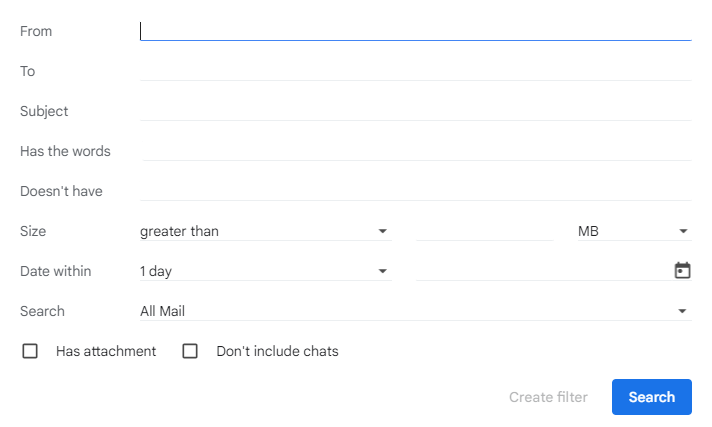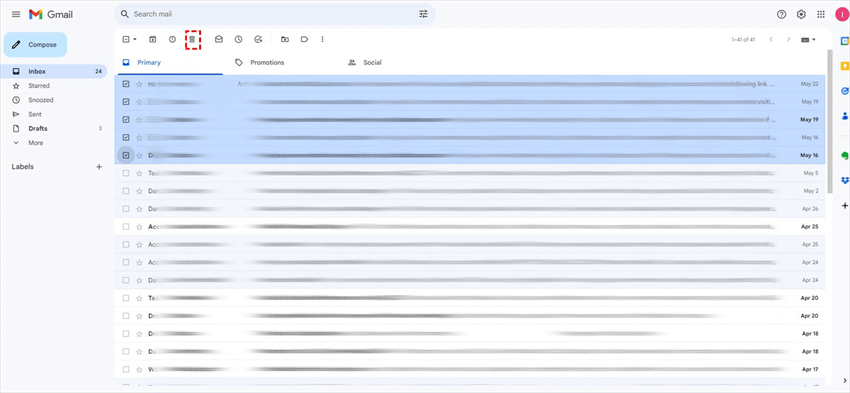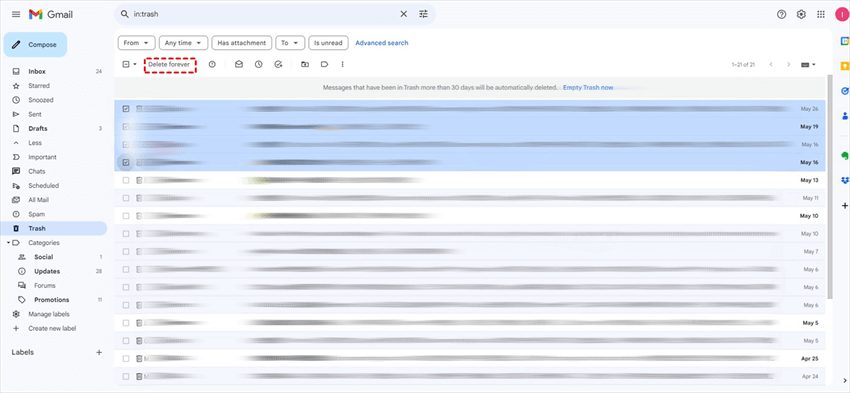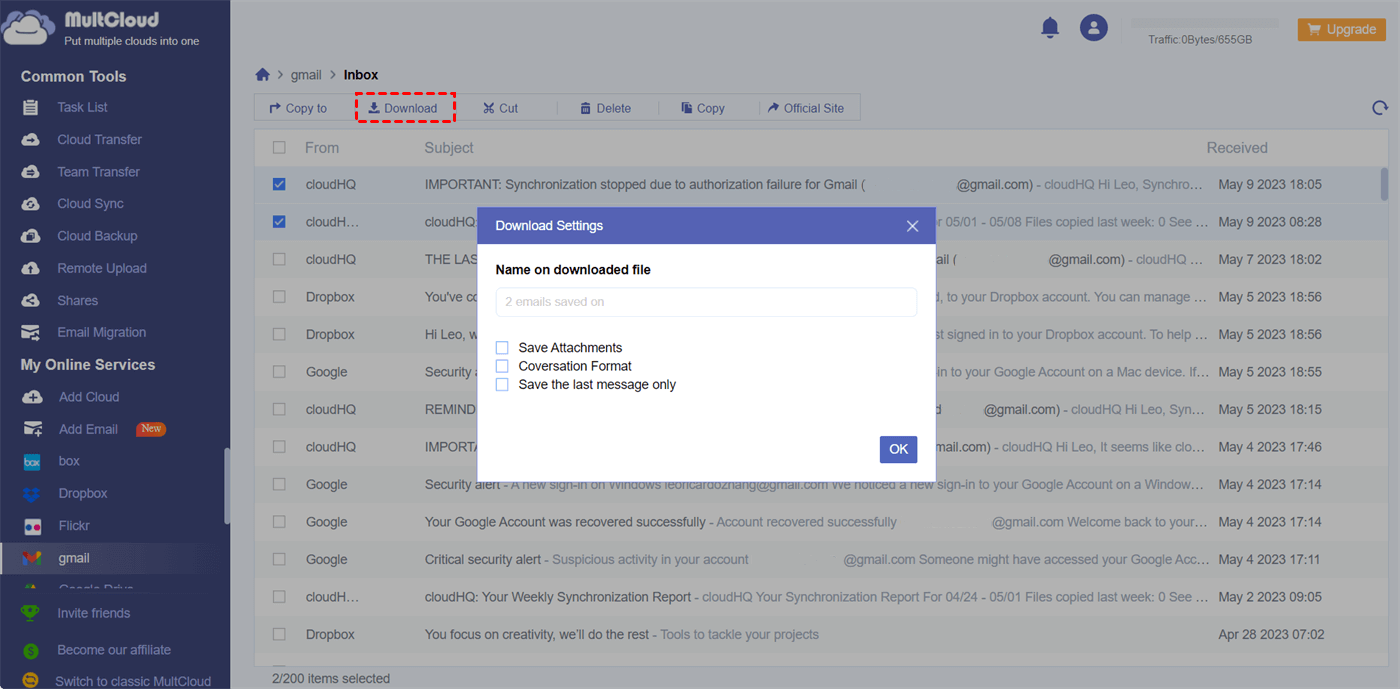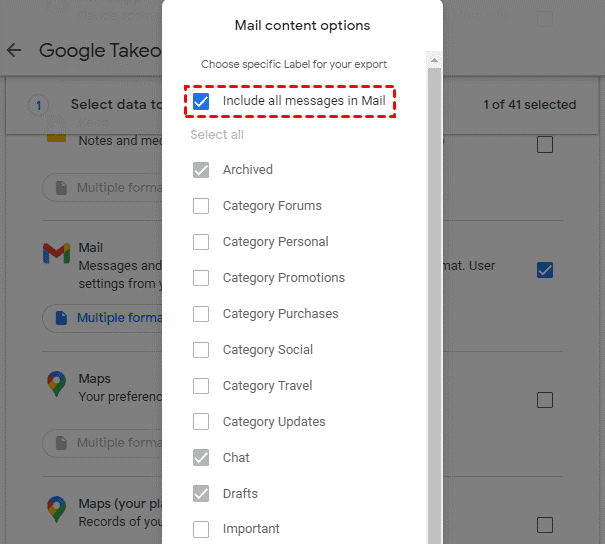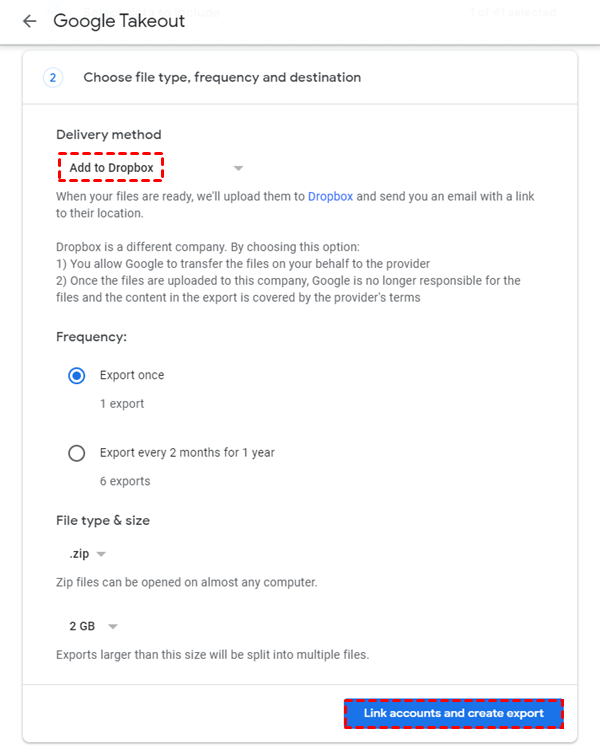How Do I Retrieve Gmail Emails Not Received Due to Storage Full?
How to retrieve emails which were not received due to full Google Drive?
Emails were not arriving in my Gmail account because of a full storage problem. No email bounceback indicating that the message was not delivered was present. I verified it for myself: I sent an email to my Gmail account from a different account, and I haven't received it there. Additionally, there hasn't been any email bounceback regarding non-delivery. I also looked in my spam folder for this non-delivery email, but I couldn't find it there. How can I retrieve emails that I haven't received in the past two weeks?
- Question from Google Help
Searching for a solution on how to retrieve lost emails due to a full storage problem might have led you to Google's Support page. However, it's regrettable to note that the solution you're seeking for the Gmail full lost email recovery doesn't exist there. If an email bounces back because your email mailbox storage is full, it appears that you can't recover it.
The prudent course of action is to keep an eye on your storage space. As soon as you encounter the "Gmail Quota Exceeded" warning, act swiftly to free up some storage to avoid missing out on important emails.
In order to receive those missed emails, it becomes necessary to clean up Gmail to get more space and then request the sender to resend the email. This can be a bothersome process, hence emphasizing the importance of keeping tabs on your Google storage details to prevent such inconveniences. And in the next part, you will know how to check the Google storaeg quota.
How to Check the Available Gmail Storage Quota?
Want to check your Gmail storage quota? Head to your Google account. There, you'll discover details about your storage use, allowing you to identify and eliminate data that occupies significant space. You can go as:
Step 1: Enter Gmail, scroll down the Inbox page until you see the launch icon, and click on the icon.
Step 2: When you skip to the Google One interface, click "Storage" in the left bar. Then you can check the distribution of your Google account storage.
How to Free up Space When Gmail Storage Full Lost Emails
When you are stuck in the “Gmail storage is full can’t receive emails” dilemma, you can find that any incoming emails will be returned to the sender with an error message. In this regard, you can either clear up some Gmail storage or opt for a premium subscription to acquire more space. To clear Gmail storage, deleting emails is always the NO.1 choice. Non-essential or outdated email files can be eliminated to solve the "Gmail storage full lost emails" problem. However, it is a wise choice to backup these emails to another place to avoid data loss caused by accident deletion.
Delete Trash Emails, Spam Emails, and Large Attachments
Step 1: Click the launch icon in the Gmail Inbox.
Step 2: Turn to the "Storage" page, scroll down this page, and tap on "Free up account storage" when you find the "Get your space back" box.
Step 3: Open the corresponding box of Trash, Spam, or Large Attachments. Then check the emails here and delete what you want to free up space.
Note: Since your Google account storage is shared by Gmail, Google Drive, and Google Photos, you can also delete some files and photos to get more Gmail space.
Delete Large Emails that Surpass a Specific Size Limit
Step 1: Sign into your Gmail account and ensure your inbox is in active selection mode.
Step 2: Click on the search settings icon which is situated on the right end of the search bar.
Step 3: Locate the “Size” field, select the "greater than" choice, and define the email size you're searching for. Then, hit the “Search” button. Now, only emails larger than your specified size should be visible.
Step 4: Tick the checkbox situated to the left of the located emails and hit the “Delete” button to relocate all chosen messages into the Trash folder.
Note: If there are more than 50 messages that match your search, ensure you select the "Select all conversations that match this search" option.
Step 5: Open the Trash folder and select all emails therein. Click on the "Delete Forever" option for their permanent removal.
Note: Bear in mind that once emails are permanently deleted, they are irretrievable. Therefore, it's worth double-checking to confirm all emails in the Trash folder can indeed be safely eliminated.
Backup Gmail Emails to Hard Drive/Cloud before Deleting [3 Ways]
Although deleting emails is an efficient way to handle the "Gmail storage full lost emails" trouble, you may accidentally delete the useful ones. So, backing up Gmail emails before deleting them is essential because it can help you still access the deleted emails. This section will introduce 3 tested ways to you.
Backup Gmail Emails to a Cloud as PDFs by MultCloud Email Migration
If your computer does not have enough storage for backing up the emails, you can choose to backup them to the cloud before deleting to deal with the "Gmail storage full lost emails" problem. To reach this goal, MultCloud Email Migraton is quite helpful. It can directly save your Gmail emails to your desired cloud storage service as PDF files. Besides, you don't have to convert and save the emails one by one because Email Migration allows to transfer up to 200 emails at once. Moreover, if you afraid that attachments will take over much cloud storage and they are not import for you, you can choose to save emails without attachments in Email Migration settings.
The following steps are backing up emails to Dropbox by Email Migration.
Step 1: Get a MultCloud account by clicking the “Get started for Free” icon.
Step 2: Navigate your Gmail account to MultCloud by tapping “Add Email” and selecting its icon. There will be pop-up window appears for you to log in to your Gmail account.
Step 3: Choose “Add Cloud” and repeat the same steps for adding your preferred cloud to MultCloud.
Step 4: Click “Email Migration” and select Gmail and the cloud in different boxes. Then click the “Migrate Now” button and the emails will be soon migrated to the cloud.
Notes:
- Each month, you can convert 50 emails into PDFs for free. If you have more needs, you can upgrade to a paid plan so that you can covert unlimited emails and migrate up to 200 emails at once.
- Becoming a premium user, you can also use the "Schedule" to let the task run at your preferred time and frequency and the "Filter" to select emails with email elements like senders, recipients, and dates.
Save Gmail Emails to PC in PDF by MultCloud Email Download
MultCloud provides another email conversion function - Email Download. Unlike Email Migration saving emails to the cloud, this function download emails as PDFs to a local place.
Step 1: Open Gmail on MultCloud after you add it to MultCloud.
Step 2: Select the emails that you want to backup and click “Download” in the upper bar.
Step 3: Name the downloaded emails and choose the options below by ticking the checkboxes. Then click “OK” and the emails will be backed up to your hard drive.
Export Gmail Emails via Google Takeout
Google Takeout lets you select the data you wish to export. However, it requires several hours or even days for a lengthy export process. A stable and uninterrupted internet connection is crucial during this time because any connectivity issues can potentially result in data loss.
Step 1: Enter Google Takeout's page.
Step 2: Unselect all the categories and check the box next to “Mail”.
Note: You can see a dropdown menu for “Mail”. Select “All Mail data included” if you wish to back up everything or specify which labels you want them to be included.
Step 3: Scroll down and click “Next Step”. Then select the delivery method you prefer and choose your file type, frequency of export, and the maximum archive size.
Step 4: Click “Create export” and it will take hours or even days for Google to prepare your archive depending on the size of your Gmail data.
Conclusion
This post addresses optimal solutions to the "Gmail storage full lost emails" question. Also, it shares various strategies for clearing emails from the server and making room for new messages.
The manual solution of using Google Takeout reveals that backup is an easy task but its process requires several hours or even days. However, the use of an automated tool MultCloud streamlines this challenge effectively. MultCloud Email Download and Email Migration exporting emails by data traffic which can proceed task at quite fast speed and supports offline transfer.
Besides, when you encounter problems like Gmail print icon missing, you can also utilize these 2 MultCloud functions to save Gmail emails as PDFs.

- Cloud Transfer: Move one cloud data to another without download and re-upload.
- Cloud Sync: Sync data across clouds seamlessly in real time.
- Cloud Backup: Dynamically backup and restore files between clouds.
- Save Webpage as PDF: Save Webpage as a PDF/PNG file to the cloud.
- Remote Upload: Directly upload files to the cloud as a link or a torrent.
- Shares: Share cloud files with others and encrypted with a password.
MultCloud Supports Clouds
-
Google Drive
-
Google Workspace
-
OneDrive
-
OneDrive for Business
-
SharePoint
-
Dropbox
-
Dropbox Business
-
MEGA
-
Google Photos
-
iCloud Photos
-
FTP
-
box
-
box for Business
-
pCloud
-
Baidu
-
Flickr
-
HiDrive
-
Yandex
-
NAS
-
WebDAV
-
MediaFire
-
iCloud Drive
-
WEB.DE
-
Evernote
-
Amazon S3
-
Wasabi
-
ownCloud
-
MySQL
-
Egnyte
-
Putio
-
ADrive
-
SugarSync
-
Backblaze
-
CloudMe
-
MyDrive
-
Cubby