Quick Search:
Why Is My Gmail Storage Full?
Before we delve into solving the Gmail storage full problem, it's crucial to understand Gmail's storage capacity and its limitations. Gmail offers a generous storage limit of 15 GB, which encompasses not only your emails but also attachments and other Google services like Drive and Photos. However, when you reach this limit, your Gmail storage becomes saturated.
Exceeding the Gmail storage limit can have adverse effects on your email experience. Firstly, you may no longer be able to send or receive new emails, causing communication disruptions. Secondly, important emails might bounce back to the sender, resulting in missed opportunities or delayed responses.
Moreover, it can hinder your ability to access and search for old emails, impacting productivity and efficiency. Read the following part to learn what do I do when my Gmail storage is full.
Gmail Storage Full: How to Delete Unnecessary Emails [Normal]
To combat the Gmail storage full issue, it's essential to clear out unnecessary emails from your inbox. But, before deleting emails, you should first know the differences between archiving emails and deleting emails. Do archived emails take up space in Gmail? Yes! Then how about deleting emails? They don’t eat up Gmail storage space.
So, to manage your Gmail storage, it’s better to delete emails instead of archiving emails. Now, let's explore a step-by-step guide on how to efficiently delete emails in Gmail.
Way 1: Bulk Deleting Emails
If your Gmail storage is near its limit, it's time to declutter your inbox by bulk deleting emails. You can easily select multiple emails by checking the boxes beside them and then clicking on the "Delete" button. This process helps clear space quickly. Follow the detailed steps on how to delete storage on Gmail below:
Step 1: Head to your Gmail.
Step 2: Multi-select the emails you want to delete. Then hit the Delete button on the upper side.
Step 3: Then, the deleted emails will be moved to Trash. You can go to Trash and empty it permanently.
Way 2: Using Filters to Automatically Delete Certain Emails
Gmail's filtering system is a powerful tool for automating email management. By creating filters, you can automatically delete emails that meet specific criteria. For example, you can set filters to delete promotional emails or newsletters that you no longer wish to receive. This method saves time and ensures your inbox remains clutter-free.
For example, you intend to delete email with large attachments, this is what you should follow:
Step 1: Sign into your Gmail on the web.
Step 2: Head to the search box and tick Has attachment. You can also set up customized size you want in advanced settings. Next, Gmail will show those emails.
Step 3: Select them to delete. And then go to Trash to remove them forever.
When you wonder how to increase Gmail storage space free, the above methods can also help you a lot.
Way 3: Organize Emails and Create Folders
In addition to deleting unnecessary emails, organizing your inbox and creating folders is essential for effective Gmail storage management. By organizing emails into relevant folders, you can locate and manage them more efficiently.
For example, you can create folders based on project names, clients, or specific categories. This approach enables you to find important emails quickly and keeps your inbox organized, reducing the chances of exceeding your Gmail storage capacity.
Tip: Is your Gmail storage full? How to delete on iPhone? You can also try methods above.
Gmail Storage Full: How to Delete Unnecessary Emails [New]
While Gmail offers native solutions to manage storage, utilizing third-party tools can enhance your storage management capabilities, especially you have large important emails and find it hard to choose which one to delete. One such tool is MultCloud—a cloud storage management service that enables seamless integration between Gmail and other cloud storage platforms.
MultCloud serves as a central hub to manage multiple cloud storage accounts and services in one place. With this tool, you can connect your Gmail account and leverage its features to better manage your storage. Some of the notable features include transferring and backing up emails to cloud storage, syncing files across different cloud services, and deleting emails directly from MultCloud.

- Smart and Reliable:MultCloud utilizes the cutting-edge encryption technology, protecting your emails from lossing.
- Easy and Efficient:MultCloud has a simple interface, and only several steps are required to download/migrate emails to desktop/clouds.
- Versatile and Practical: MultCloud supports email managements and cloud file as well. Downloading and migrating files on clouds are available.
If you have a lot of important emails and find it difficult to choose which ones to delete, you can start managing your Gmail storage with MultCloud. By backing up important large emails to cloud drives, you can then delete them on Gmail to free up space. Now, follow these simple steps below:
Step 1: Create an account on MultCloud.
Step 2: Once you have an account, add your Gmail account by heading to Add Email on the left taskbar. Then press the Gmail icon to add.
Step 3: We will choose Dropbox as the target destination. So, go to Add Cloud on the left side to hit the icon of Dropbox and add it by following on-screen notes.
Step 4: Now, click on the Email Migration tab. Then, select the emails on Gmail you want to backup, and choose Dropbox as the target directory. Finally, tap the Migrate Now tab.
MultCloud will migrate emails from Gmail to Dropbox directly without going through your local storage. Also, you are able to hit the Options button to save attachments. Moreover, automatic email migration tasks are allowed to set up based on your requirements. For example, you can migrate emails at a specific time, daily, weekly, or monthly.
In addition, MultCloud enables you to export Gmail emails to PDF files. If you have sufficient local storage, you can utilize this feature to move those emails to your computer or hard drive. Furthermore, deleting emails and emptying trash are also allowed on MultCloud.
Conclusion
So, when the issue of Gmail storage full exists, how to delete emails and effectively manage your space? By implementing the strategies outlined in this article, you can overcome the challenge of Gmail storage full notifications. Remember to delete unnecessary emails, organize your inbox, and leverage tools like MultCloud for optimal storage management.
In addition to normal features above, MultCloud also allows you to transfer, backup, and sync files from one cloud to another directly without going through a download-and-upload process. As you can see, it is more efficient and can save your time. With the help of MultCloud, you don't need to go to different cloud drives and mailboxes frequently. Instead, you can manage and organize them in one place easily.
MultCloud Supports Clouds
-
Google Drive
-
Google Workspace
-
OneDrive
-
OneDrive for Business
-
SharePoint
-
Dropbox
-
Dropbox Business
-
MEGA
-
Google Photos
-
iCloud Photos
-
FTP
-
box
-
box for Business
-
pCloud
-
Baidu
-
Flickr
-
HiDrive
-
Yandex
-
NAS
-
WebDAV
-
MediaFire
-
iCloud Drive
-
WEB.DE
-
Evernote
-
Amazon S3
-
Wasabi
-
ownCloud
-
MySQL
-
Egnyte
-
Putio
-
ADrive
-
SugarSync
-
Backblaze
-
CloudMe
-
MyDrive
-
Cubby
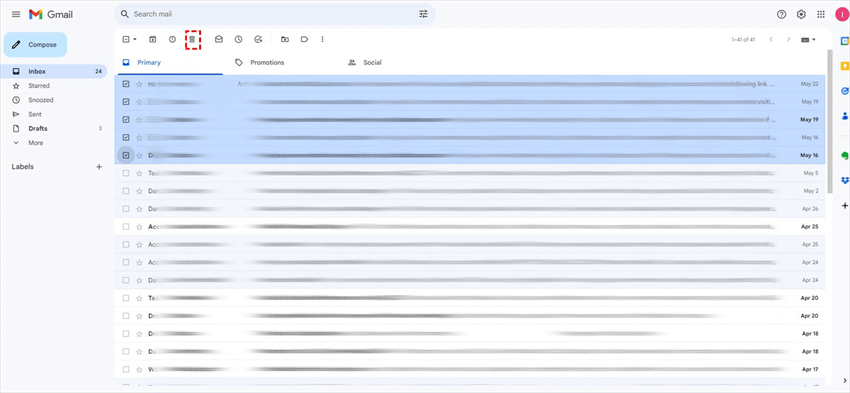
.png)



