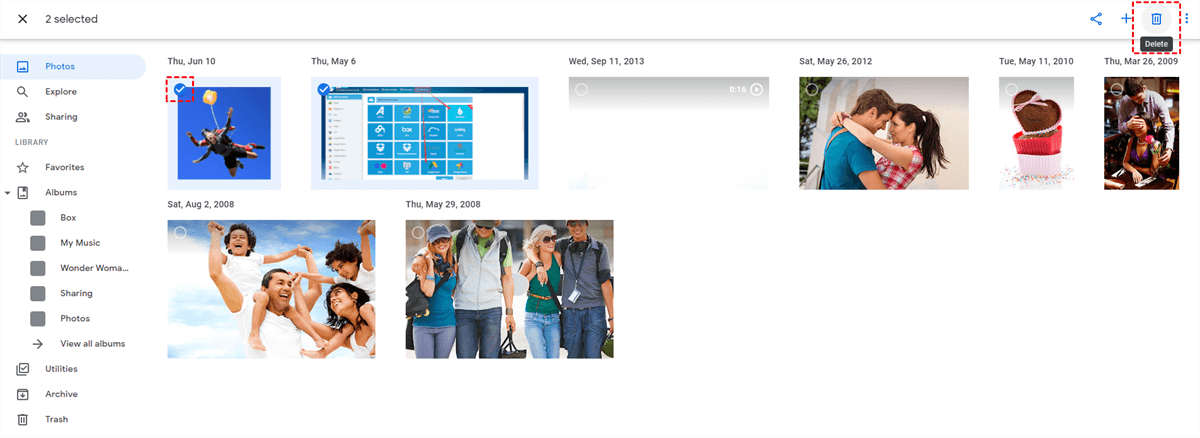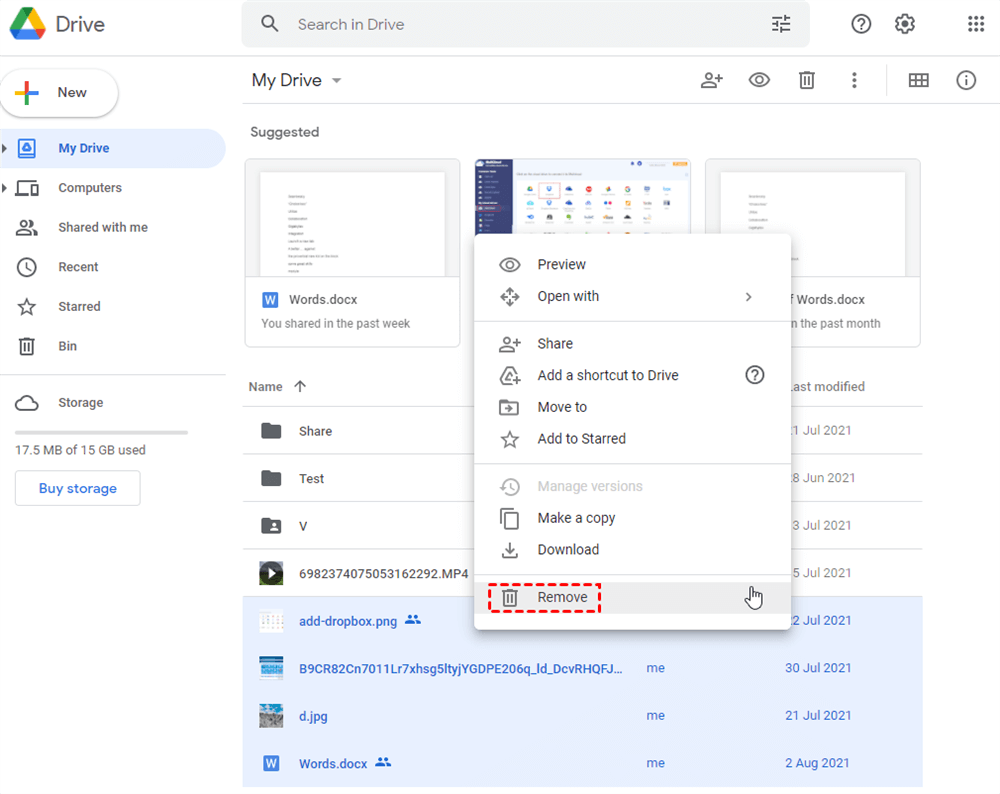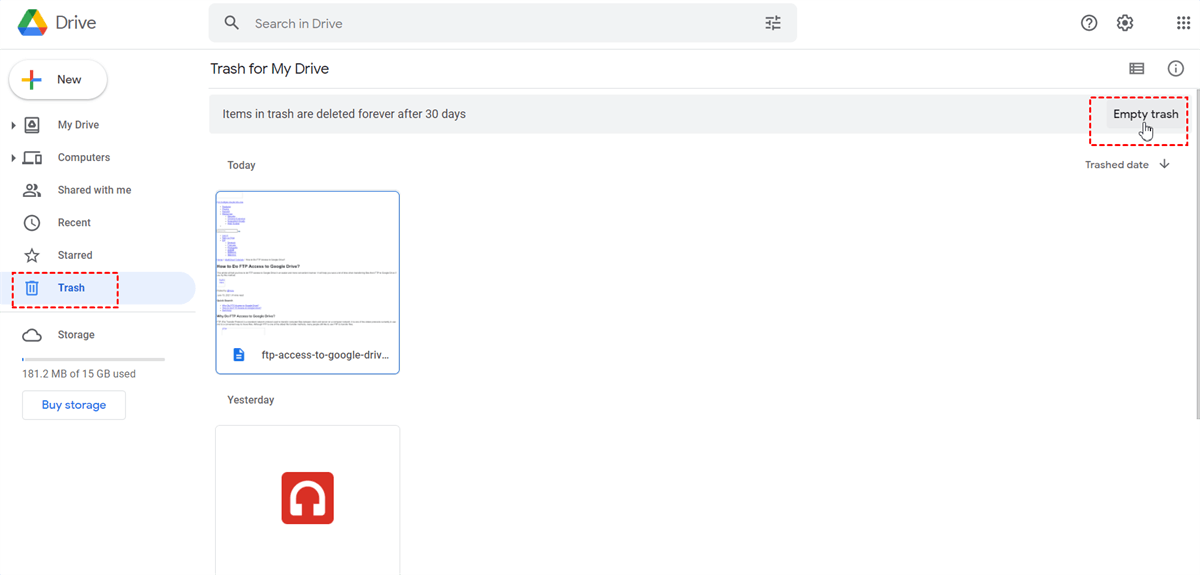The Case: Gmail Storage Full But It’s Not
Gmail Storage Full But It's Not?
My Google Drive says storage is full but there are no files in there, I've deleted my file to get some space but it still remains the same. I've download google drive for PC and deleted files from there still no difference.
- Question from support.google.com
Why is Gmail storage showing as full despite not reaching the limit? There are some important information you should know first.
Gmail, Google Drive, and Google Photos are three separate services provided by Google. If you’re a free user of Google, you can enjoy the 15 GB of free cloud space, which is shared with Gmail, Google Drive, and Google Photos.
Gmail stores your all Emails and attachments. Google Drive is a cloud storage service where you can store and access various types of files, including documents, photos, videos, and more. Google Photos is a platform for storing, organizing, and sharing photos and videos.
And Gmail, Google Drive, Google Photos store files separately despite their sharing the same cloud space. Therefore, you have to clean up space for Gmail, Google Drive, and Google Photos accordingly if you meet the Gmail storage full but it’s not problem, or hit the Google Drive storage limit.
Reasons for Gmail Storage Full But It's Not Error
There are some reasons should be responsible for Gmail account storage is full but it’s not, let’s find out:
- Deleted emails in Trash or Spam folders still taking up space
- Large attachments impact storage
- Shared files and folders using up storage quota
- Google Drive stores many files.
- Google Photos store many videos and photos.
After reading this, you might have an idea about how to deal with the Gmail storage full but it’s not issue.
9 Solutions to Gmail Says Storage Full But It’s Not
Here you can find multiple solutions to fix account storage full in Gmail but it’s not, let’s get started to fix it.
1. Check actual storage usage and available space in Gmail
First of all, you have to check the Gmail storage limit and check the used space and available space in Gmail, then determine the following steps.
1. Please log in to your Gmail account.
2. Check the progress bar on the bottom left, it shows you the Gmail storage limit and the used space.
3. Click the progress bar to check Google Drive and Photos used space.
if Gmail uses most of the storage, you can download Gmail as PDFs for archive, then delete emails from Gmail to free up space. If Google Drive used most of the space, you can clean up Google Drive storage right now. Or remove photos and videos from Google Photos to spare some room.
2. Empty Trash and Spam folders in Gmail
As you know, emails in Trash and Spam still take up space so you have to empty your Spam and Trash folder, here are the steps to clean up Trash and Spam folder in Gmail:
1. Please log in to your Gmail account.
2. Tap More on the left side, then choose Spam.
3. Select all the emails in that folder, then click Delete forever.
Tips: You can hit Select all ** conversations in Spam/Trash to select all emails if your emails in that folder are larger than 50 emails.
4. Click Trash, and choose all the emails, hit Delete forever. Or just click Empty trash now.
Now, you have emptied all emails from Trash and Spam, check your Gmail storage space, and see if it’s normal to use.
3. Manage and delete unnecessary emails and attachments
Large attachments in Gmail still use up your Google storage space. Follow these steps to easily identify and remove large attachments in your Gmail emails, freeing up valuable storage space:
1. Open Gmail in a web browser on your computer and log in.
2. Click on the Show search options icon located next to the Search mailbox.
3. From the Size drop-down menu, select "greater than".
4. In the box next to the Size drop-down menu, enter a desired size, such as 10, to find emails with attachments larger than 10 MB. Make sure to keep "MB" selected in the drop-down menu.
5. Click the Search button at the bottom to initiate the search.
6. You will now see a list of emails using more than 10 MB in your account. To remove these files, select each email using the checkbox icon next to them.
7. Once selected, click the trash icon at the top to delete the chosen emails.
8. To completely clear out your Gmail trash folder, navigate to the left sidebar, choose "Trash," and then select "Empty Trash now" from the right pane.
4. Clear out shared files and folders
When others share content with you on Google Drive, it won't consume your storage space by default. Only when you actively decide to add that content to your Drive does it contribute to your storage usage? To maximize storage efficiency, avoid unnecessary downloads, and use the "Shared with me" section in Google Drive to conveniently access and view the content without occupying storage.
5. Compress your Google Photos
To free up storage space in your Google account without deleting precious photos and videos, consider reducing the size of Google Photos. Google Photos offers a compression feature that allows you to minimize the storage usage of your files.
Follow these steps to compress files already uploaded to Google Photos:
1. Open Google Photos on your computer.
2. Click on the gear icon located at the top-right corner of the page.
3. Choose "Manage storage" on the Settings page.
4. Scroll down to find Recover storage, and click Learn more.
5. Tick "I understand that compressing my existing photos & videos cannot be undone" and hit Compress existing photos & videos.
By selecting the compression option, Google Photos will convert your files from their original quality (high quality) to a storage-saving quality. While there may be a slight impact on file quality, it is often unnoticeable in most cases.
It's important to note that Google Photos only compresses items stored within its platform, such as photos in Blogger. Your files in Google Drive and YouTube remain unaffected.
6. Delete videos and photos from Google Photos
Suppose your Google Photos content occupies a significant amount of storage space, leading to insufficient storage notifications in Google Drive. In that case, you can resolve this issue by deleting unnecessary photos and videos from your account. This will effectively free up Gmail storage and eliminate the full storage error message. Follow these steps to delete photos and videos from your Google Photos:
1. Open Google Photos in a web browser on your computer.
2. Select "Photos" in the left sidebar to access your photo library.
3. Tap on the checkmark icon located at the top-left corner of photos or videos to add it to the delete list. Once selected, click the Delete icon at the top-right corner.
4. In the menu that appears, choose "Move to trash" to transfer the selected items to the trash.
5. To permanently delete the items, navigate to the left sidebar, select "Trash" and choose "Empty trash" > "Empty Trash" to confirm.
7. Remove files from Google Drive
1. Please log in to your Google Drive account.
2. Select the files you want to delete, and hit the Remove icon on the top menu.
3. Then all files are stored in the Trash folder, just empty to free up space.
8. Empty Google Drive Trash
After deleting files in Google Drive, they are moved to the Trash folder, similar to the Recycle Bin, and still occupy cloud storage space. To reclaim this space, follow these steps to empty the Trash folder:
1. Log in to your Google Drive account.
2. Locate and click on "Trash" on the left-hand side of the Google Drive page.
3. Inside the Trash folder, click on "Empty trash".
4. Then click Delete forever to free up Google Drive space.
9. Delete Orphaned files in Google Drive
Occasionally, when you delete a folder from Google Drive, the files within it may become orphaned, meaning they are not completely removed and remain hidden in your Drive. To identify and handle these orphan files, follow these steps:
1. Access Google Drive in your web browser.
2. Use the search function by typing the keyword "unorganized owner: me" in the search box. Press Enter to initiate the search.
3. If any files appear in the search results, these are orphan files. Review them to determine if they are still needed.
4. Select them and click on the trash icon to delete them permanently.
Alternatively, you can move the orphan files to a specific folder to make them visible again.
Archive Gmail Emails and Free Up Gmail Space Regularly
Now your Gmail storage full but it’s not problem is solved. It’s highly recommended to free up Gmail storage space regularly to make it works normally. Migrating emails from Gmail to Dropbox, Google Drive, OneDrive, or other 30+ clouds is one of the choices for you to keep your important emails from Gmail, so here comes the comprehensive multi-cloud manager - MultCloud to help.
MultCloud allows you to migrate emails from Gmail to your computer or other 30+ clouds directly, which is flexible for you to archive Gmail emails to save space.
After migrating, all the information, including email body, attachments, and all other necessary information. Here are the simple steps to migrate Gmail to MEGA with MultCloud:
1. Please apply for a MultCloud account, and the sign in.
2. Tap Add Email on the left, choose Gmail, and follow the steps to add. Then click Add Cloud to add MEGA.
3. Select Email Migration, then choose Gmail as the source, and choose MEGA as the destination.
4. Hit the Migrate Now button to archive Gmail emails to MEGA.
Tip: By default, you have 50 email-to-PDF conversions for free. For unlimited emails-to-PDF conversions, please upgrade to enjoy this and all premium features.
5. Now delete emails from Gmail to free up space.
Besides, MultCloud helps you to print multiple Gmail emails at a time, and save them as PDFs, which is easier to retrieve and search information in these emails.

- Smart Share: Share cloud files via public, private, or source mode.
- One-key Move: Quick data transfer, sync, and backup among clouds.
- Email Archive: Protect emails to other clouds or local disks.
- Remote upload: Effectively save web files to clouds via URL.
- Safe: Full-time 256-bit AES and OAuth authorization protections.
- Easy: Access and manage all clouds in one place with one login.
- Extensive: 30+ clouds and on-premise services are supported.
Conclusion
In conclusion, if you're experiencing the issue of Gmail storage showing as full but it's not, there are several reasons and solutions to consider. It's important to note that Gmail, Google Drive, and Google Photos share the same cloud space.
To resolve the full Gmail storage but it's not issue, you can check the actual storage usage in Gmail, Google Photos, and Google Drive. This will help you identify whether Google Drive or Google Photos is using the majority of the space. Clean up the respective service to free up storage.
Lastly, it's recommended to regularly archive Gmail emails with MultCloud and free up storage space. Services like MultCloud can also help you to save Gmail emails to a USB flash drive to store locally, and many more, just explore.
MultCloud Supports Clouds
-
Google Drive
-
Google Workspace
-
OneDrive
-
OneDrive for Business
-
SharePoint
-
Dropbox
-
Dropbox Business
-
MEGA
-
Google Photos
-
iCloud Photos
-
FTP
-
box
-
box for Business
-
pCloud
-
Baidu
-
Flickr
-
HiDrive
-
Yandex
-
NAS
-
WebDAV
-
MediaFire
-
iCloud Drive
-
WEB.DE
-
Evernote
-
Amazon S3
-
Wasabi
-
ownCloud
-
MySQL
-
Egnyte
-
Putio
-
ADrive
-
SugarSync
-
Backblaze
-
CloudMe
-
MyDrive
-
Cubby