Quick Search:
User Case: How Do I Print Only the Body of an Email in Gmail
I am trying to print my emails I've sent via Gmail for court. However, I do not want my BCC to appear in my printed copies as I will not be able to use them. Thank you!
- Question from Gmail Help
Why Print Email without Header in Gmail?
Gmail is widely regarded as one of the most popular and widely used email services. Emails on Gmail consist of not only their content but also their headers, which typically include details such as the email addresses of the sender and recipient, the date and time the email was sent, and information about every internet server that the email passed through. But sometimes users need to print Gmail emails without the header for various reasons, such as:
- Keep Confidential Information Private: To protect sensitive information like the recipient's email address and IP address, it's important to print email without a header.
- Make Printing Quicker: If you print the email content only, it can speed up the printing process and save time and resources, especially when you deal with a large number of emails.
So, how to print Gmail without BCC? This article will focus on discussing the process of printing Gmail emails without the header section. Just read the following content and find information and guidance on how to print an email without the header in Gmail effectively.
| Pros | Cons | Recommendation | |
|---|---|---|---|
| Print Content Only |
|
|
😍Medium |
| Delete Code Elements |
|
|
😘Good |
| Browser's Print Feature |
|
|
😊No |
How to Print Emails without Header in Gmail
In this section, we will offer you 2 simple and effective solutions to print emails from Gmail without a header. One is to select the content you want to print, and then print it. The other is to delete code elements. Keep reading the following content to learn the step-by-step operations:
Way 1: Select the Content to Print
The easiest way is to copy text to print without a header. Although it is a manual way, it is helpful and simple. If you only want the content itself, you can select the text only and print. Here are the detailed steps you can follow:
Step 1: Log into your Gmail account and open the email you want to print.
Step 2: Select the text and right-click to choose the Print option.
Step 3: Once you bring up the print dialogue window, you'll notice that the Gmail logo and header are absent from the print preview. This indicates that only the email content will be printed, and not the header section. Then you can make your own settings and Save.
Way 2: Delete Code Element
How to save Gmail as PDF without header quicker? Another way to deliver this goal is to delete code elements you don't need, such as the Gmail logo, the sender's email address, etc. Some technical skills are required for this. It's not complicated, though. Refer to the steps below, and you can simply delete the unnecessary elements:
Step 1: Head to your Gmail, and open the email you want to print.
Step 2: Then, hit the print icon on the top right corner.
Step 3: It will open a new window, and the print settings window will appear. Cancel the print setting window.
Step 4: If you don't need the Gmail logo, just select it. Right-click the highlighted element, and choose the Inspect button in the menu. Another window with the code for all the elements will pop up on the page. So, don’t worry about knowing the code! Next, right-click the highlighted line in the code to hit the Delete element button.
Note: Similarly, follow the same steps to delete the email address or other elements you don't need.
Step 5: Then, right-click to Print again. This time, the header parts will be removed and you can print content only.
Step 6: Modify your own print settings based on your needs. Finally, tap the Save option.
Way 3: Use Browser's Print Feature
Many browsers offer the print feature, not only helping you print emails directly but also allowing you to download emails without headers and footers. However, in most cases, this feature doesn't work well. Here's how to use this method:
Step 1: Head to your Gmail on the web and open the email.
Step 2: Tap the Print icon on the right-upper side.
Step 3: Go to Options in the pop-up window and tick Headers and Footers.
Other Common Queries about Printing Gmail Emails
There are some other common questions you might encounter when printing Gmail emails. Thankfully, we provide you with detailed answers.
Q1: How to remove the Gmail logo?
A: As said before, you can remove the Gmail logo or other elements by deleting the code. You can refer to the Way 2 section.
Q2: Why is there no print icon in Gmail?
A: If you don't extend the window to the whole version or use a low-screen resolution, the print icon may not appear in Gmail. When finding the no print option in Gmail, you can also clear the cache or check your printer.
Q3: Cannot Print from Gmail?
A: If you cannot find the print option, you cannot print from Gmail. Meanwhile, it might be caused by service glitches, internet connection, caches, unfixed errors, and so on. To avoid the problem, you can utilize MultCloud to print Gmail emails. It is a web-based cloud file manager that allows you to manage different cloud storage services and mail services in one place.
MultCloud currently helps you manage different cloud storage services, such as Google Drive, iCloud Drive, IDrive, OneDrive, Dropbox, Box, etc.

- 🎇Download Multiple Gmail Emails to PDF at Once. With MultCloud, you have the ability to export multiple emails, along with their attachments, from Gmail to PDF format on your computer all at once. For example, you are allowed to export Gmail emails to PDF formats in a hassle-free way.
- 🎊Email Migration to Cloud Services Efficiently. If your local storage space is insufficient, you can transfer your emails and attachments from Gmail to cloud drives directly on the web. Automatic migration tasks are allowed to set up, so you can migrate your emails to cloud services at regular intervals.
Now, read below to learn how to avoid cannot print from Gmail issue via MultCloud:
Step 1: Register a MultCloud account by your email. Or, continue via your Google, Apple ID, or Facebook account.
Step 2: Head to Add Email on the left navigation pane, then add Gmail by tapping its icon and following the on-screen tips.
Step 3: Go to Gmail, select the email/emails you want to download as PDF, and then tap the Download button.
Note: MultCloud allows you to download up to 200 emails to PDF files at the same time.
Step 4: Complete Download Settings. You can choose to tick the Save Attachments based on your requirements. Finally, you can press the OK tab to start the download process. If you tick Conversation Format, it means MultCloud will combine all conversations without keeping quotes.
Step 5: A PDF zip will be downloaded on your computer. When you want to print the content and attachment, you can simply open the PDF file and hit the Print option.
Tip: If you want to print an email without header on Gmail, you can select the specific content to print.
Q4: How to print multiple emails in Gmail?
A: As mentioned before, you can utilize MultCloud to download multiple emails to PDF files via MultCloud and print them easily. Just refer to Q3.
In addition to exporting email feature, MultCloud also allows you to migrate, back up, and sync from cloud to cloud directly without going through a troublesome download-and-upload process. It offers an industry-leading migration speed so that large data can still be moved between cloud services ASAP.
Recap
That’s all about how to print emails without a header in Gmail. In a word, you can deliver the goal by selecting to print the text only, deleting unnecessary element code, or using the browser's built-in feature. When you find the Gmail print icon missing issue and have multiple emails to print, you can then use MultCloud, which can help you download emails easily and quickly. After downloading them on your PC, you can select and print the content you like.
MultCloud Supports Clouds
-
Google Drive
-
Google Workspace
-
OneDrive
-
OneDrive for Business
-
SharePoint
-
Dropbox
-
Dropbox Business
-
MEGA
-
Google Photos
-
iCloud Photos
-
FTP
-
box
-
box for Business
-
pCloud
-
Baidu
-
Flickr
-
HiDrive
-
Yandex
-
NAS
-
WebDAV
-
MediaFire
-
iCloud Drive
-
WEB.DE
-
Evernote
-
Amazon S3
-
Wasabi
-
ownCloud
-
MySQL
-
Egnyte
-
Putio
-
ADrive
-
SugarSync
-
Backblaze
-
CloudMe
-
MyDrive
-
Cubby
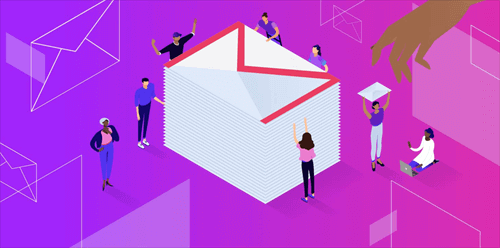
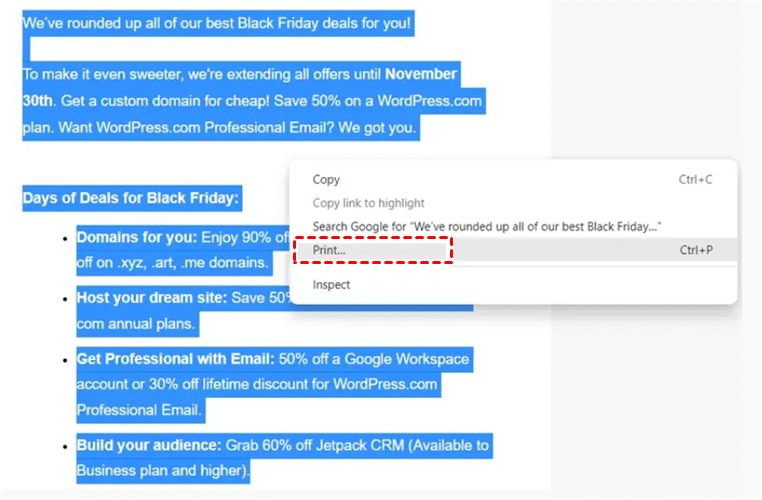
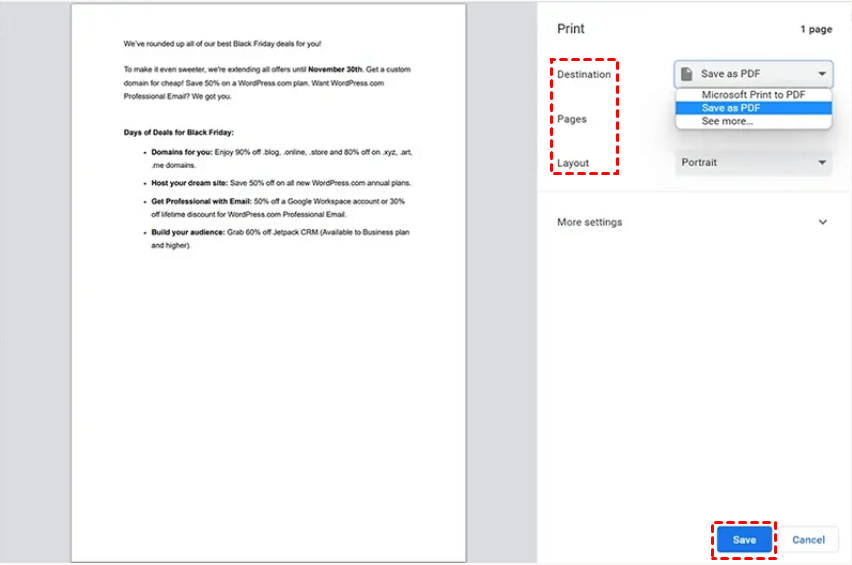
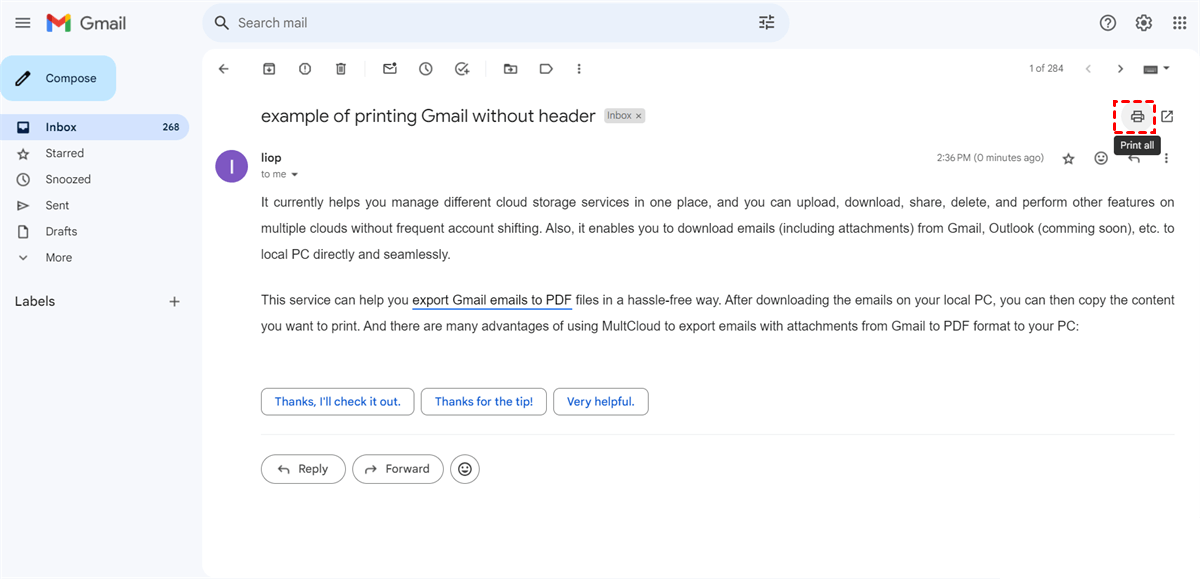
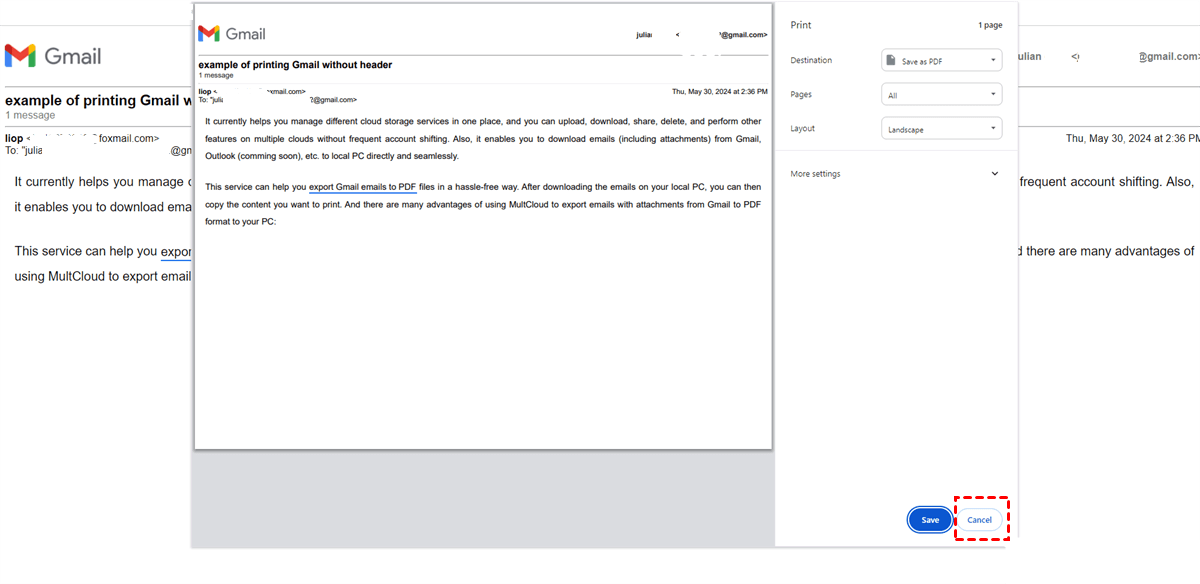
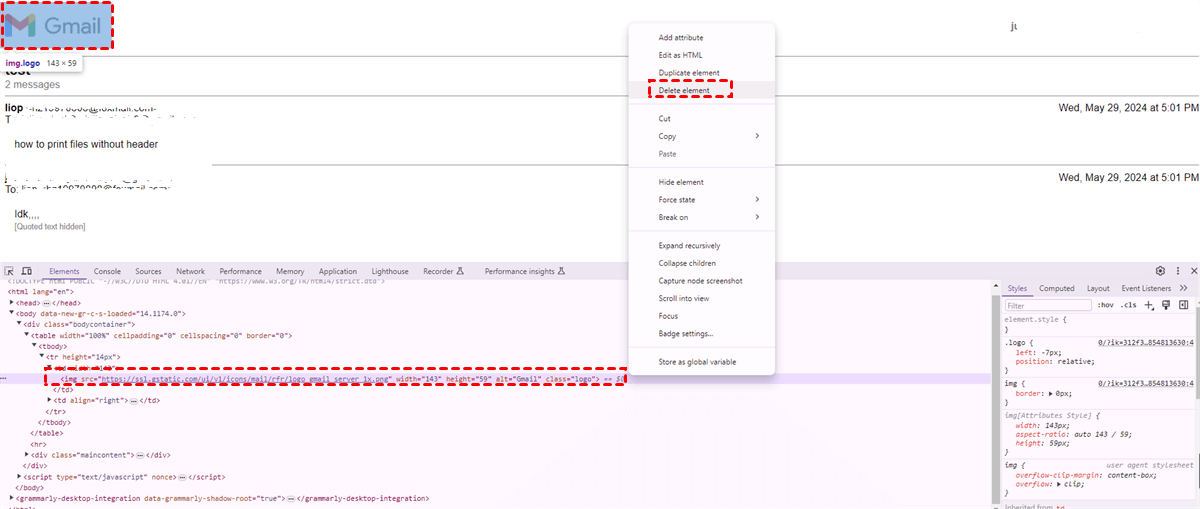
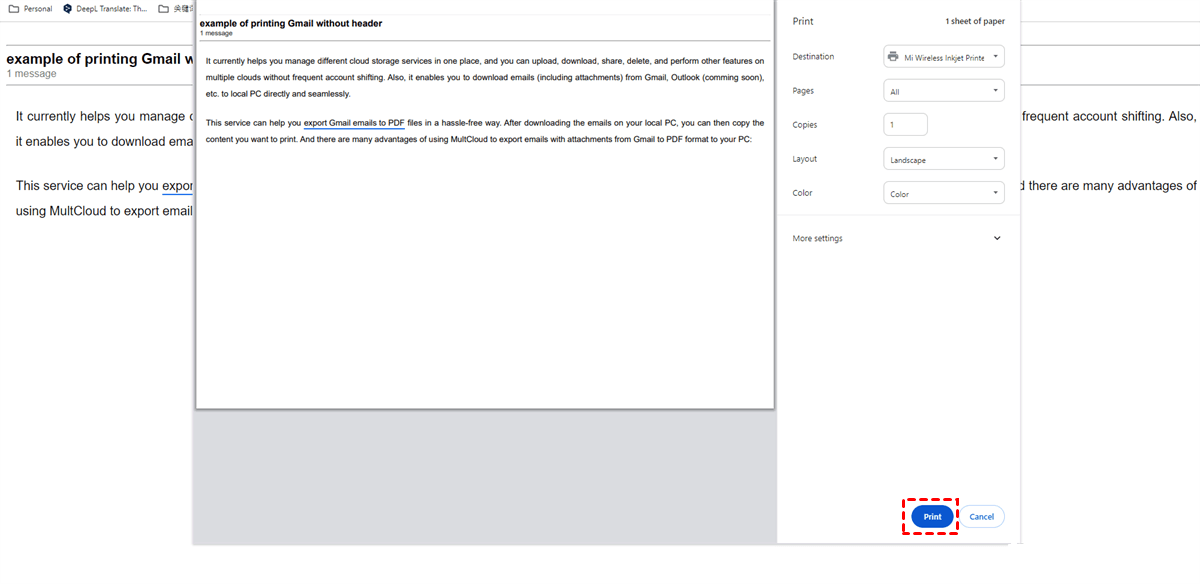
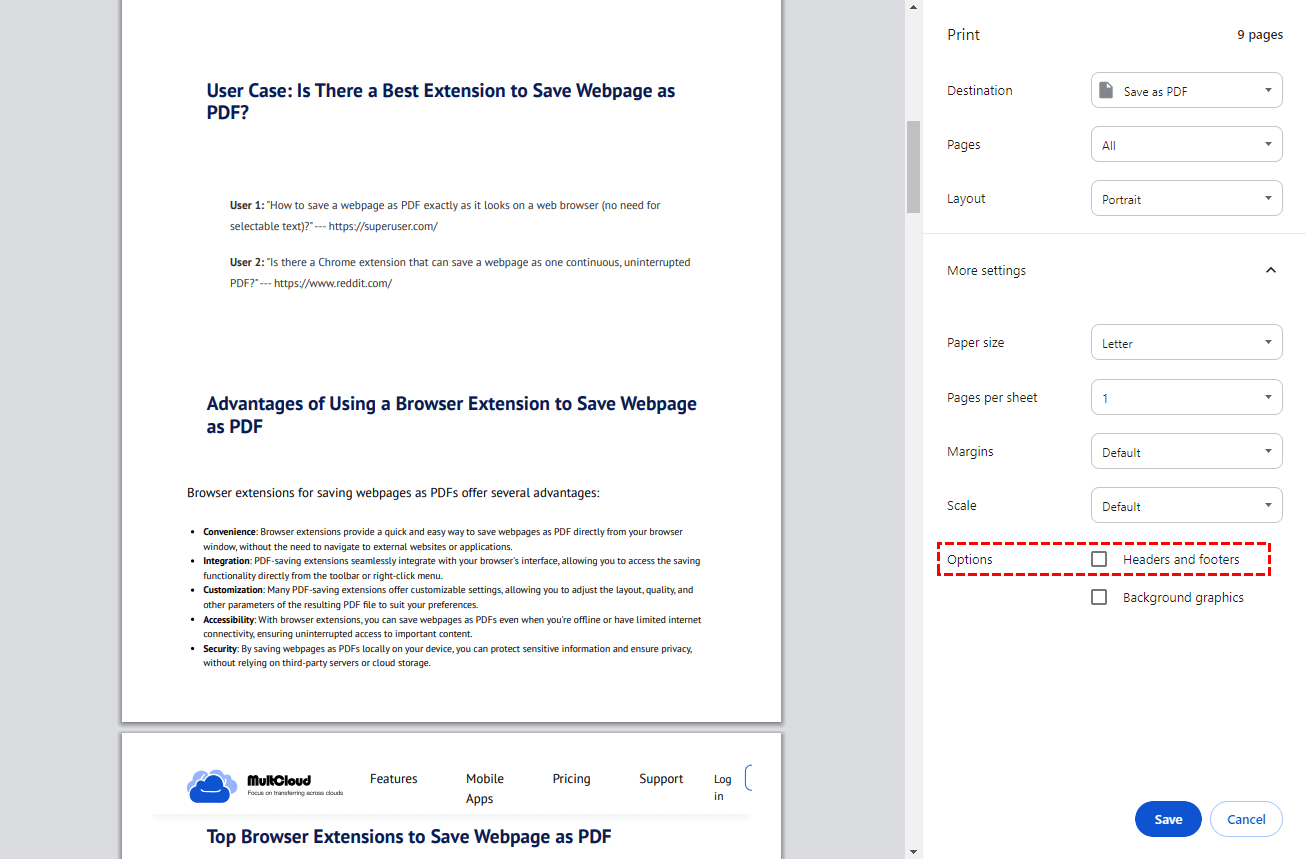
.png)



