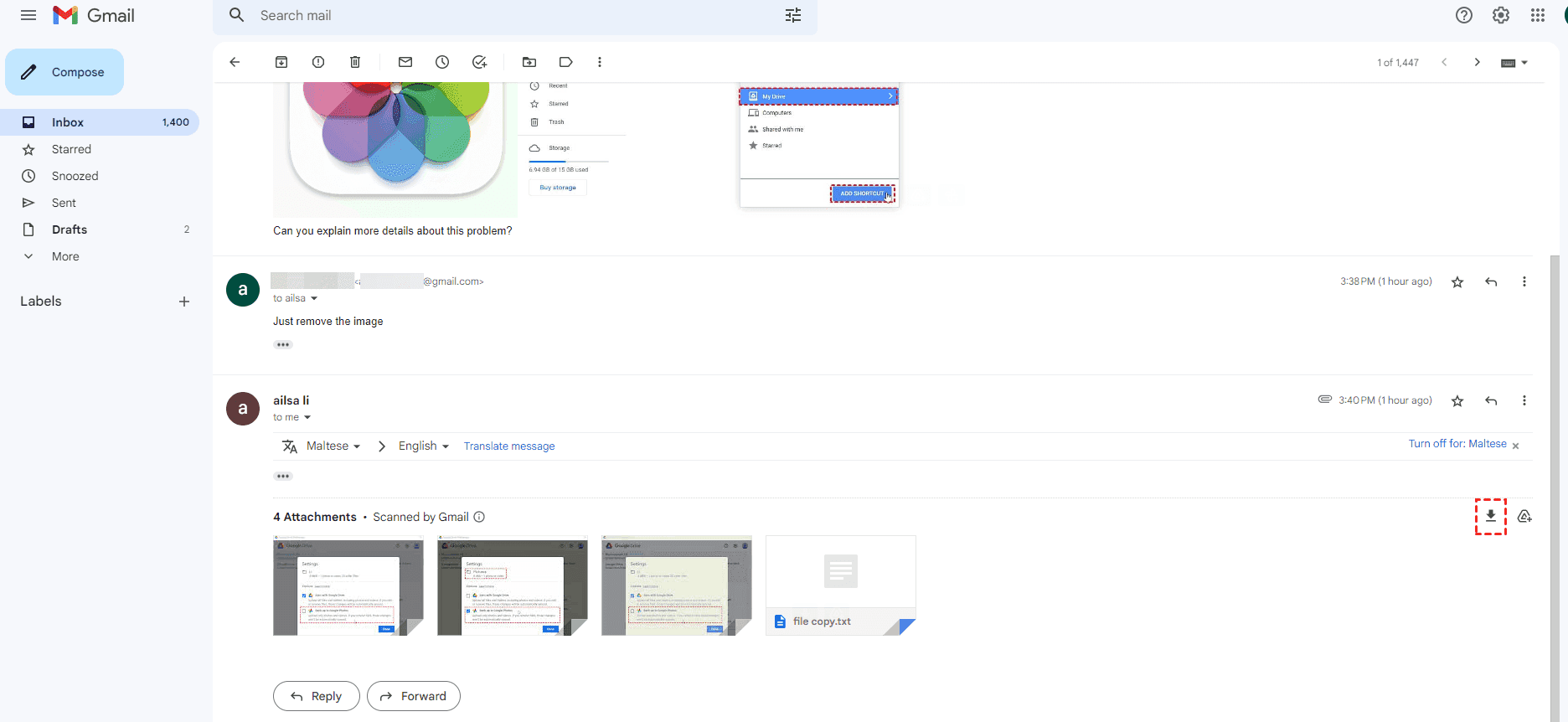Content at a glance:
About Gmail Photos Backup
There might be a large number of attachments if you use Gmail frequently as your communication tool. These attachments include very important photos, files, and other data. How to protect photos from Gmail? Don’t worry, here you can find the ways to do Google Gmail photos backup effectively.
How to Backup Gmail Photos in 4 Ways
Way 1. Easiest Way to Backup All Gmail Photos at Once
To backup all photos from Gmail, here we first introduce a powerful cloud file manager - Multcloud, which gives you the following benefits:
- Save all photos from Gmail to Google Drive, Google Photos, or other clouds at once.
- You're able to trigger the Gmail automatic photos backup to Google Photos, or other clouds once you received new emails with attachments, saving time and effort.
- Except for attachments, you can backup important emails as PDFs to another cloud for archiving in case of data loss.
- You're able to easily manage the email format while transferring to simplify the workflow.

- Smart: Easily share cloud files via public, private, or source mode.
- Efficient: One-key data transfer, sync, and backup between clouds.
- Safe: Full-time 256-bit AES and OAuth authorization protections.
- Easy: Access and manage all clouds in one place with one login.
- Extensive: 30+ clouds and on-premise services are supported.
To make it clear for you how to perform Gmail photo backup with MultCloud, here we will show you the simple steps and tips to migrate Gmail and attachments to Google Photos:
1. Please log in to your MultCloud account after applying for one.
2. Tap Add Email > Gmail, then follow the steps to add. Then click Add Cloud > Google Photos to add.
3. Select Email Migration on the left side, choose Gmail as the source, and select Google Photos as the destination.
4. Hit Options, check Save Attachments, and click Save.
Tips:
- Options are capable of setting up conversation format, saving the last message only, email notifications, and more.
- To enable automatic tasks for Gmail pictures backup, enable Schedule, then your Gmail photos backup will run daily, weekly, and monthly.
- To automatically save new email attachments in Gmail in the future, besides Schedule, you have to customize the Email Filter: Click Email Filter, then tick Has attachments and Is unread, and click Save.
- To enjoy unlimited email to PDF conversions, please subscribe to the MultCloud plan.
5. Press the Migrate Now button to backup photos in Gmail.
After that, you will get all emails in PDF format and all photos from Gmail, the process is very quick and effective.
In this way, every photo in Gmail will be migrated to Google Photos in a short time. Besides, you can migrate Gmail to Dropbox, OneDrive, or other clouds that you’re currently using as long as you have enough storage space.
Way 2. Backup Gmail Photos by Downloading Manually
To get Gmail photos backup, downloading is one of the solutions for you to keep them safe:
1. Please log in to your Gmail, and open an email with attachments.
2. Scroll down to find the photos, and click the Download all attachments icon on the right hand.
Tips:
- You can also click the Download icon when hovering over the photo to download photos from Gmail one by one within the email.
- Download all attachments in step 2 only download the attachments in the Scanned by Gmail section at the end of the email. If you insert photos in the email body, this way will not download them. You have to click the download icon when hovering over it to download photos to the computer manually.
- If you have a large number of emails with photo attachments, you have to repeat the process to download all photos from Gmail, very frustrating.
Way 3. Backup Gmail Photos to Google Drive
Except for the download option when hovering over the email in Gmail, you have another two options listed: Add to Drive, and Save to Photos.
Follow the below steps to backup Gmail Photos to Google Drive with Add to Drive:
1. Please log in to your Gmail account, and open the email with photo attachments.
2. Scroll down to find the attachments section, and hit the "Add all to Drive" icon on the right hand, the option is located next to the Download all attachments option.
3. It will show you the message like items have been added to Google Drive, then check them on Google Drive.
Tips:
- Just like above, the Add all to Drive option only save the photos located in the Scanned by Gmail not photos in the Gmail body, you have to add them to Google Drive separately.
- Repeat the process to do Gmail photos backup to backup all photos in Gmail to Google Drive.
Way 4. Backup Photos from Gmail to Google Photos
You can use Save to Photos while hovering over the email photos in Gmail, here is how:
1. Open your Gmail email with photo attachments.
2. Hover over a photo, and choose Save to Photos.
3. Repeat the process to migrate all photos from Gmail to Google Photos.
Tip: the above process is backing up all photos in an email to Google Photos. To save photos from all emails, you have to duplicate the process to make it.
FAQs for Gmail Photos Backup
How can I back up my photos from Gmail to Google Photos?
Are photos stored in Gmail counted towards my Google account storage?
Is there an automatic way to back up photos from Gmail to Google Photos?
What happens to my Gmail photo attachments if I delete them from my email?
Can I access my backed-up photos from Gmail through Google Photos?
Does backing up photos from Gmail to Google Photos affect their quality or resolution?
Can I back up photos from Gmail to another cloud storage service?
The End
how to backup photos on Gmail? You can find 4 ways to complete Gmail photos backup. Compared with these four ways, MultCloud is the best free way for you to back up all photos from Gmail to Google Photos, Google Drive, and other clouds directly without downloading and uploading manually, effective transfer.
Besides, you’re able to download all Gmail emails as PDFs to archive them, copy Gmail emails to a desktop, and more.
MultCloud Supports Clouds
-
Google Drive
-
Google Workspace
-
OneDrive
-
OneDrive for Business
-
SharePoint
-
Dropbox
-
Dropbox Business
-
MEGA
-
Google Photos
-
iCloud Photos
-
FTP
-
box
-
box for Business
-
pCloud
-
Baidu
-
Flickr
-
HiDrive
-
Yandex
-
NAS
-
WebDAV
-
MediaFire
-
iCloud Drive
-
WEB.DE
-
Evernote
-
Amazon S3
-
Wasabi
-
ownCloud
-
MySQL
-
Egnyte
-
Putio
-
ADrive
-
SugarSync
-
Backblaze
-
CloudMe
-
MyDrive
-
Cubby