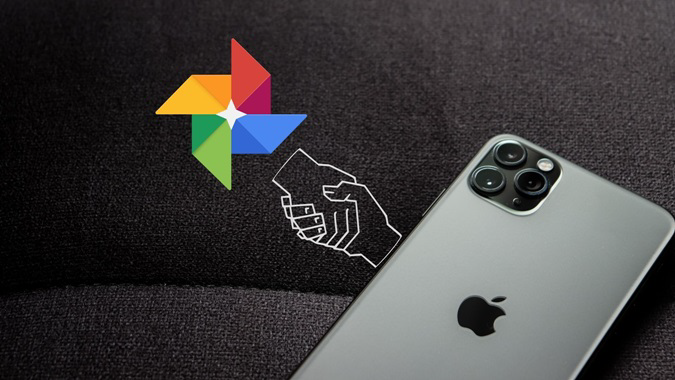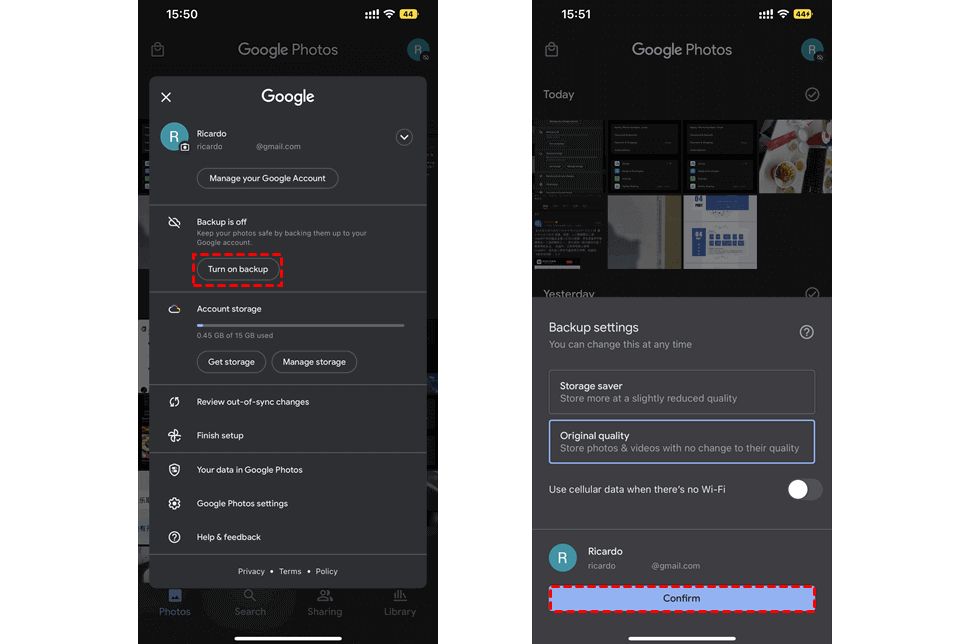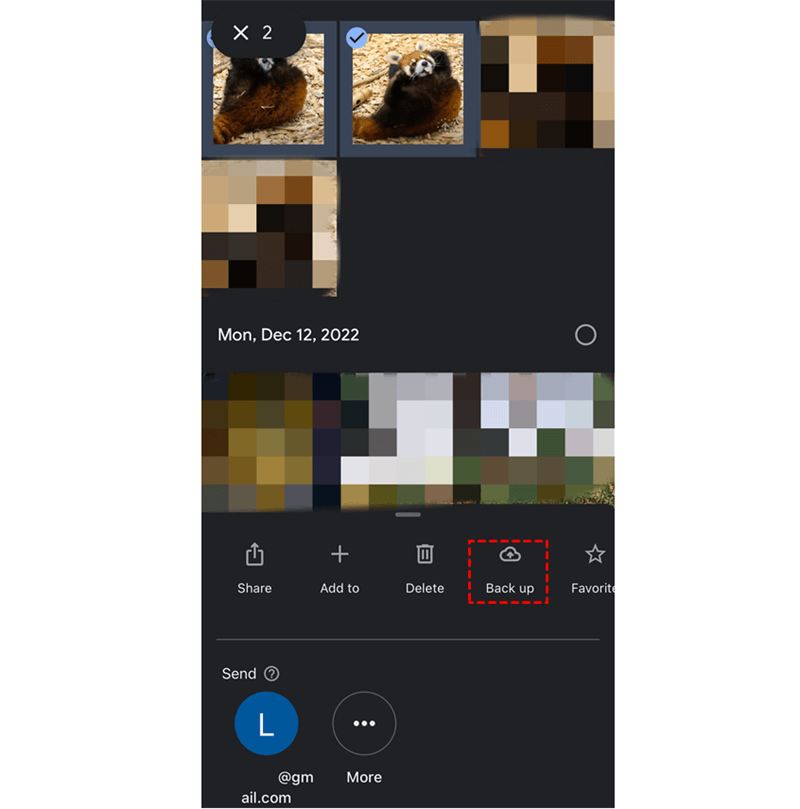User Case
I’m contemplating a switch to the iPhone 15 Pro Max after using Android for several years. However, until I am certain it’s the right decision, I would like to continue using my Google One suite, specifically for photo backup. Is it possible to automatically back up my iPhone photos to Google One instead of iCloud by default?
Yes, you can get iPhone pics to back up to Google Photos instead of iCloud by setting up Google Photos automatic backup and turning off iCloud Photos. More specific steps will be illustrated in the remaining part.
Why Backup iPhone Photos to Google Instead of iCloud?
When you come up with the idea to use Google Photos instead of iCloud on iPhone, you may be used to the Google Photos services or think Google Photos exceeds iCloud Photos. Here are some particular factors you may want to backup iPhone photos to Google Photos, not iCloud:
- Storage: Like the user shown in the User Case, you may have purchased adequate Google storage and don’t want to pay an extra fee for the iCloud.
- Search and Organization: Google Photos is known for its powerful search capabilities, utilizing machine learning to categorize and recognize objects and scenes in photos. iCloud Photos also offers some search features, but Google's capabilities are often considered more advanced.
- Sharing Features: Google Photos allows easy sharing of photos and albums with anyone, regardless of their device. iCloud Photos sharing is optimized for Apple devices and may require non-Apple users to create an Apple ID.
- Integration with Other Google Services: If you are already using other Google services, such as Gmail or Google Drive, the integration with Google Photos can be seamless and convenient.
How to Get iPhone Pics to Back up to Google Photos Instead of iCloud
The method of using Google Photos instead of iCloud on iPhone to backup photos will be told with 2 phases: enable Google Photos backup and turn off iCloud Photos.
Phase 1: Enable Google Photos Backup
There are 2 ways to enable Google Photos backup – manually and automatically. Therefore, we will show them separately.
Way 1: Automatically Backup iPhone Photos to Google Drive
Step 1: Download and launch Google Photos on your iPhone. Then, open it.
Step 2: Click your profile photos in the upper-right corner and select the “Turn on backup” button.
Step 3: Choose the backup settings and click “Confirm” to enable Google Photos backup.
Note: If you find the Google Photos backup stuck, you can use the manual way below or check the backup setting in “Google Photos settings”.
Way 2: Manually Save iPhone Photos to Google Photos
Step 1: Open Google Photos and long-press the photos you want to backup.
Step 2: Choose “Back up” in the lower taskbar. Then, the selected photos are saved to your Google Photos.
Phase 2: Turn Off iCloud Photos
Step 1: Open Settings on your iPhone.
Step 2: Tap your profile photo and choose “iCloud”.
Step 3: Select “Photos” and switch off the button next to “Sync this iPhone”. Then choose “Remove from iPhone” or “Download Photos & Videos” to stop your photos from saving to iCloud.
- Remove from iPhone: Delete iCloud Photos from your iPhone.
- Download Photos & Videos: Download photos to the iPhone’s local storage.
Complementary Tip: Automatically Transfer iCloud Photos to Google Photos
If you have synced some photos to iCloud but want to move them into Google Photos, you can try MultCloud Cloud Transfer. MultCloud is a free cloud file transfer service and you can use its Cloud Transfer function to easily move photos and videos from iCloud Photos to Google Photos and then let MultCloud automatically clear the iCloud Photos storage.
Besides, Cloud Transfer gives features like Filter to select files with file extensions and Schedule to make the task run at another time. Also, Cloud Transfer supports offline transfer so you don’t have to open your computer and wait for the task done.
Step 1: Sign up for a free account when you enter MultCloud.
Step 2: Click “Add Cloud” and choose the Google Photos icon. Then, follow the instructions to add Google Photos to MultCloud. Also, add iCloud Photos to MultCloud.
Note: When you add iCloud Photos or iCloud Drive to MultClod, you have to go through the two-factor authentication after entering your Apple ID and password.
Step 3: Click “Cloud Transfer” in the left sidebar and choose Google Photos or its photos in the FROM box, and iCloud Photos in the TO box.
Step 4: Open Options to adjust transfer settings and use “Filter” if you want them. Then, click “Transfer Now” to start transferring.
Note: You will have 5 GB of free traffic to transfer files every month. But you can also subscribe to a paid plan to get more traffic and enjoy more transfer threads.
Conclusion
You must learn how to get iPhone pics to back up to Google Photos instead of iCloud after reading this post. In brief, you only need to enable Google Photos backup and turn off iCloud Photos on your iPhone. Besides, if you have some photos that need to move from iCloud to Google Photos, try MultCloud Cloud Transfer to automate the transfer process.
What’s more, if you are afraid of losing photos after turning off iCloud Photos, you can use MultCloud Cloud Backup to backup the photos to Google Photos or other clouds like Flickr, Google Drive, Dropbox, and OneDrive. When you want to re-enable iCloud Photos, you can restore the photos to it by Cloud Backup.
MultCloud Supports Clouds
-
Google Drive
-
Google Workspace
-
OneDrive
-
OneDrive for Business
-
SharePoint
-
Dropbox
-
Dropbox Business
-
MEGA
-
Google Photos
-
iCloud Photos
-
FTP
-
box
-
box for Business
-
pCloud
-
Baidu
-
Flickr
-
HiDrive
-
Yandex
-
NAS
-
WebDAV
-
MediaFire
-
iCloud Drive
-
WEB.DE
-
Evernote
-
Amazon S3
-
Wasabi
-
ownCloud
-
MySQL
-
Egnyte
-
Putio
-
ADrive
-
SugarSync
-
Backblaze
-
CloudMe
-
MyDrive
-
Cubby