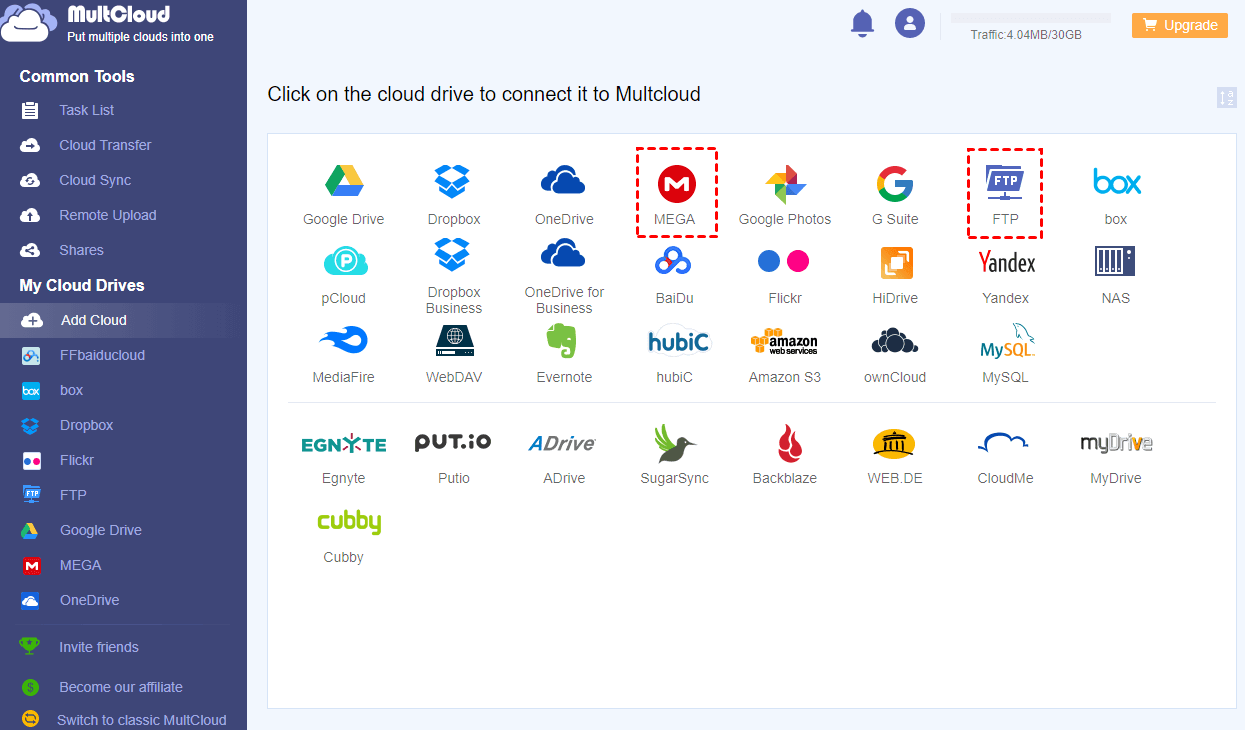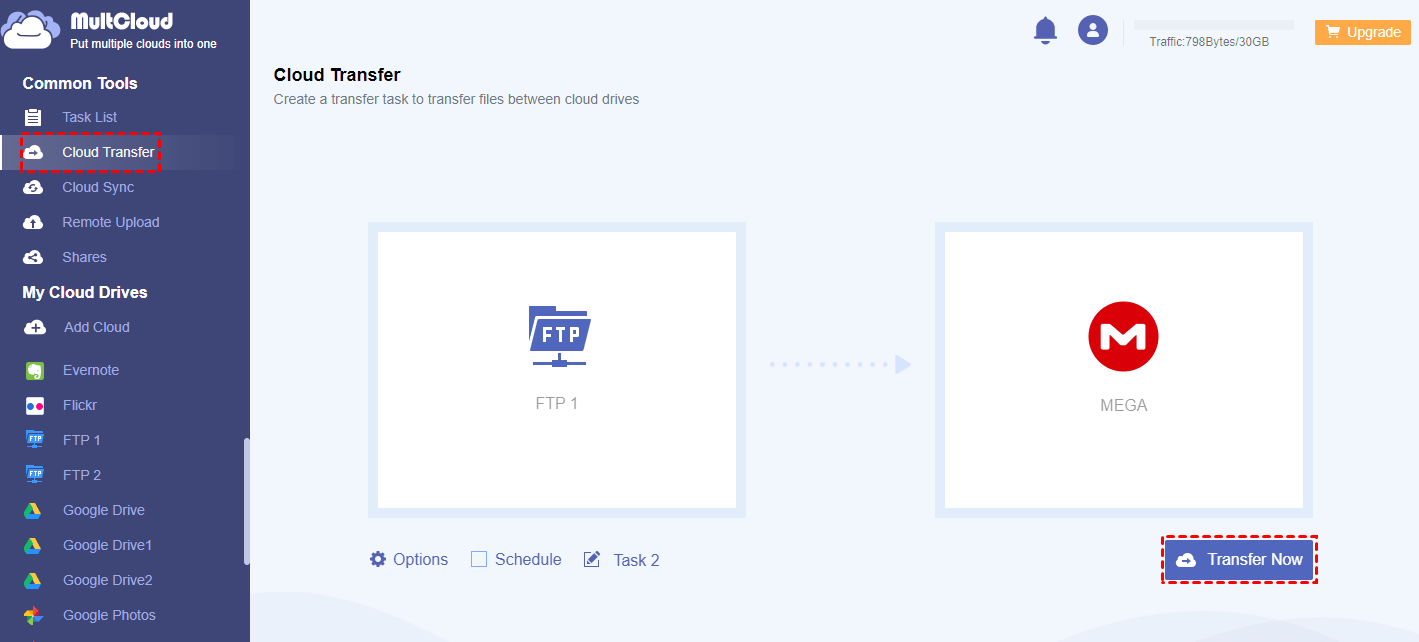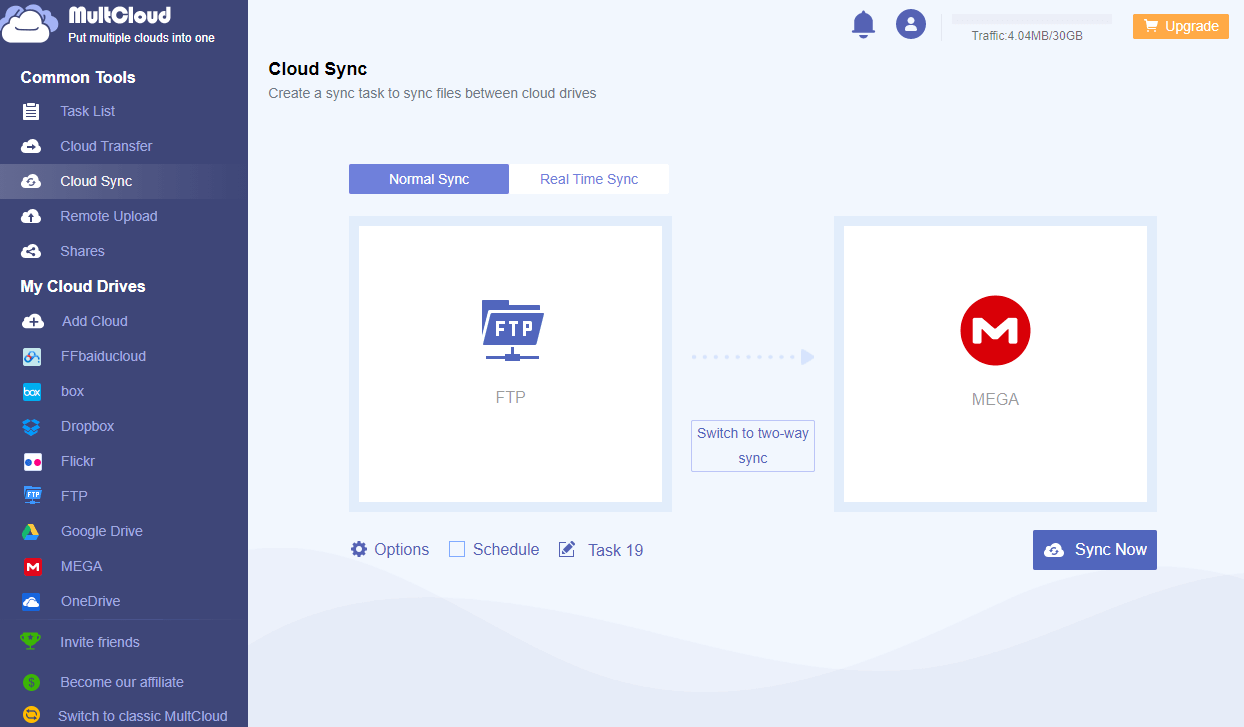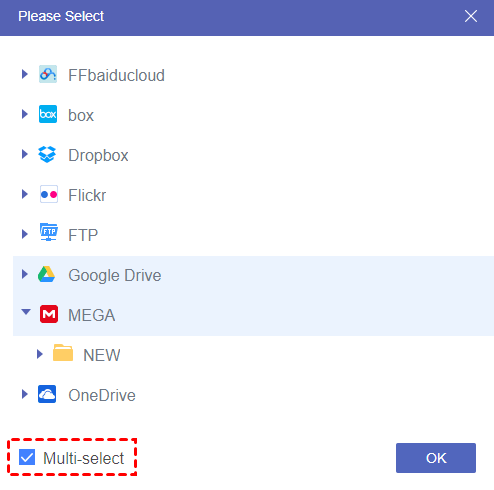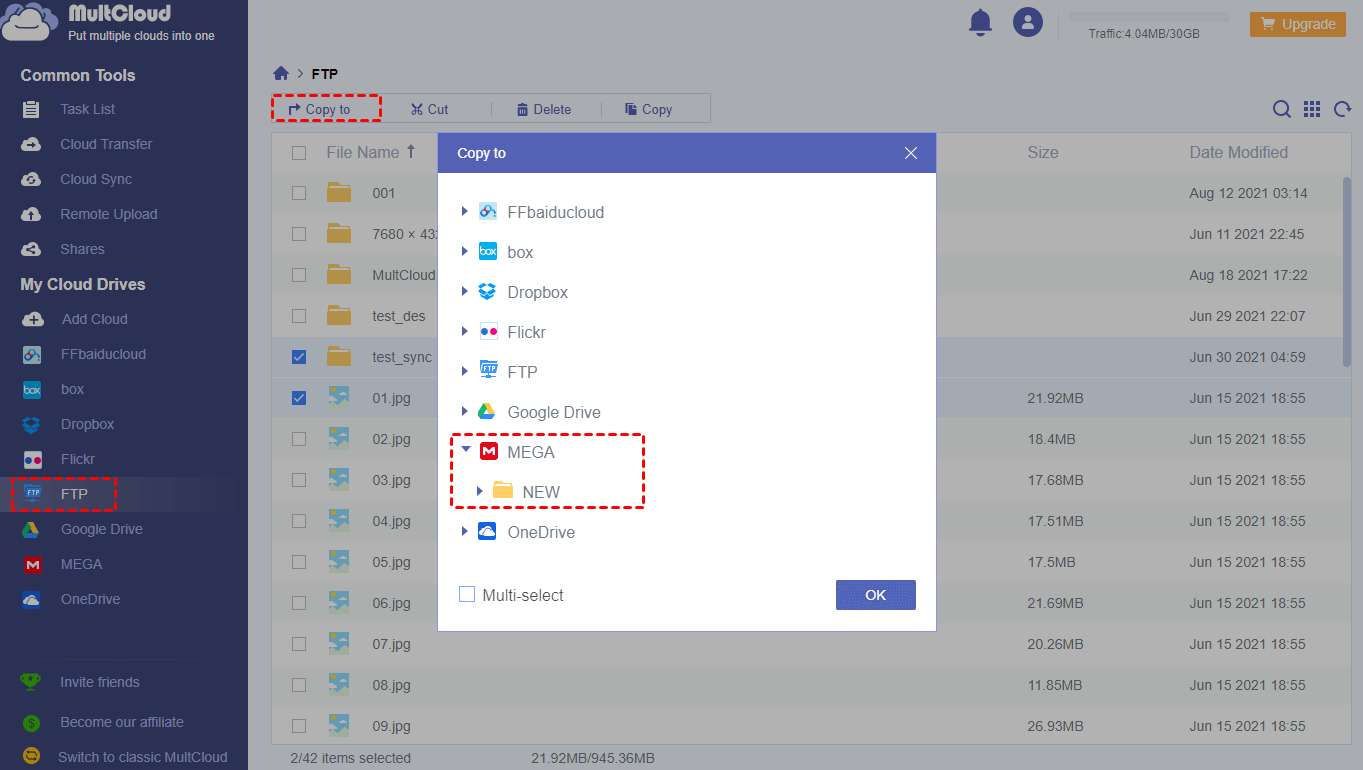Quick Search:
Why Transfer Files from FTP to MEGA?
- FTP Features
The File Transfer Protocol, also called FTP, is a standard communication protocol which is used for the transfer of computer files from a server to a client on a computer network. That is to say, the main devices which you can store and transfer files with FTP through are the computers of server’s and client’s. And you may find it difficult no matter to share files from FTP through your mobile devices or to share files from FTP to others who don’t own the application to support FTP.
- MEGA Features
Meanwhile, MEGA is a secure cloud storage service which allows you to share files to MEGA users with different level of permissions and also to other recipients with ease. You are able to store manage and share files via MEGA through your computer, iPhone and other devices.
Therefore, you’d better get to know how to move files from FTP server to MEGA if you meet with the conditions listed below.
- If you want to manage cloud files not only through computer but also through other devices.
- You are going to share files to recipient but you and your recipient actually don’t connect to the same computer network.
- You decide to share files and collaborate with your team in an efficient way.
Why Migrate FTP to MEGA Using MultCloud?
According to common sense, you may transfer FTP files to MEGA through the way to download files from FTP to your computer and then upload files to MEGA account. The files may take up too much storage of your computer and the Internet may be unstable during transfer.
However, if you try to use a free but great third-party multi cloud manager called MultCloud, you could transfer, sync and backup files from FTP to MEGA at once easily without concerning about the Internet speed, the complicated uploading and downloading or the large size of files. Because MultCloud can help you to integrate and manage all your cloud drives in a single interface without switching accounts.
- Use “Cloud Transfer, Cloud Sync and Copy to” to transfer files from cloud to cloud.
- Use “Upload, Download, Copy, Cut, Delete, Preview and Rename” to manage files through all your clouds with clear storage notice.
- Remote Upload to MEGA and other Cloud Drives from URL instead of uploading the actual files.
- Share files from FTP, MEGA and other clouds through Public Share, Private Share and Source Share without switching cloud accounts.
- Transfer data fast by the background program of MultCloud without taking up your time.
- Add and manage as many clouds as you have through MultCloud.
Preparation before send FTP to MEGA:
Step 1: Sign up MultCloud with name and email. You can also click “Try without signing up” to enter MultCloud temporarily without adding your personal information.
Step 2: Click “+Add Cloud” and choose FTP icon.
Step 3: Follow the pop-up window to allow MultCloud to access your FTP account.
Step 4: Repeat step 2 and step 3 to add your MEGA account to MultCloud.
Tips: MultCloud supports more than 30 major cloud drive services includes Google Drive, OneDrive, Dropbox, MEGA, FTP, Flickr, etc.
How to Transfer FTP to MEGA by Cloud Transfer
How to transfer or backup FTP files to MEGA in the simplest way? You can use Cloud Transfer to accomplish this task. Cloud to cloud transfer allows you to transfer files from one cloud account to another or to the same cloud account through the same interface.
Step 1: Click “Cloud Transfer” under “Common Tools” list.
Step 2: Click the left square to select the source files which you want to transfer from FTP.
Step 3: Click the right square to select the target place to store the transferred files in MEGA.
Step 4: Click “Transfer Now” in the lower right corner. Then the transfer task is completed.
Tips for Additional Functions:
1. MultCloud can send you an email notification if you need when the transfer task is done.
2. You could enter “Task List” from “Common Tools” menu to look through and manage the detailed progress of your transfer task.
3. As mentioned above, you can close the browser window or shut down your device after creating the transfer task.
4. If you want to automatically and periodically backup FTP to MEGA, you can set daily, weekly or monthly scheduled cloud file transfer task.
5. There are some other options for you to set your transfer task. For example, the task can delete all source files after transfer is completed.
Tips for Upgraded Users of MultCloud:
1. You will be allowed to transfer data from 150 GB traffic per month to unlimited traffic according to your subscription plan. But as a free use, you can only transfer data with 30 GB traffic per month.
2. The transfer speed will be greatly increased since you get 10 threads instead of 2 to transfer data.
3. You are able to perform Cloud Transfer while ignoring or only including files with certain extensions by the "Filter" function.
How to Sync FTP to MEGA by Cloud Sync
Unlike the above method which only transfers files from one cloud to another in one-way, the Cloud Sync function can help you to sync two cloud accounts no matter in one-way or two-way. You can even sync FTP with more than one cloud at a time. And the operation sequence is the same as transferring FTP files to MEGA by Cloud Transfer.
Tips:
1. The task list, email notification, task schedule and file filter functions are also available for you to perform sync task with as well as Cloud Transfer.
2. To sync FTP to more than one cloud at once, you can click “Multi-select” when you choose the target place to sync FTP to.
8 Distinctive Sync Modes for You to Choose:
Free users can only use the first two modes while upgraded users can enjoy another 6 modes in total.
- Simple Sync: The added, modified and deleted files in the source place will be replicated to the target place. Conversely, they will not to the source place.
- Two-way Sync: The added, modified and deleted files in the source directory will be replicated to the target directory and vice versa.
- Mirror Sync: Files in the source and target places are always the same after syncing and the extra files in the target place will be deleted.
- Move Sync: When the sync task is done, all the files kept in the source place will be deleted.
- Cumulative Sync: When deleting files in the source place, the same files in the target place will not be deleted.
- Update Sync: All the files in the target place will be deleted, and then the added or modified files in the source place will be transferred to the target place instead.
- Incremental Sync: A subfolder will be created in the target place and the added or modified files in the source place will be transferred to it.
- Full Backup Sync: A subfolder will be created in the target place and all the files in the source place will be transferred to it.
How to Copy FTP to MEGA by Copy to
If you think the above two methods to move FTP files to MEGA are not intuitive enough since you can only select the source files through a pop-up window, you can try another basic method offered by MultCloud to copy FTP files to MEGA clearly. You can also use this method to manually backup FTP files to MEGA. What’s more, using “Copy to” function to move files from FTP server to MEGA is completely free.
Step 1: Open your FTP account from “My Cloud Drives” list. Tick the boxes in front of the files and folders which you want to transfer from FTP.
Step 2: Click “Copy to” in the feature bar above.
Step 3: Locate the target place to paste your copied files to MEGA through the pop-up window. You can also click “Multi-select” to copy FTP more places at once.
Step 4: Click “OK” in the pop-up window. Then the files and folders will be copied to MEGA within seconds.
Conclusion
After learning through the complete guide about how to transfer, sync, backup or copy FTP to MEGA through MultCloud, you may get a deeper understanding about how to transfer data from cloud to cloud in the fast and secure ways. Besides, you can also use the methods mentioned above to transfer files between FTP servers as well.
MultCloud Supports Clouds
-
Google Drive
-
Google Workspace
-
OneDrive
-
OneDrive for Business
-
SharePoint
-
Dropbox
-
Dropbox Business
-
MEGA
-
Google Photos
-
iCloud Photos
-
FTP
-
box
-
box for Business
-
pCloud
-
Baidu
-
Flickr
-
HiDrive
-
Yandex
-
NAS
-
WebDAV
-
MediaFire
-
iCloud Drive
-
WEB.DE
-
Evernote
-
Amazon S3
-
Wasabi
-
ownCloud
-
MySQL
-
Egnyte
-
Putio
-
ADrive
-
SugarSync
-
Backblaze
-
CloudMe
-
MyDrive
-
Cubby
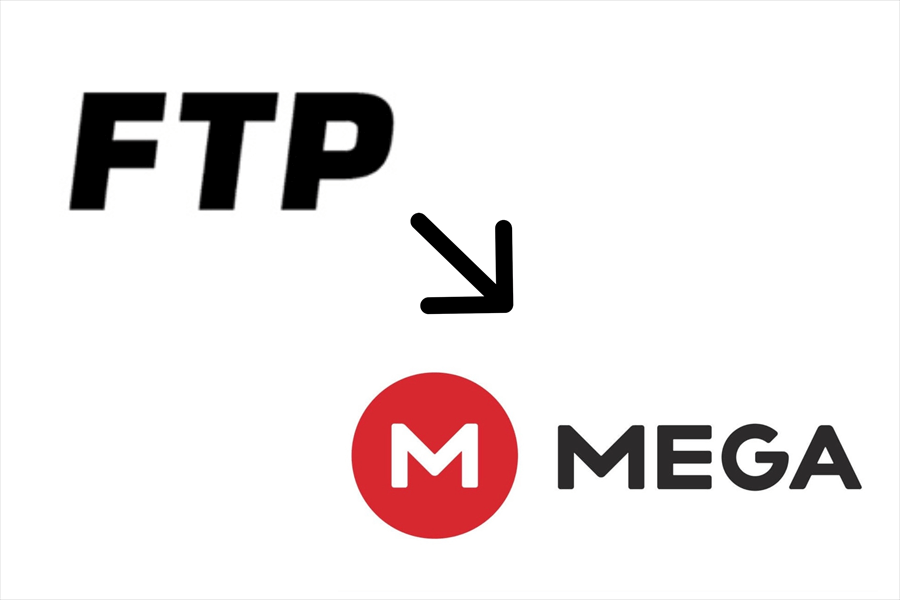
.png)