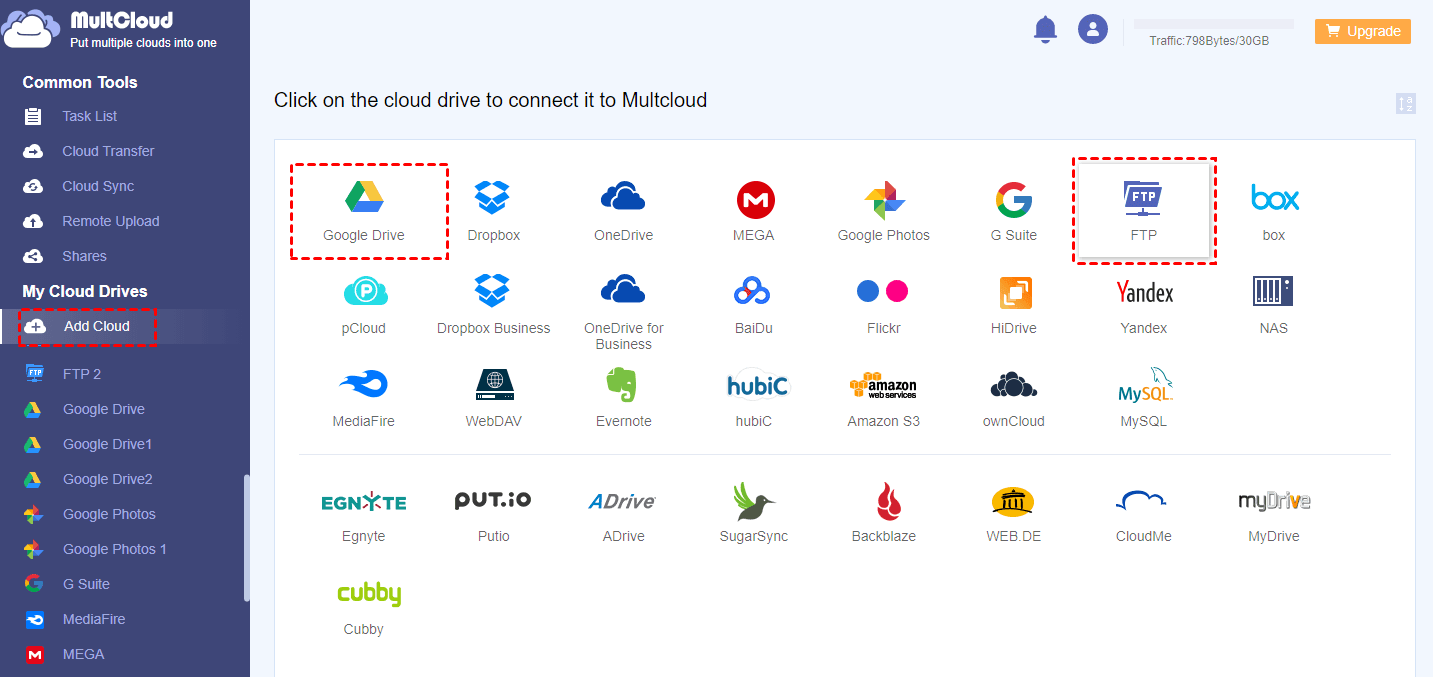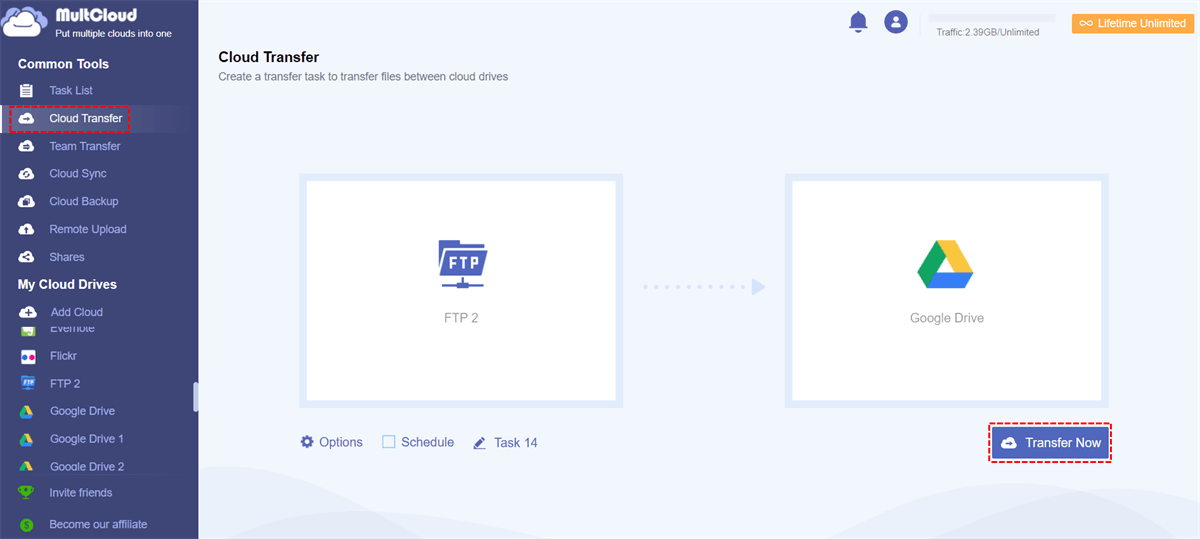Why Connect FTP to Google Drive?
File Transfer Protocol (FTP) and Secure File Transfer Protocol (SFTP) are used to store, share, and transfer computer files between clients and servers via a computer network. Users can do a lot of file management via FTP, like rename, delete, move, copy, upload, download, etc. An FTP client could even access the files without logging in if the FTP was set as anonymous. To say, FTP is a powerful and convenient service to store, share, and transfer data.
As one of the biggest cloud storage services, Google Drive is widely used all around the world. It offers 15 GB of free storage for each user. Most people would like to store their personal and confidential data into it because they can reach the files from other devices that installed the Google Drive app or browser wherever and whenever.
FTP and Google Drive both are great storage services for users. But you may wonder if there is a way to connect Google Drive via FTP free of charge so that you can keep Google Drive in sync with FTP and transfer files from FTP to Google Drive or from Google Drive to FTP. Luckily, the answer is yes.
How to Connect FTP to Google Drive Free
Unfortunately, if you search on the Internet, you will find you have to manually download and upload files between FTP and Google Drive. However, the truth is you don’t have to experience that kind of complicated steps if you use MultCloud to connect to Google Drive via FTP.
MultCloud is a free web-based cloud-to-cloud transfer tool that allows you to manage and transfer data seamlessly between 30+ popular cloud drives, FTP servers, and WebDAV from one platform directly without downloading and uploading.
This excellent third-party service, based on a standard OAuth authorization system, will gather all your cloud accounts together securely in one interface without recoding the username and password. You can easily transfer, copy, move, migrate, backup, sync files between FTP, Google Drive, and other clouds with the help of great features in MultCloud.
- The Cloud Transfer, Cloud Sync, and Cloud Backup functions can help you quickly transfer data across clouds with a single click.
- The Remote Upload function is professional to help you upload files from URL, magnet link, or torrent file to Google Drive and other clouds directly. You can also use this function to convert magnet to torrent file at once.
- With Public Share, Private Share, and Source Share, you can share cloud files to whoever you want from MultCloud.
- By using cloud built-in functions like upload, download, preview, rename, cut, copy, and delete, you can easily manage files among all your clouds.
- The Sub-accounts management will conveniently help you collaborate with users from all brands of clouds.
Connect FTP to Google Drive Free with MultCloud
If you want to connect to Google Drive with FTP in MultCloud, all you have to do is create one MultCloud account and add your FTP server and Google Drive account to MultCloud so that you can connect FTP with Google Drive successfully. Here’s the detailed instruction about how to achieve FTP to Google Drive connection by MultCloud.
Step 1. Sign Up MultCloud
Create one MultCloud account and log in. You can click “Try without signing up” if you want to use a temp account to have a try.
Step 2. Add FTP and Google Drive to MultCloud
Click on "Add Cloud" on the left and select the Google Drive icon to add Google Drive to MultCloud. Then choose the FTP icon to add FTP server to MultCloud as well.
Step 3. Connect FTP to Google Drive Free with MultCloud’s Function
Here we will take how to transfer data from FTP to Google Drive as an example to show you how to do FTP access to Google Drive free with one of MultCloud’s functions, Cloud Transfer.
Click the "Cloud Transfer" icon, select FTP as the source, select Google Drive as the destination, then click "Transfer Now" and MultCloud will transfer files and folders from FTP to Google Drive immediately.
Notes:
- As long as your task starts, you can close the page and even shut down your PC because MultCloud supports offline transfer and can run your task in the background.
- If you want to exclude or include some files when creating the transfer task, you could make it by upgrading a premium account and setting up “Filter” in the “Options”.
- You can turn on “email notification” in “Options” to be informed after the task is done.
- If you want to transfer files automatically and regularly, you could enable "Schedule" so MultCloud can run your task as a daily, weekly, or monthly plan.
In the End
Following the above solution, you can easily connect FTP to Google Drive free for transferring and sharing. As you can see from the pictures, you can add more cloud accounts into MultCloud and manage them. And you can also connect to Google Drive with FTP by other unique features in MultCloud like Cloud Sync and Cloud Backup to sync FTP to Google Drive with 10 multifunctional sync modes.
MultCloud Supports Clouds
-
Google Drive
-
Google Workspace
-
OneDrive
-
OneDrive for Business
-
SharePoint
-
Dropbox
-
Dropbox Business
-
MEGA
-
Google Photos
-
iCloud Photos
-
FTP
-
box
-
box for Business
-
pCloud
-
Baidu
-
Flickr
-
HiDrive
-
Yandex
-
NAS
-
WebDAV
-
MediaFire
-
iCloud Drive
-
WEB.DE
-
Evernote
-
Amazon S3
-
Wasabi
-
ownCloud
-
MySQL
-
Egnyte
-
Putio
-
ADrive
-
SugarSync
-
Backblaze
-
CloudMe
-
MyDrive
-
Cubby
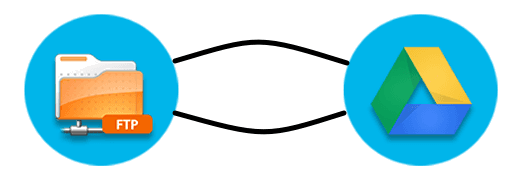
.png)