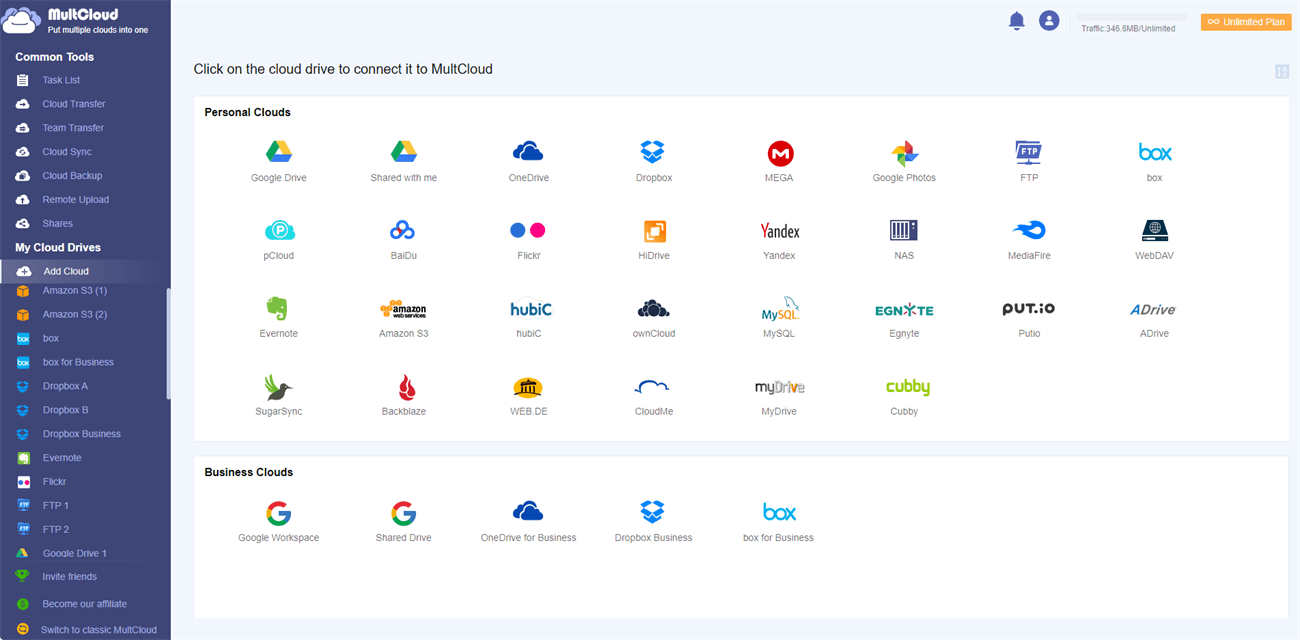Best Cloud Sync Software Among Cloud Drives
If you are a multiple cloud storage accounts user, to protect and manage your data effectively, you may want to find the best free cloud storage sync tool to sync cloud drive and manage your data in the best secure way. Here in the following part, you will learn the best cloud sync tool to manage your files without stress.
1. Google Drive for Desktop
It’s hard to beat Google’s backup, syncing, and sharing solution if you are a small business or a personal user. Google Drive users, will, first of all, think about Backup and Sync, the Google official program for syncing files between local devices and cloud storage. The application has now been changed to Drive for desktop.
1. To begin with, install Drive for desktop on your computer.
2. Then, log in with your Google Drive account and open the "Preferences" from the taskbar.
3. Click "Add folder" to choose folders from your computer to continuously back up to Google Drive.
4. You can keep the default source folders as well as add other folders if there are photos/videos in the source folders. You can separately upload photos and videos to Google Photos. You are recommended to upload them in "Storage saver" mode to save the storage of your Google Drive.
5. You can vice versa sync files from Google cloud back to your computer to change from Google Drive one-way sync to Google Drive two-way sync. Just choose "Mirror files" on the Google Drive page.
2. Dropbox Application for Dropbox
If you are a user of Dropbox, you must have been using the Dropbox application as a cloud sync software to sync files between the computer and the cloud.
1. Download the Dropbox App and install it on your device.
2. Sign in to your personal Dropbox or Dropbox Business account.
3. Follow the guide to choose the folders that you want to sync to Dropbox.
4. To sync Dropbox to computer, just click on the Settings icon (the gear) and select “Preferences” in the drop-down menu.
5. In the next window, move to the "Sync" tab and click on the “Selective Sync” button.
6. Choose the folders you want to sync from cloud to computer. Finally, click “Update”.
3. OneDrive App for OneDrive Cloud
OneDrive is a cloud storage service provided by Microsoft. Overall, whether you're a personal user, a small business user, or run an enterprise, OneDrive offers a great two-way sync solution. If you are running Windows 11/10 operating system, OneDrive is already installed on your computer. If not, you can download OneDrive from the official site and install it.
1. When successfully installing OneDrive, open it and sign in with your OneDrive account (Microsoft account).
2. Open the OneDrive folder on your computer and put all files/folders you want to back up to the cloud into the folder. If you don't remember where you installed the OneDrive, you can right-click on the OneDrive taskbar icon and choose “Open your OneDrive folder” to find it.
3. To sync OneDrive files back to your computer you can select “Settings” in the right-click menu of the OneDrive taskbar icon.
4. In the pop-up window, go to the account tab and click on the “Choose folders” button.
5. In the next window, select the source folders you plan to sync back from the cloud drive to local storage.
Tip: Similar to Dropbox, the above is a two-way sync. If you want a one-way sync, please refer to OneDrive one-way sync.
Free Cloud to Cloud Sync Software for 30+ Popular Clouds
The above talks about cloud sync apps for file sync between the local computer and cloud storage. What about a cloud drive sync application for file sync between two cloud drives? As far as we know, currently, no cloud brand official app enables users to sync or transfer files from one cloud brand to other brands directly.
Luckily, there are third-party tools that can achieve file sync among cloud drives. One reliable software of them is MultCloud, a FREE multiple cloud storage manager. As a dedicated cloud migration and management solution, MultCloud can migrate data from one cloud to another, sync data between clouds seamlessly, and manage leading clouds securely in one place.
All you need for enjoying this easy cloud sync software is a free MultCloud account and a browser. Then you can add your clouds to it and use the Cloud Transfer, Cloud Sync, Cloud Backup, and Team Transfer functions
1. Create a MultCloud account from its official website.
2. Click on the "Add Cloud" tab and select the cloud brand you are going to add. Then, just follow the guidance to finish cloud adding. It can only add one cloud account at one time. To add more accounts, just repeat the operations above. Finally, you can see all the clouds you added to the MultCloud platform on the left "My Cloud Drives" list.
3. Click on the "Cloud Sync" tab, then specify the source cloud directory (left frame) and destination cloud directory (right frame). You can specify its task name, 10 sync modes (one-way, two-way, or real-time), and some other "Options" like email notification and file filter. What's more, "Schedule" sync is also available. Finally, click on the "Sync Now" button and the task will start immediately.
Tips:
- For free users, you can use 4 basic sync modes like Simple Sync and Real Time Sync in one-way and two-way.
- For MultCloud subscribers, you can use the 4 basic modes and another 6 advanced modes like Mirror Sync, Move Sync, Incremental Sync, Cumulative Sync, Update Sync, and Full Backup Sync.
6 Advanced Sync Modes:
- Mirror Sync: Files in the source and destination are always the same after syncing.
- Move Sync: When the sync task is completed, all the source files will be deleted.
- Cumulative Sync: When deleting source files, the same files in the destination will not be deleted.
- Update Sync: All the files in the destination will be deleted, and then the added or modified files in the source will be transferred to the destination.
- Incremental Sync: A subfolder will be created in the destination and the added or modified files in the source will be transferred to the subfolder.
- Full Backup Sync: A subfolder will be created in the destination and all the files in the source will be transferred to the subfolder.
Conclusion
As you can see, we have listed 3 free cloud sync software for syncing between local and cloud drives and a free cloud-to-cloud sync tool to sync files between different clouds most efficiently and reliably for free. You can choose the service that suits you best according to your needs.
MultCloud Supports Clouds
-
Google Drive
-
Google Workspace
-
OneDrive
-
OneDrive for Business
-
SharePoint
-
Dropbox
-
Dropbox Business
-
MEGA
-
Google Photos
-
iCloud Photos
-
FTP
-
box
-
box for Business
-
pCloud
-
Baidu
-
Flickr
-
HiDrive
-
Yandex
-
NAS
-
WebDAV
-
MediaFire
-
iCloud Drive
-
WEB.DE
-
Evernote
-
Amazon S3
-
Wasabi
-
ownCloud
-
MySQL
-
Egnyte
-
Putio
-
ADrive
-
SugarSync
-
Backblaze
-
CloudMe
-
MyDrive
-
Cubby
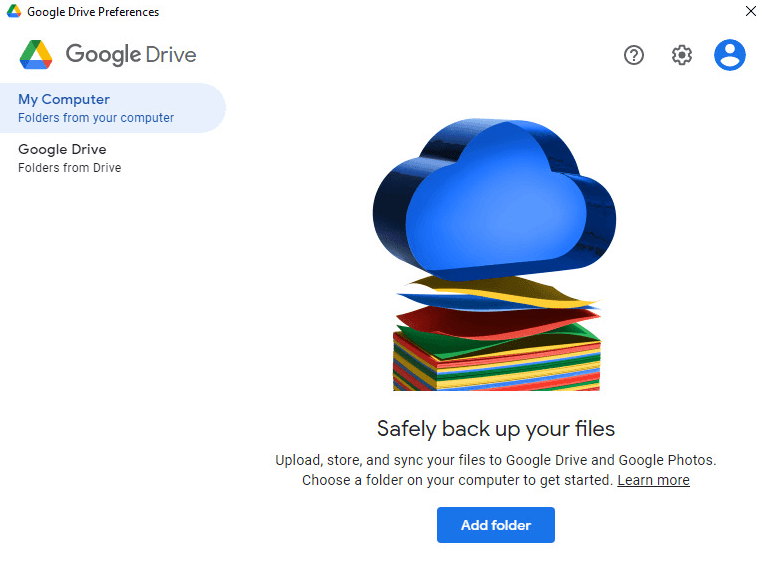
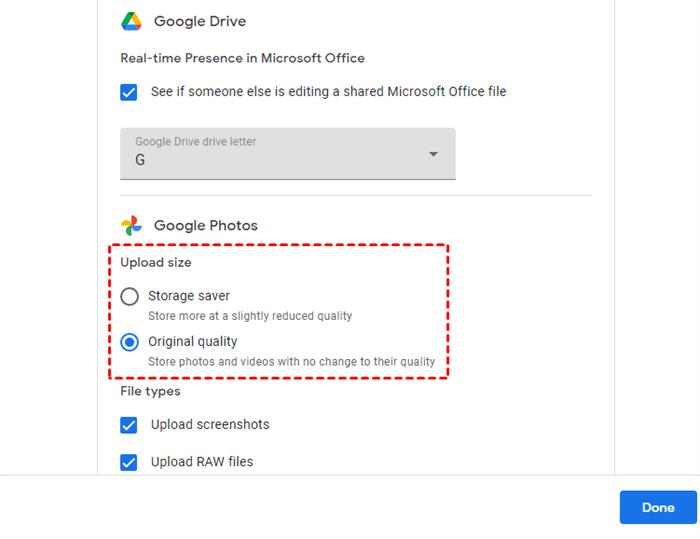
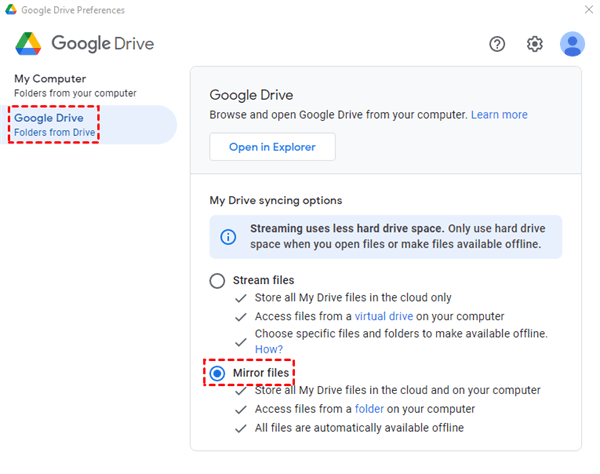
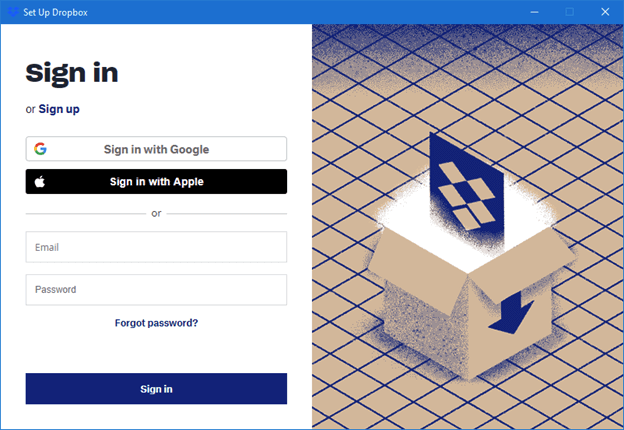
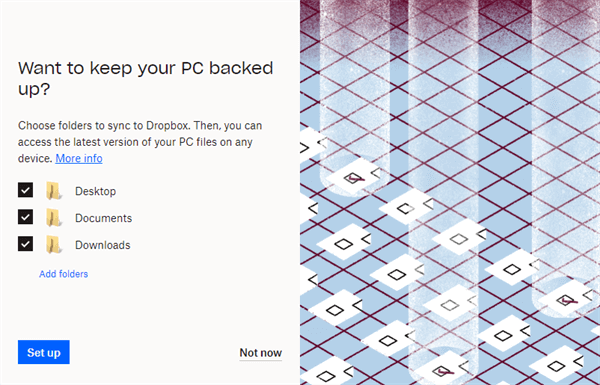
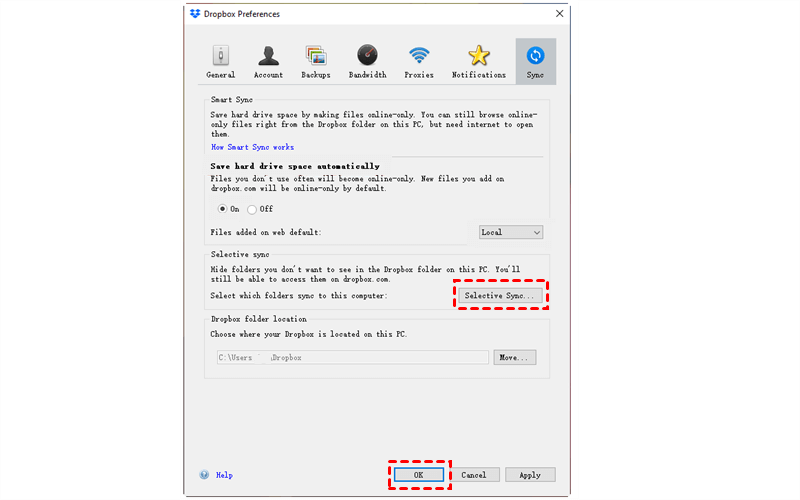
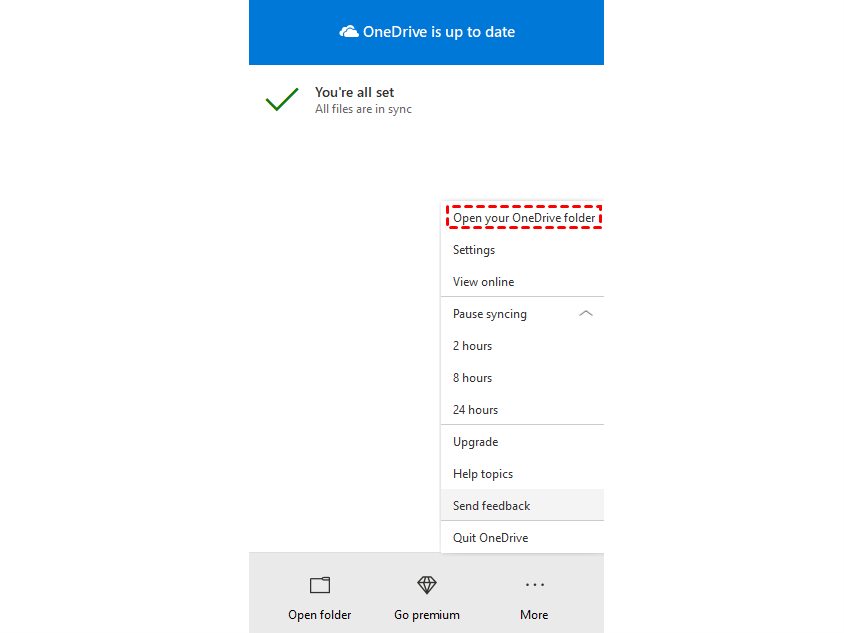
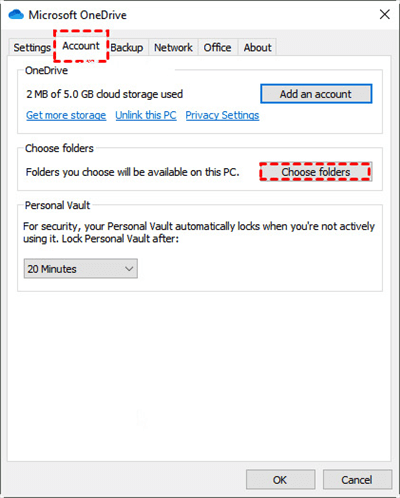
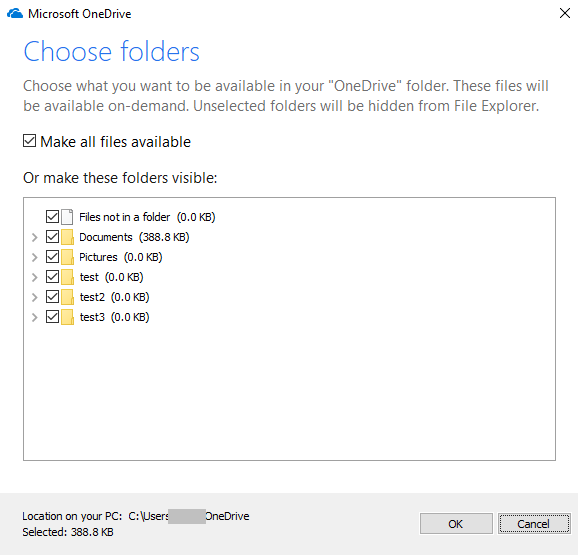
.png)