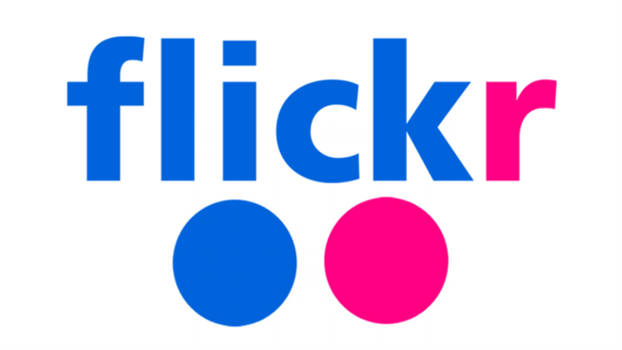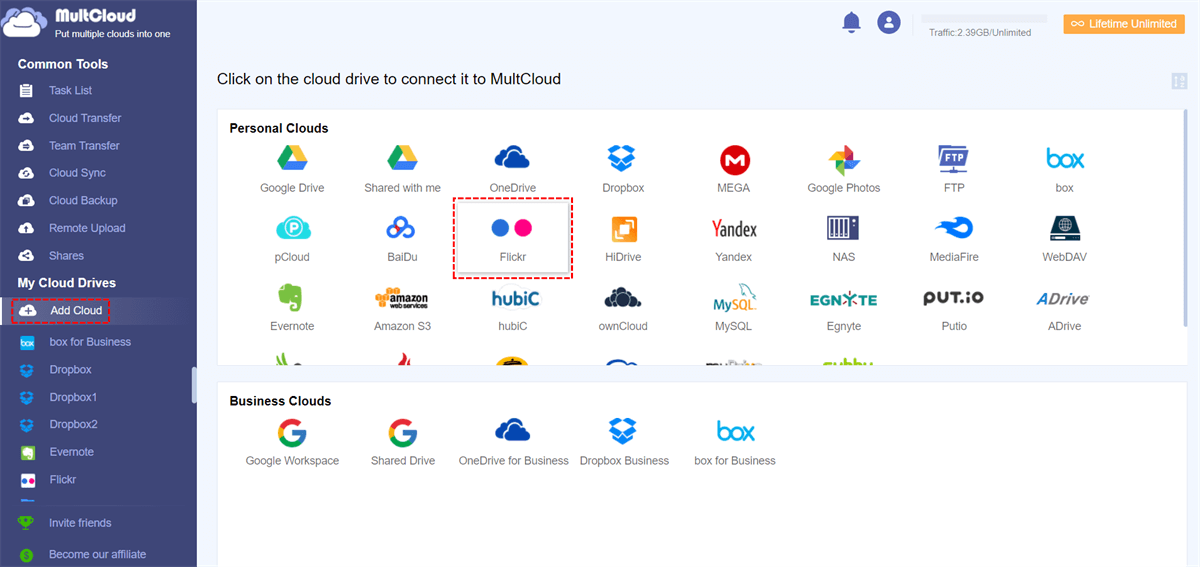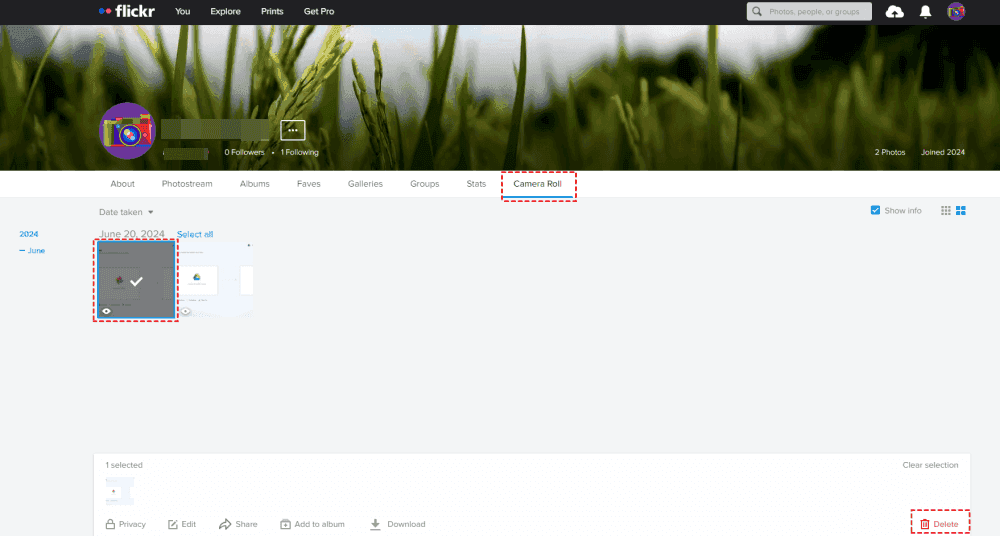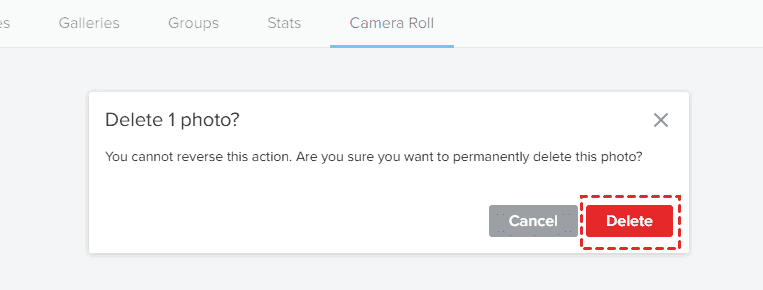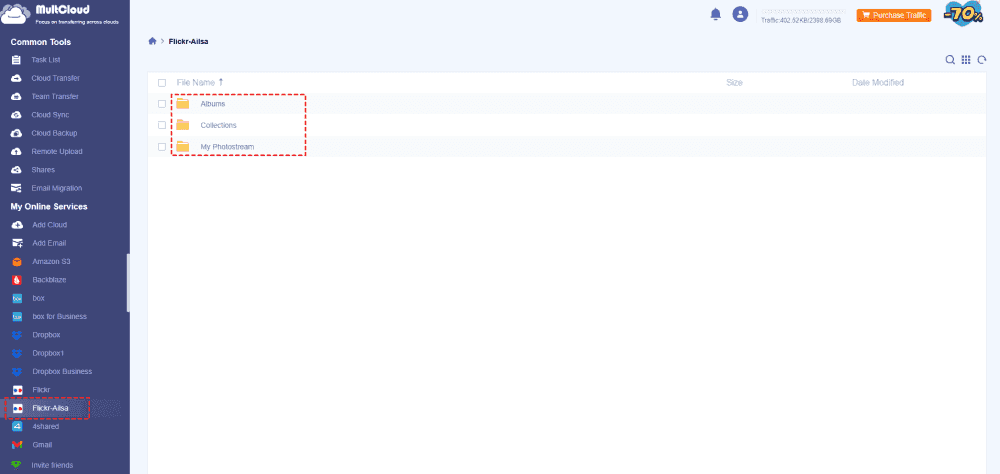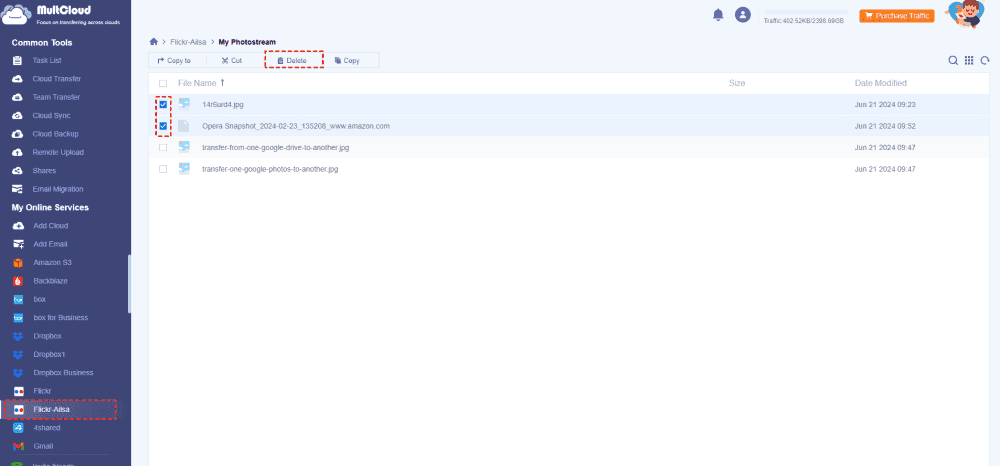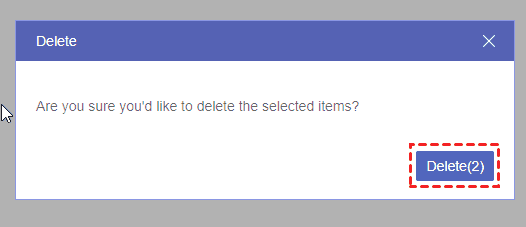Content Overview:
About Flickr
Flickr is a popular online image and video storage service so that you can upload, share, and organize your media. For free users, you can upload up to 1,000 photos or videos. Besides, Flickr offers Flickr Pro to store unlimited photos and videos storage. Flickr limits the individual photo up to 200MB and video up to 1GB and 10 minutes. You can set up privacy levels for your photos or albums, like public, friends, family, or private.
With Flickr, you can automatically upload photos to Flickr from desktop and mobile phone, share them seamlessly, and more. With both free and paid plans, it caters to a wide range of users.
Why Delete Photos in Flickr?
There are several reasons why you might choose to delete photos from Flickr:
- Privacy Concerns: You may feel uncomfortable with having your photos publicly accessible and decide to remove them to protect your privacy.
- Storage Management: Flickr offers limited free storage, so you might delete older or less important photos to free up space for new uploads.
- Content Organization: To keep your photo collection organized, you might delete duplicate, irrelevant, or low-quality photos.
- Account Closure: If someone decides to close their Flickr account, they might delete all their photos before doing so.
- Mistaken Uploads: Photos might be accidentally uploaded, leading you to delete them.
What Happens If You Delete Photos from Flickr?
When you delete photos from Flickr, several things happen:
- Deleted photos are permanently removed from your Flickr account. They cannot be recovered once deleted, so it's important to be certain before confirming the deletion.
- Any links to the deleted photos will no longer work. This includes links you may have shared on social media, blogs, or other websites.
- If the deleted photos were part of any albums or groups, they will be removed from those collections. The albums will update to reflect the absence of the photos, and group pools will no longer show the deleted images.
- All metadata associated with the deleted photos, such as titles, descriptions, tags, and comments, will be lost. This information will not be recoverable after deletion.
- If you have a Pro account and use Flickr's stats feature, the views, favorites, and comments associated with the deleted photos will no longer contribute to your overall statistics.
- Deleting photos will free up space in your account, which can be useful if you're approaching the limit of 1,000 photos/videos in a free account or if you need to manage your storage efficiently.
In a nutshell, if you delete photos from Flickr Photostream, album or any other places, it’s not recoverable by any means. So, please make sure you have backed up all the important photos from Flickr, then delete them all.
Backup Flickr Photos First
To keep your Flickr photos safe, it’s highly recommended to try the poweful web-based multiple cloud storage manager - MultCloud to backup your Flickr photos safely.
With MultCloud, you can enjoy the following benefits:
- Diverse Features. You can use different ways to backup Flickr photos, like cloud to cloud backup, sync, transfer, share, copy to, or others, which meets your requirements smoothly.
- Quite Safe. MultCloud deploys military measures to keep your files and privacy safe, like 256-bit AES encryption, a standard OAuth authorization system, etc.
- 30+ Clouds supported. MultCloud supports Google Drive, Google Photos, OneDrive, SharePoint, OneDrive for Business, Dropbox, Box, Box for business, Dropbox for Business, MEGA, MediaFire, pCloud, ownCloud, Wasabi, WebDAV, FTP/SFTP, NAS, MySQL, iCloud Drive, iCloud Photos, Flickr, Baidu, and many more so that you can backup Flickr photos to any cloud you have.
- Keep unlimited backup versions. You can restore Flickr photos to original or new location using any of the backup versions you keep.
To show you how to backup Flickr photos to Google Drive with MultCloud, here you can follow the steps:
1. Please log in to your MultCloud Dashboard after registering.
2. Tap Add Cloud > Flickr, then follow the guide to add Flickr. Then use the same way to add Google Drive.
3. Tap Cloud Backup, choose photos in Flickr as the source, and a folder in Google Drive as the target.
4. Press the Backup Now button to backup Flickr photos to Google Drive right away.
Tips:
- Options allow you to set up the Email and Filter. Configure Filter if you only backup certain files to Google Drive.
- To perform Flickr automatic photo backup, click Schedule, then enable Daily, Weekly, or Monthly, and set a time to run scheduled tasks on a regular basis.
- Unlock to enjoy all advanced features, including Filter, schedule, 10 threads instead of 2 threads, and more.
Once the task is finished, you can get all the Flickr photos in Google Photos, ensure it’s intact, and now you can delete photos from Flickr.

- Smart Share: Share cloud files via public, private, or source mode.
- One-key Move: Quick data transfer, sync, and backup among clouds.
- Email Archive: Protect emails to other clouds or local disks.
- Remote upload: Effectively save web files to clouds via URL.
- Save Webpages as PDF/PNG: Keep them locally or online.
- Safe: Full-time 256-bit AES and OAuth authorization protections.
- Easy: Access and manage all clouds in one place with one login.
- Extensive: 30+ clouds and on-premise services are supported.
How to Delete Photos from Flickr?
Deleting photos from Flickr can be done easily on different devices. Here’s a step-by-step guide on iOS, Android or Desktop:
Delete Photos from Flickr On iOS
- Open the Flickr App: Launch the Flickr app on your iOS device.
- Go to Your Profile: Tap on your profile icon to access your Camera Roll.
- Select Photos: Tap on 'Select' at the top right corner.
- Choose Items: Tap on the photos or videos you wish to delete.
- Delete: Tap the trash icon (Delete).
- Confirm Deletion: Tap 'Delete' to confirm.
- Finish: Tap 'Done' to return to your Camera Roll.
Delete Photos from Flickr On Android
- Open the Flickr App: Open the Flickr app on your Android device.
- Go to Your Profile: Tap on your profile icon and select Camera Roll.
- Select Photos: Tap 'Select' at the top of the screen.
- Choose Items: Tap on the photos or videos you want to delete.
- Delete: Tap the trash icon (Delete).
- Confirm Deletion: Tap 'Yes, Delete' to confirm.
- Finish: Tap 'Done' to return to your Camera Roll.
Delete Photos from Flickr On PC
- Go to Flickr: Open your web browser and go to the Flickr website.
- Sign In: Log in to your account if you’re not already signed in.
- Go to Camera Roll or Photostream: Navigate to your Camera Roll or Photostream from the You menu.
- Select Photos: Click on the photos you want to delete. Use the shift key to select multiple photos.
- Delete: Click the trash icon (Delete).
- Confirm Deletion: Click 'Delete' to confirm.
Notes:
- Once photos and videos are deleted from Flickr, they cannot be restored. Ensure you have backups if needed.
- You can select multiple photos at once for bulk deletion, which is especially useful for clearing out large amounts of content quickly.
Delete Photos from Flickr on Web with MultCloud
In fact, you can also use MultCloud to delete photos or duplicate photos from Flickr easily, here is how it works.
1. Click Flickr on the left side after adding it, then open My Photostream, Album or Collections folder to delete your photos from.
2. Find the photos or duplicate photos, tick them, and select Delete from the top menu.
3. Hit Delete(*) to delete (Duplicate) photos from Flickr directly.
Tip: * refer to the numbers of photos to delete.
After that, you can’t restore these deleted Flickr photos as well.
By following these steps, you can manage and delete photos from your Flickr account across various devices.
How to Delete Duplicate Photos in Flickr?
You can manually delete duplicate photos from Flickr if you prefer, but it can be time-consuming, and here is how it works:
1. Open your Flickr account and navigate to your photo library.
2. Sort your photos by date or use the thumbnail view to compare images visually.
3. Identify duplicates by looking for identical thumbnails.
4. Select the duplicate photos and click on the delete option.
Now, you can manage all photos in Flickr easily without any duplicate photos.
Flickr How to Move Photos Between Albums?
Sometimes, you need to move photos between Albums, however, the only way to move photos between albums is to download from one album, and then upload them to another album in Flickr. Learn how to download photos from Flickr to computer, then upload them manually. It's quite time-consuming.
Conclusion
So, how to delete photos even duplicate photos from Flickr has been described in detailed. But most importantly, making a backup copy for Flickr photos is always the wise decision. After the deletion, you can effectively manage Flickr photos and share them smoothly. Besides, you can also transfer iCloud Photos to Flickr for easy photo management, and many other possibilities.
MultCloud Supports Clouds
-
Google Drive
-
Google Workspace
-
OneDrive
-
OneDrive for Business
-
SharePoint
-
Dropbox
-
Dropbox Business
-
MEGA
-
Google Photos
-
iCloud Photos
-
FTP
-
box
-
box for Business
-
pCloud
-
Baidu
-
Flickr
-
HiDrive
-
Yandex
-
NAS
-
WebDAV
-
MediaFire
-
iCloud Drive
-
WEB.DE
-
Evernote
-
Amazon S3
-
Wasabi
-
ownCloud
-
MySQL
-
Egnyte
-
Putio
-
ADrive
-
SugarSync
-
Backblaze
-
CloudMe
-
MyDrive
-
Cubby