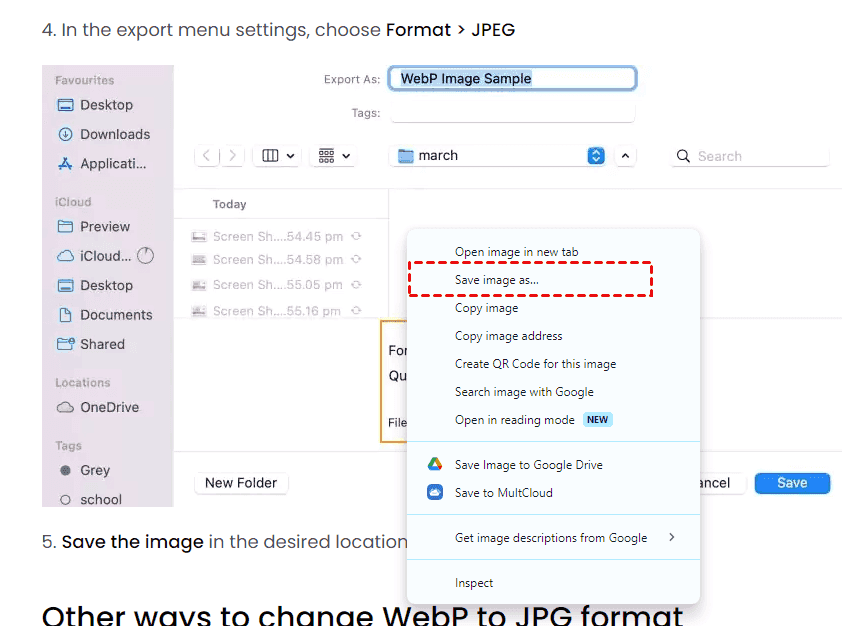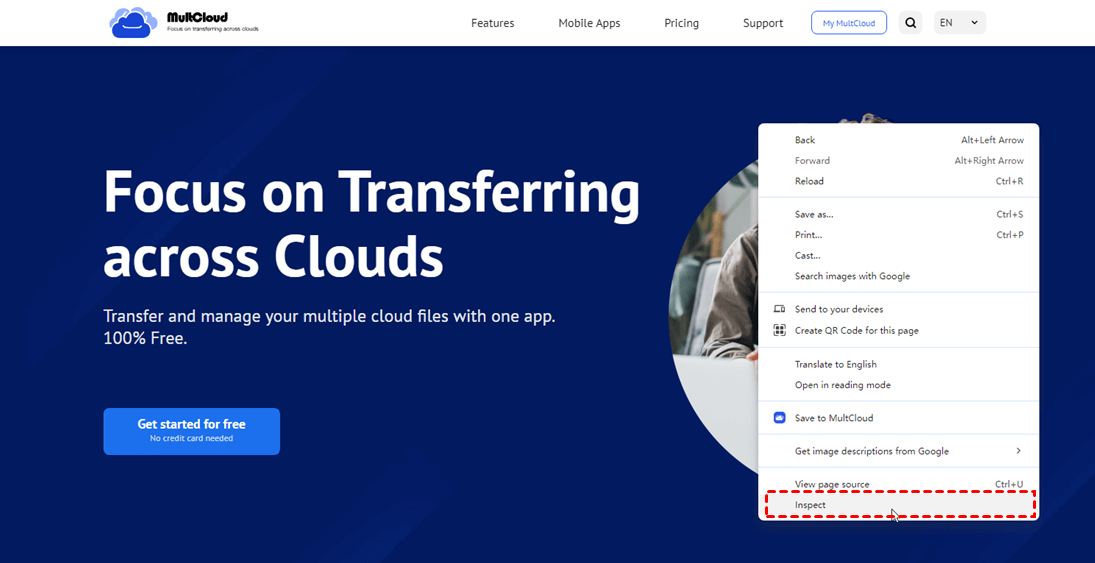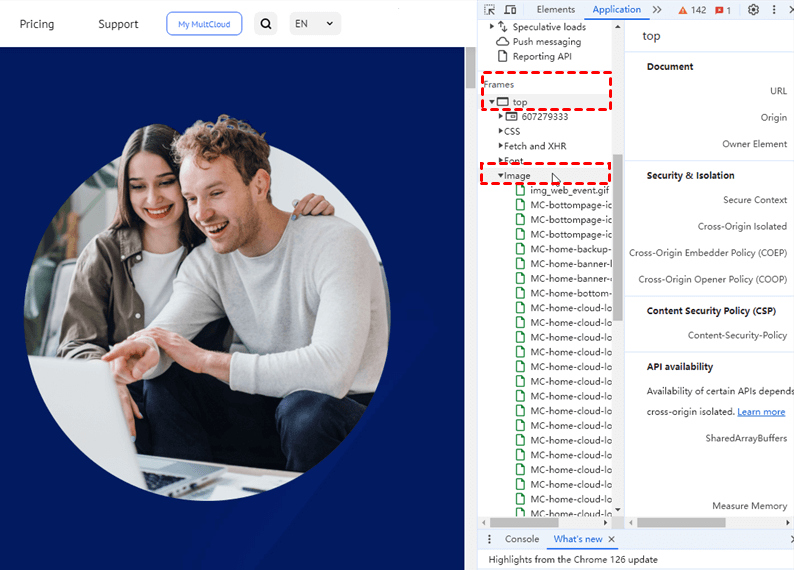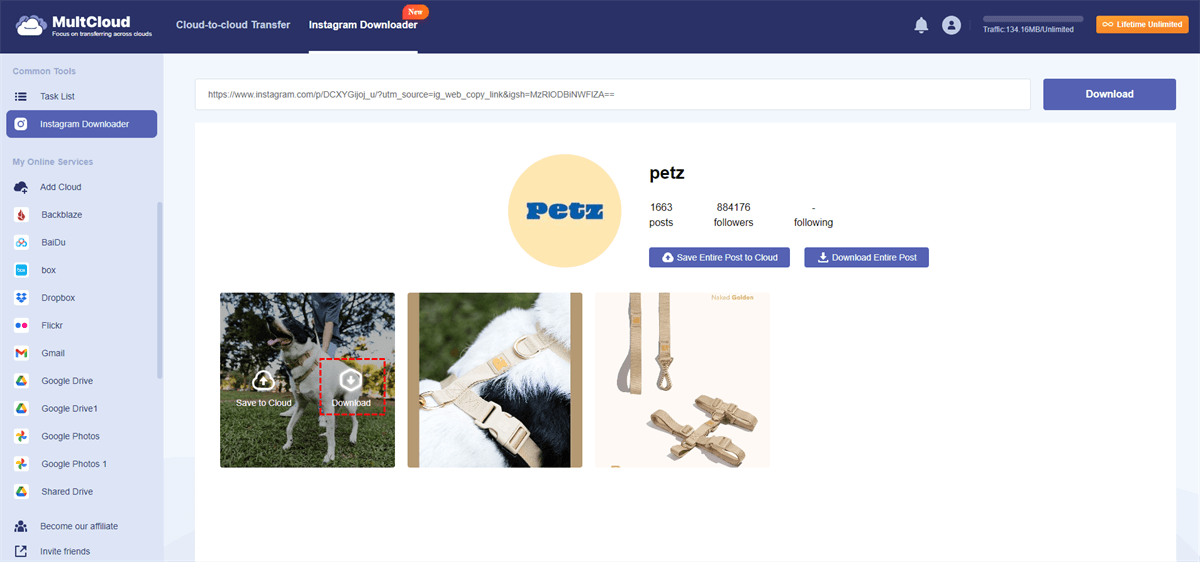Why Extract Images from Website?

Images extracted from websites can be useful for various purposes in different industries.
- Marketers and Designers: Image features are often needed by them to create promotional materials, advertisements, or analyze trends. They can obtain different visual elements to assess competition or provide inspiration for their work by extracting images.
- Developers: By reusing images or testing different design configurations, this process can help them fix website issues or improve the user interface.
- Analysts and Researchers: Extracting images from website can explore visual trends and track brand awareness or extract images to gain competitive advantage. This can be especially useful in domains where image data is available, such as academic or market research.
- Personal Use: Cases such as capturing interesting images or providing inspiration for offline projects or creative endeavors are also common.
However, it is important to extract images from website with intellectual property and copyright in mind. Ensuring that the images you extract are used within the parameters of fair use or appropriate license is essential, as unauthorized use of images can lead to legal issues. There is a balance between the need for image resources and ethical issues in order to use images on the web responsibly and effectively.
Common Way to Extract an Image from a Website
Conventionally, when you want to extract an image from a website, there are just 3 easy steps:
Step 1. Navigate to your desired image and right-click on it.
Step 2. Select “Save image as…” in the dropdown menu.
Step 3. Choose a folder you want to save this image, rename it, and, and click “Save”.
How to Extract Images from Website – 2 Native Ways
The above method is effective when there are just a few images you want to extract. If you want to extract masses of images, downloading images one by one may seem troublesome and sometimes it may not work. There are 2 workarounds that can also be used to extract images.
Way 1. Scrape Images from Website by Capturing
If you do not mind the image quality, this method is the quickest native way to download all images from a website.
Step 1. Open the webpage that contains your desired images.
Step 2. Click the “Print Screen” button or “Command + Shift + 3” on your keyboard to capture the webpage.
Step 3. Open this screenshot on an image editor. Then, crop the image to your preferred size and save it to your device.
Way 2. Download Images from URL List by Inspect
You can also extract images from website by the image URL of your desired image and download it to your device.
Step 1. Navigate to the image you want to download and right-click on it.
Step 2. Choose “Inspect” in the dropdown menu, find the image URL, and copy it.
Step 3. Paste the URL in the search and click “Enter” on your keyboard.
Step 4. Right-click on the image and choose “Save image as…” to save it to your desired place.
Bonus Tip: How to Find the URL of a Locked Image on a Website?
As you can tell from my simple inquiry, I'm a novice, but how does one locate the image URL of a locked image on a website? similar to when you are unable to right-click it? I attempted 'inspecting element' in Chrome, but it did not work.
- Question from Reddit
If you encounter a similar issue as the user case showed, you can follow the steps below:
Step 1: Right-click on your desired image and choose “Inspect”.
Step 2. Click the “Application” tab on the upper bar and extend the menu of “Frames” > “top”.
Step 3. Select “Image” and find the image you want to download.
Step 4. Right-click on the image and select “Save image as…” to download it.
Extract Images from Website and Download in Bulk via MultCloud
Except for the native ways, you can also take advantage of the third-party image extractor from website to extract all images from a site and download them. MultCloud Image Saver is a tool that can help you reach your goal. Unlink the traditional ways that need you to extract images one by one, capture the image, or extract the image URL, Image Saver only requires entering the webpage URL and it will fetch all the images on this webpage. After that, you can download your desired image with one click. Therefore, using Image Saver can much improve your work efficiency.
Let’s see the specific steps for using Image Saver to extract images from website.
Step 1. Enter the MultCloud website and sign up for an account.
Step 2. Select “Image Saver” and click the “Save Website Image” tab.
Step 3. Navigate to the webpage that contains your desired images and copy its URL.
Step 4. Back to MultCloud, enter the URL, and click “Fetch Now”. Then, you can see all the images below.
Step 5. If you want to download the images, you can put the cursor on one image and click the downward arrow. Otherwise, you can click “Save to Cloud” on the photo or “Save All to Cloud” in the upper-right corner to save the images to the cloud storage.
Image Saver can be also used to download images from Instagram and Google Search. It will preserve the original quality of images and not add watermarks on the images you downloaded.
Conclusion
To extract images from website, there are 4 ways you can use. The most common way is right-clicking on the image and choose “Save image as…”. If this way cannot work or is time-consuming for you, you can capture the image or extract the image URL to scrape the images from a website. However, the most convenient way will be using MultCloud Image Saver. You just need to enter the webpage URL in the box and it can fetch all the images. Then, you can save these images to the local or cloud with one click.

- Cloud Transfer: Move one cloud data to another without download and re-upload.
- Cloud Sync: Sync data across clouds seamlessly in real time.
- Cloud Backup: Dynamically backup and restore files between clouds.
- Automatic: Set up a schedule to make task automatically run as preferred.
- Offline: Transfer, sync or backup cloud data online without going through local.
- Efficient: Access and manage all your clouds with a single login.
MultCloud Supports Clouds
-
Google Drive
-
Google Workspace
-
OneDrive
-
OneDrive for Business
-
SharePoint
-
Dropbox
-
Dropbox Business
-
MEGA
-
Google Photos
-
iCloud Photos
-
FTP
-
box
-
box for Business
-
pCloud
-
Baidu
-
Flickr
-
HiDrive
-
Yandex
-
NAS
-
WebDAV
-
MediaFire
-
iCloud Drive
-
WEB.DE
-
Evernote
-
Amazon S3
-
Wasabi
-
ownCloud
-
MySQL
-
Egnyte
-
Putio
-
ADrive
-
SugarSync
-
Backblaze
-
CloudMe
-
MyDrive
-
Cubby