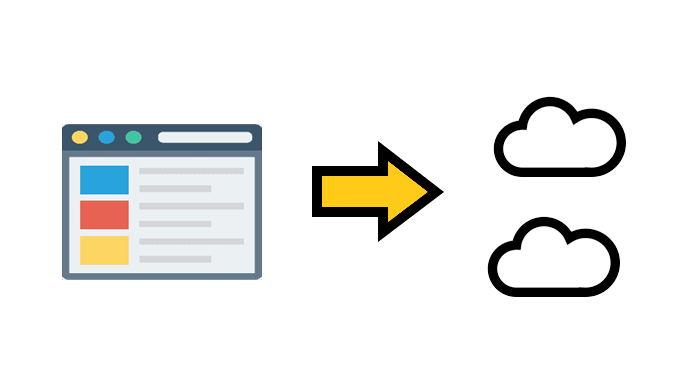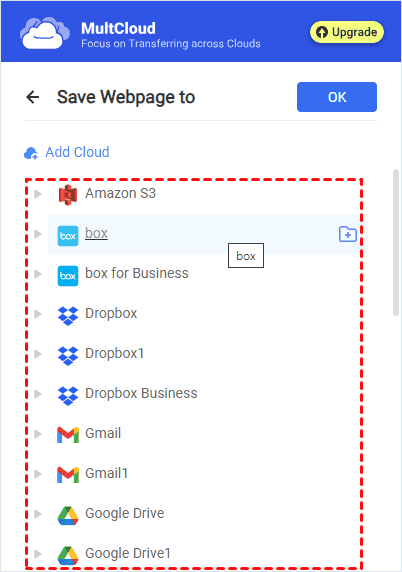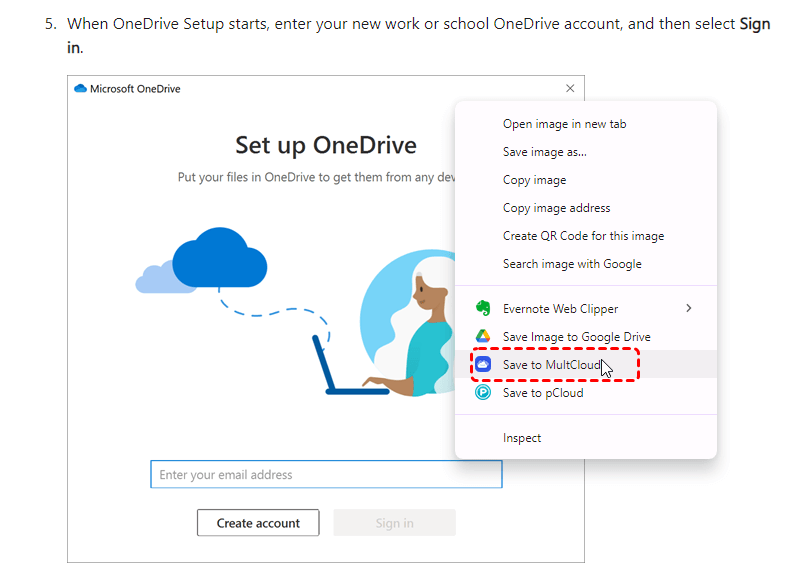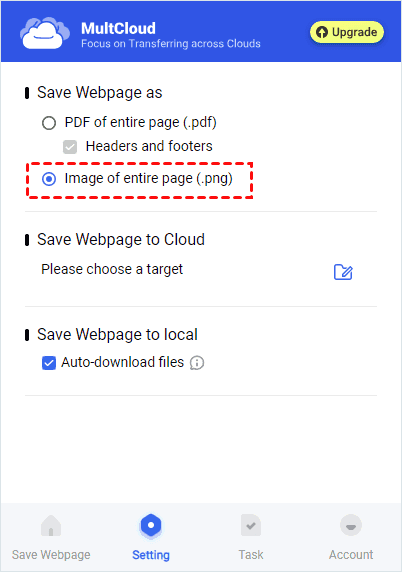Benefits of Saving Web Images to the Cloud
Instead of saving web images to a local place, there must be some distinct benefits of saving them to the cloud which leads you to choose this way. Here are some common ones:
- Accessibility: Cloud storage lets you access your images from any internet-connected device, allowing viewing and downloading anywhere, anytime.
- Backup and Recovery: Storing images in the cloud adds backup security. If your device is lost, stolen, or crashes, your images remain safe. Cloud services often include versioning for retrieving older image versions.
- Sharing: Cloud storage simplifies image sharing. You can create links to share photos or invite collaborators to view or edit your collections, fostering collaboration or sharing memories with others.
- Syncing: Cloud storage services often provide automatic syncing across devices. Saving an image to the cloud from one device automatically updates it on all linked devices, ensuring your images are always current.
- Space Saving: Cloud storage saves space on local devices, ideal for those with limited storage or who prioritize space for other files and apps.
MultCloud Extension to Save Web Images Straight to the Cloud [More Cloud Options]
There are many cloud storage services including popular ones like Google Drive, Dropbox, iCloud Drive, SharePoint Online, OneDrive, Box, NAS, MEGA, and pCloud. You may have different destination choices in terms of your cloud preference. Therefore, if a method can be available for all of these clouds, this method can be seen as the most ideal one. Here it is! MultCloud's Save Webpage as PDF extension can help you directly save web images to 30+ clouds. It is a free extension and after installing it to Chrome, you can easily save a web image with one click on that webpage.
How to Save Google Image on Mac & PC to Any Cloud by Chrome Extension
Step 1: Install the “MultCloud Save – Save Webpage as PDF” extension to your Chrome.
Step 2: Open the extension and choose “Account” in the lower place. Then you can sign up for a free account or log into your MultCloud account.
Step 3: Go to the extension “Setting” and click “Add Cloud” under “Save Webpage to Cloud”. When you skip to the MultCloud website, select “Add Cloud” in the left bar and click the logo of your desired cloud to add it.
Step 4: Back to the extension, choose which cloud folder you want to use to save the webpage, and click “OK”. Till now, you finish all the settings before saving images from a website to the cloud.
Note: If you also want to download all images from webpage to the local automatically, you can tick the “Auto-download files” options. If it doesn’t work, you can fix it by disabling “Ask where to save each file before downloading” in your Chrome settings.
Step 5: Open the webpage that includes your desired images.
Step 6: Put your cursor on that image and right-click on it. Then, choose "Save to MultCloud" in the dropdown menu. For seconds, this image will be saved to your added cloud and you can check the task status on the "Task" page in the extension.
Another MultCloud Solution to Save Web Images Straight to the Cloud
Except for using the extension to save images to the cloud, MultCloud also offers you a tool that can save all the web images to the cloud at once with URLs. This function is called "Image Saver" which is designed for saving images from Instagram, website, and Google Search to the local or cloud with URLs.
There are the main differences between "Save Webpage as PDF" and "Image Saver". You can choose one to use in terms of your needs.
- "Image Saver" is a function on the MultCloud website while "Save Webpage as PDF" is a Chrome extension.
- When you use "Save Webpage as PDF" to save web images, you have to save them one by one. However, "Image Saver" can extract all the images from a webpage at once and you can save them to the cloud altogether with one click.
- "Save Webpage as PDF" is only compatible with Google Chrome while "Image Saver" can be used on any browser.
- You can use "Save Webpage as PDF" on the webpage where the images are shown. However, using "Image Saver" to save images to the cloud have to be done on the MultCloud website.
- "Save Webpage as PDF" is enabled by right-clicking the image and choosing the "Save to Cloud" button. But, to use "Image Saver", you should enter the webpage URL in the corresponding bar and then choose to save to the local or cloud.
There is an example for saving images to Google Drive using Image Saver.
Step 1. Sign up for a MultCloud account.
Step 2. Click "Add Cloud" and the Google Drive logo to add Google Drive to MultCloud.
Step 3. Select "Image Saver" in the left sidebar and click the "Save Website Images" tab. Then, enter the webpage URL and tap "Fetch Now".
Step 4. Click "Save All to Cloud" in the upper-right corner and choose Google Drive as the destination. Then, all the images on this webpage will be saved to Google Drive at very fast speed.
Google Extension to Save Web Images Straight to the Cloud [Google Drive Only]
If you only want to save web images to Google Drive, you can also use the “Save to Google Drive” extension. It is a Google official extension and you can find it after installing it to Chrome and right-click on the desired image. You must can see from the name of this extension that it can only save images to Google Drive, not other cloud storage services. If you are used to other clouds, this extension may not be the best choice.
Google Drive Save Image Extension
Step 1: Install the “Save to Google Drive” extension to Chrome.
Step 2: Open your desired webpage on Chrome and click on the image you want to save to the cloud.
Step 3: Choose “Save to Google Drive”> "Save Image to Google Drive" in the dropdown menu. Then, a pop-up window will appear to show the process.
Note: The cloud destination will be the Google account you sign in with Chrome. If you want to save the PDF file to another Google Drive account, you have to log out of the previous one before.
Bonus Tip: Extension to Save a Webpage to the Cloud
Apart from saving a web image to the cloud, sometimes you may also want to save an entire webpage to the cloud. For this need, MultCloud's "Save Webpage as PDF" can do you a favor, too. The extension can convert the whole Chrome webpage as a PDF or PNG file and then let you choose to save it to a cloud or a local place. See how to save a webpage to the cloud by this extension below.
Step 1: Install the "MultCloud - Save Webpage as PDF" extension to Chrome. Then, create a MultCloud account and add your clouds to set it.
Step 2: Open your desired webpage and the MultCloud extension, and click “Convert”.
Step 3: Tap on the “Save to Cloud” button to save the PDF file to your selected cloud folder.
Note: If you want to save the webpage as PNG, you can choose “Image of entire page (.png)” in extension settings > open your desired webpage and the extension > click “Scan” to realize that.
Conclusion
You can choose your preferred extension to save web images straight to the cloud from the above 2 options. With the MultCloud extension, you can convert the web images into a PDF or PNG file and save the file to various clouds. On the other hand, you can use the Google “Save to Google Drive” extension to save a webpage as PDF to Google Drive. You can choose your preferred extension to use in terms of your needs.
What’s more, if you use the MultCloud extension and want to move the PDF or PNG file to another cloud, you can use its Cloud Transfer/Cloud Sync/Cloud Backup function to realize the cloud file transfer without manually downloading and uploading.

- Cloud Transfer: Directly transfer files between cloud storage services without downloading.
- Cloud Sync: Real-time update files to another cloud and keeps files in syncing.
- Cloud Backup: Auto-backup files to another cloud and support restoring by versions.
- Email Migration: Save emails from Outlook or Gmail to the cloud as PDF files.
- Remote Upload: Save files to the cloud with a link, torrent, or magnet.
- Shares: Share cloud files with external users in a secure password-protecting way.
FAQs
How do I save a web file directly to the cloud?
You can use the MultCloud or Google extension to save the whole webpage as a PDF to Google Drive. Or, you can use the MultCloud Remote Upload to save the web file as a link and save this link to the cloud to download files directly to the cloud.
How do I save pictures directly to Google Drive?
You can open the Google Drive website and click “+ New” to upload pictures directly to Google Drive. Or, if you add Google Drive to MultCloud, you can also upload pictures to Google Drive on the MultCloud website.
Does Google Chrome have cloud storage?
Google Chrome doesn't have built-in cloud storage, but it integrates with Google Drive, allowing users to save and access files directly from their Drive accounts.
MultCloud Supports Clouds
-
Google Drive
-
Google Workspace
-
OneDrive
-
OneDrive for Business
-
SharePoint
-
Dropbox
-
Dropbox Business
-
MEGA
-
Google Photos
-
iCloud Photos
-
FTP
-
box
-
box for Business
-
pCloud
-
Baidu
-
Flickr
-
HiDrive
-
Yandex
-
NAS
-
WebDAV
-
MediaFire
-
iCloud Drive
-
WEB.DE
-
Evernote
-
Amazon S3
-
Wasabi
-
ownCloud
-
MySQL
-
Egnyte
-
Putio
-
ADrive
-
SugarSync
-
Backblaze
-
CloudMe
-
MyDrive
-
Cubby