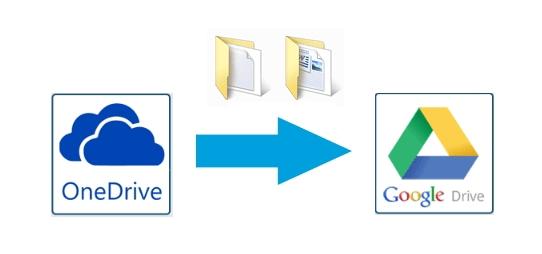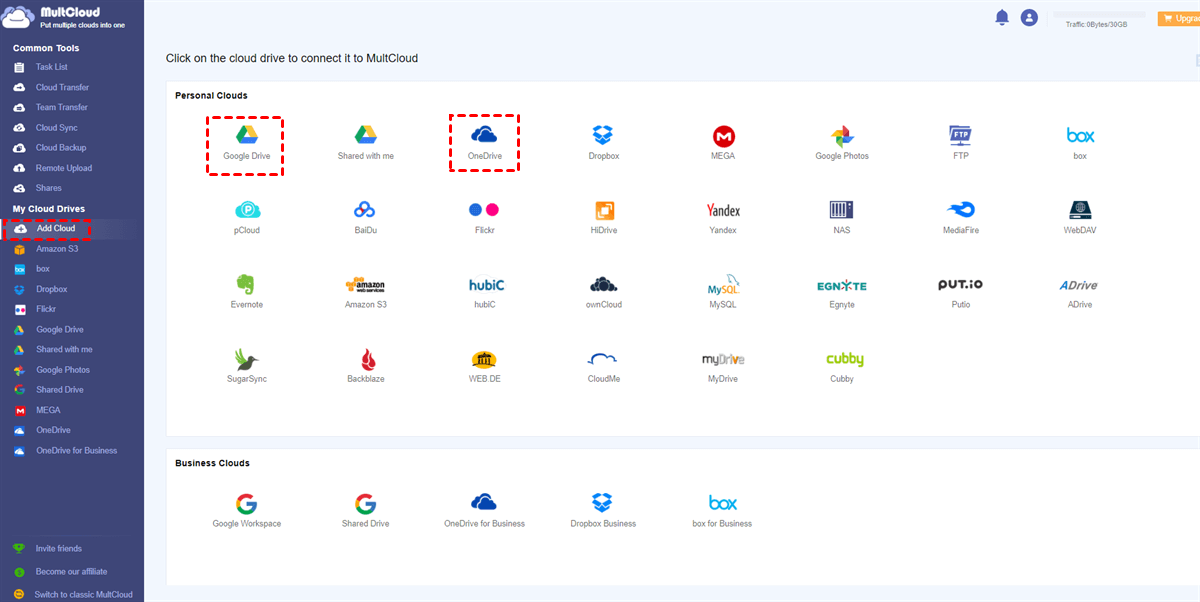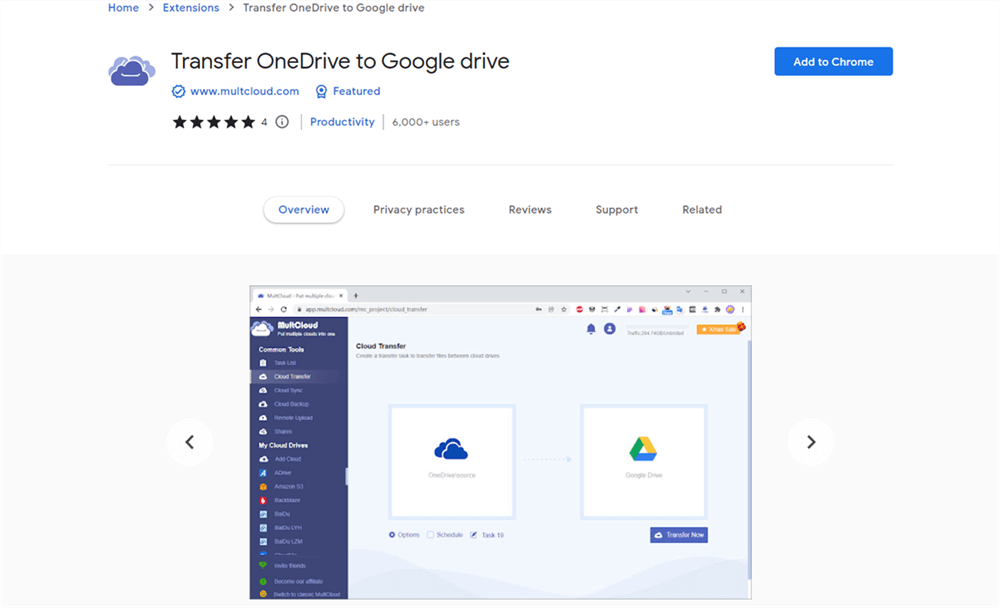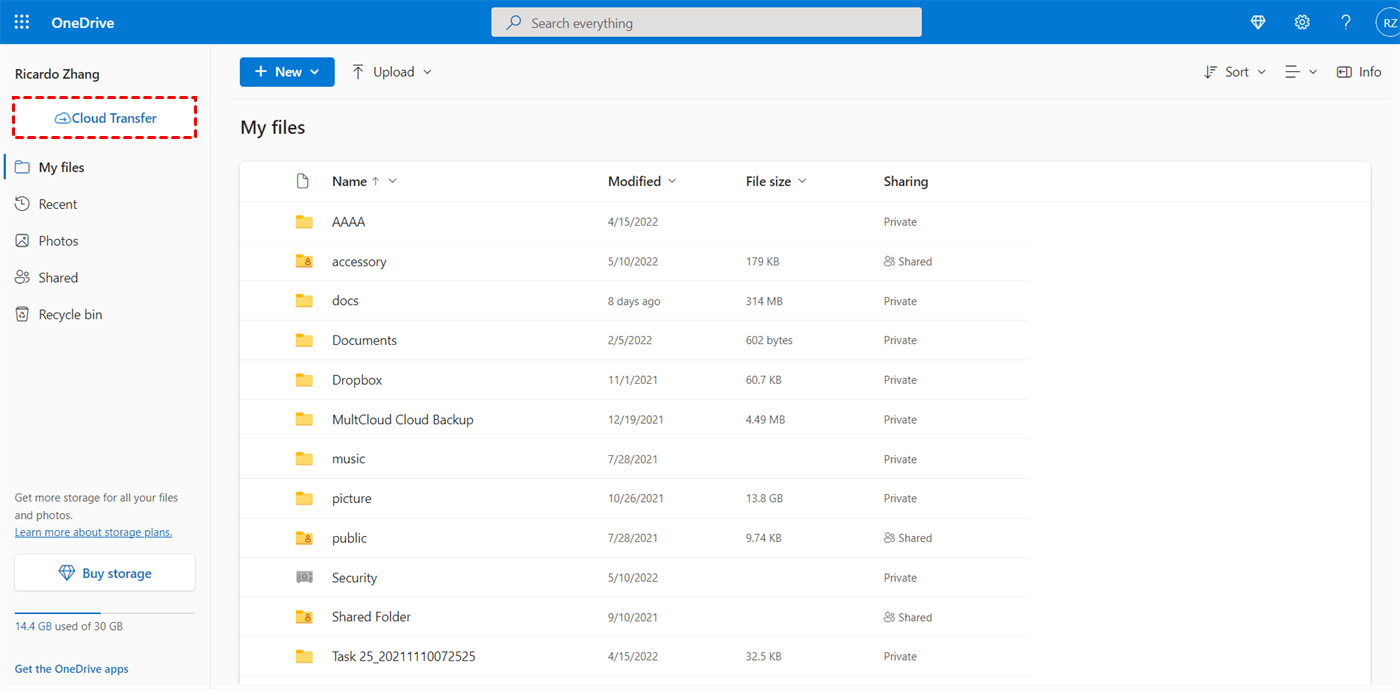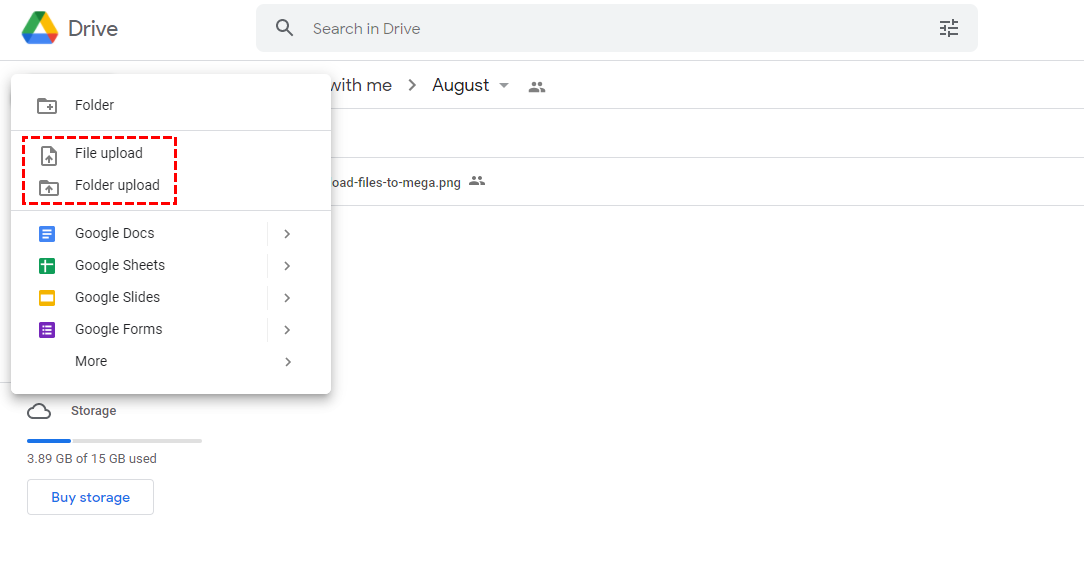Can I Export OneDrive to Google Drive Easily?
OneDrive allows teams and organizations to achieve OneDrive secure file sharing with each other and collaborate on documents online. OneDrive is the core function of Microsoft and is deeply linked to Microsoft Office 365 Suite. Google Drive is also a cloud storage service that allows users to store private data on their personal Google Drive or business data on Google Workspace. Google Drive also offers so many access permissions for file-sharing.
Cloud storage services offer different cloud storage spaces and features to users. There may come a time when users want to export data from OneDrive to Google Drive for extra free cloud storage or some helpful file-sharing features. With large amounts of data needing to be transferred, the migration process can be complicated and all data has to be exported safely.
You can successfully move files from OneDrive to Google Drive in several ways. But you may want to find the perfect solution that only costs you minimal effort and time. Luckily, there’s a one-key solution waiting for you to quickly and securely migrate data from OneDrive to Google Drive.
How to Export OneDrive to Google Drive Efficiently
OneDrive does not have an automatic file transfer feature for you to move documents from OneDrive to Google Drive. If you have many files that need to be moved, the only way to fully automate the process is to use a secure third-party migration tool like MultCloud.
MultCloud is one of the most professional cloud transfer services that offers a well-designed web interface to collect all your clouds in one place and perfect cloud transfer, sync, and backup features to quickly transfer data across clouds without downloading and uploading.

- Efficient: One-key cloud-to-cloud data transfer, sync, and backup.
- Easy: Offline and scheduled transfer without losing cellular traffic.
- Fast: 10 high-speed transfer threads and 256-bit AES encryption.
- Convenient: Access and manage all your clouds with one login.
In MultCloud, Cloud Transfer is chosen by most users to complete tasks like exporting OneDrive to Google Drive. This smart feature allows both cloud-to-cloud migration and single-file migration between clouds. And its “Options” offers the email notification, file filter, and other additional options to let you design your ideal Cloud Transfer task.
Export OneDrive to Google Drive via Cloud Transfer
Step 1. Go to MultCloud to sign up.
Step 2. Click “Add Cloud” and choose the OneDrive or OneDrive for Business icon, then follow the pop-up window to add your OneDrive to MultCloud. After that, add your Google Drive or Google Workspace account in the same way.
Step 3. Move to the Cloud Transfer page, choose your OneDrive or files and folders in it as the source, and choose your Google Drive or a Google Drive folder as the destination.
Step 4. Click “Transfer Now” and MultCloud will move OneDrive files to Google Drive immediately. And you can close the website or shut down your device without any worries.
Tips:
- MultCloud offers 5 GB of free data traffic per month. And you can upgrade to premium plans to get more data traffic accompanied by superfast transfer speed.
- You can choose “Delete all source files after transfer is complete.” in the “Options” to easily and completely switch from OneDrive to Google Drive.
- In the “Schedule”, there are daily, weekly, and monthly plans for MultCloud to automatically migrate files from OneDrive to Google Drive.
Bonus Tip: How to Copy Files from OneDrive to Google Drive via Chrome Extension
Except for MultCloud’s website, MultCloud also offers a convenient Chrome extension called “Transfer OneDrive to Google Drive” to let you directly copy OneDrive to Google Drive.
All you need is to google for the extension and click “Add to Chrome” to add the extension to your Chrome browser. Then you can find the extension in OneDrive.
How to Export OneDrive to Google Drive Manually
Alternatively, you can use the traditional way to copy OneDrive files to Google Drive, which is by downloading and uploading. This manual way is not as efficient as the automatic cloud-to-cloud transfer option and may take more time and effort than expected, so you’d better use this method only to export a single or few files from OneDrive to Google Drive.
Switch to Google Drive from OneDrive via Upload and Download
Step 1. Log in to OneDrive on the browser.
Step 2. Tick the files and folders that you want to export from OneDrive and click the “Download" button.
Step 3. Log in to Google Drive and click the “+ New” button to upload files to Google Drive.
Tip: If you download a folder or more than one file from OneDrive, the downloaded data will be stored on your computer as a zip file. So, you may need to unzip the file before uploading.
In the End
With the efficient and manual ways illustrated above, you are free to choose the best way you like to export OneDrive to Google Drive without any difficulty. And MultCloud may be the most recommended method since its online transfer ability allows you not to download or upload anything.
What’s more, you can also use MultCloud to sync Google Drive with OneDrive through 10 excellent sync modes in one-way, two-way, or real-time and then use OneDrive and Google Drive at the same time without switching accounts.
MultCloud Supports Clouds
-
Google Drive
-
Google Workspace
-
OneDrive
-
OneDrive for Business
-
SharePoint
-
Dropbox
-
Dropbox Business
-
MEGA
-
Google Photos
-
iCloud Photos
-
FTP
-
box
-
box for Business
-
pCloud
-
Baidu
-
Flickr
-
HiDrive
-
Yandex
-
NAS
-
WebDAV
-
MediaFire
-
iCloud Drive
-
WEB.DE
-
Evernote
-
Amazon S3
-
Wasabi
-
ownCloud
-
MySQL
-
Egnyte
-
Putio
-
ADrive
-
SugarSync
-
Backblaze
-
CloudMe
-
MyDrive
-
Cubby