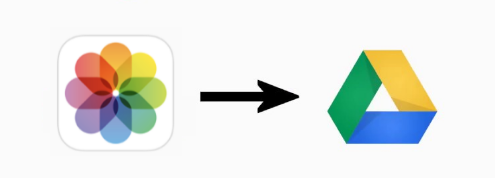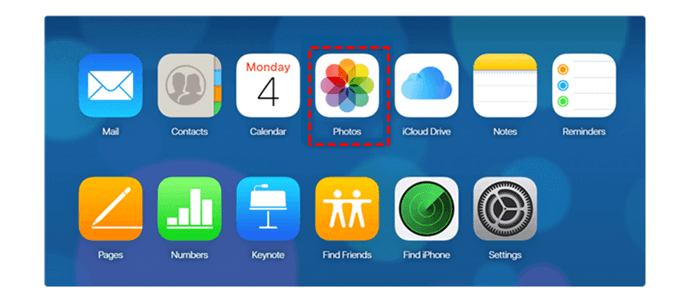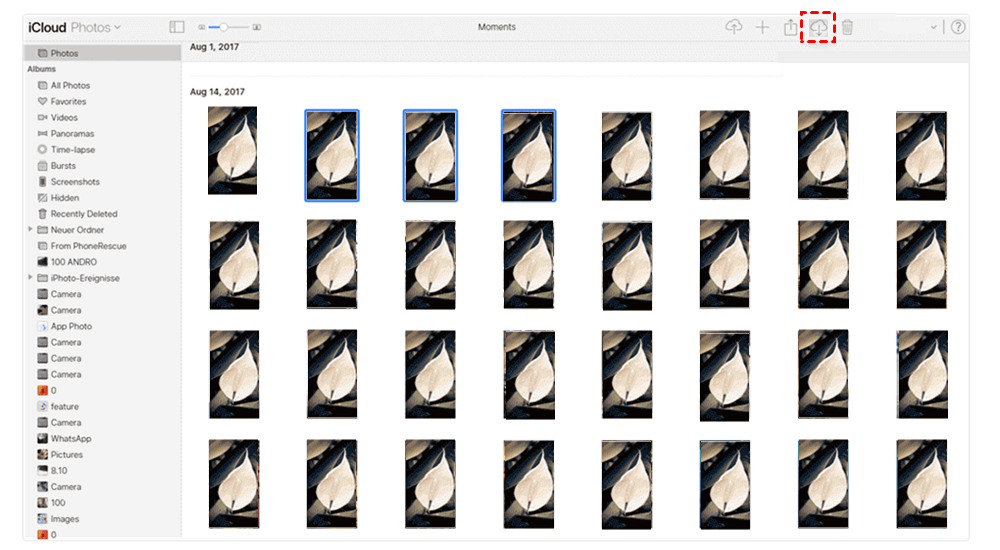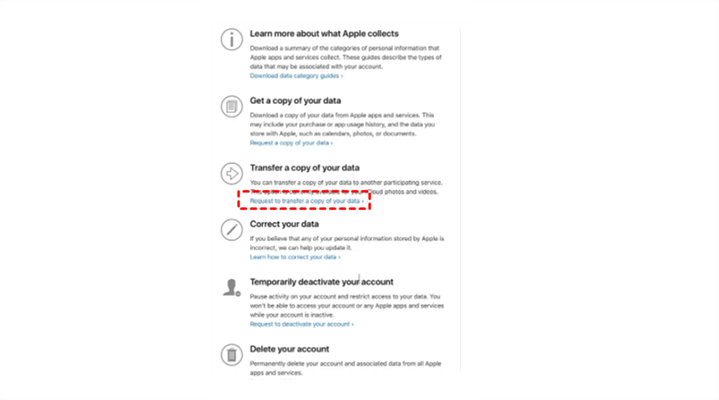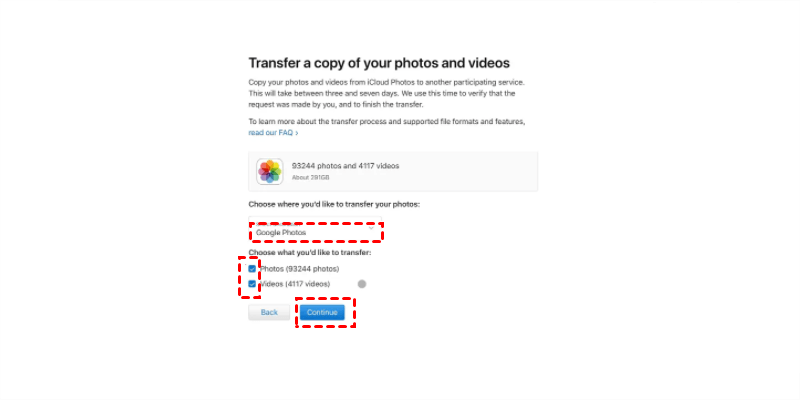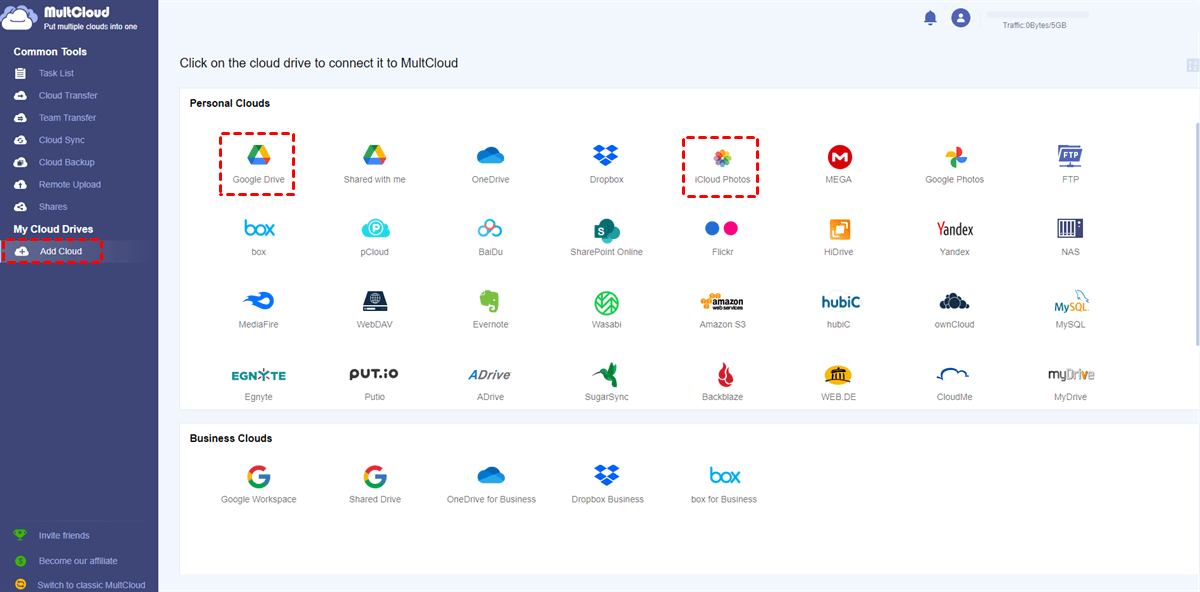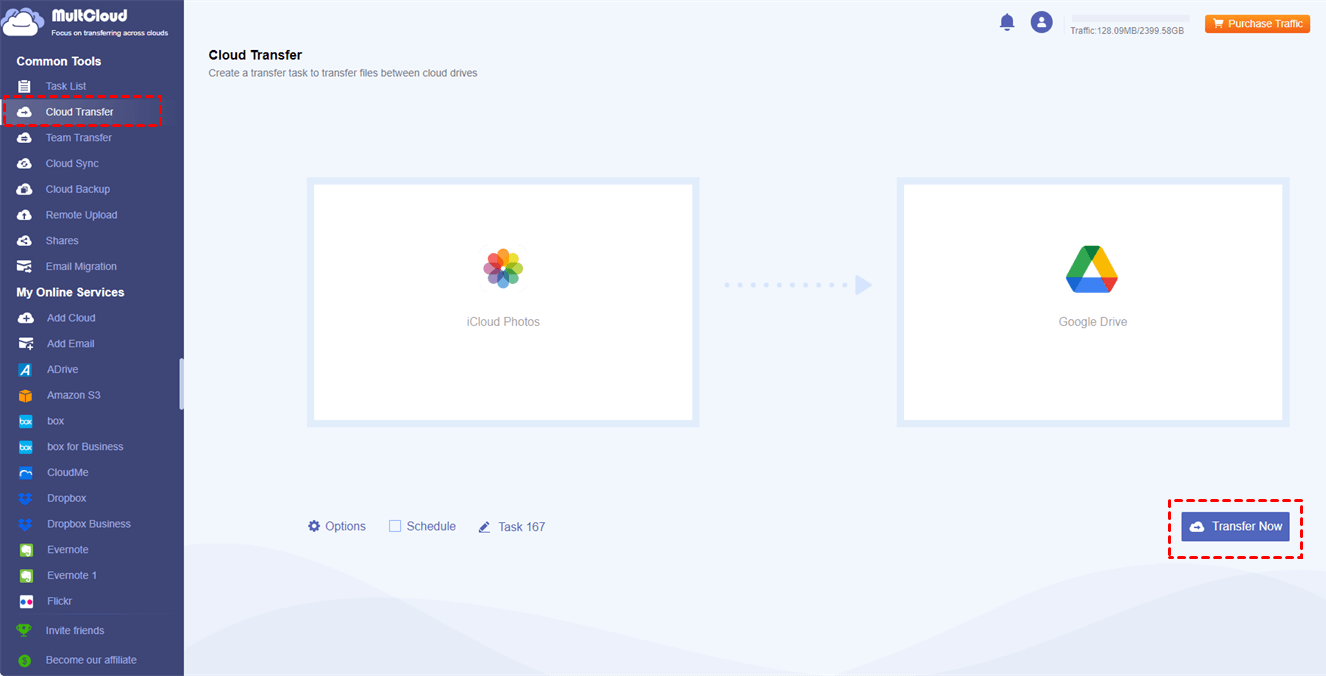Quick Search:
User Case: How Can I Transfer 4,000 iCloud Photos to Google Drive
Until recently both me and my wife had iPhones, we have a shared iCloud that we upload all of our photos too. I'm now on Android so I can't get iCloud photos, my solution was going to be for the both of us to use Google Drive / Google Photos. However, I can't figure out how to get the 4,000 photos from iCloud to Google Drive.
- Question from Reddit
iCloud Photos is the default cloud service for iOS users to save local photos and videos. And Google Drive is the default cloud drive for Android users to store documents and files. Both cloud storage services are convenient and practical, they not only allow users to access data from any device, anytime, and anywhere, but also enable them to collaborate with co-workers with ease.
Even though iCloud Photos is useful, users will need to migrate photos from iCloud Photos to Google Drive when they switch from iOS to Android, or from Mac to Windows. In this article, we will offer you 2 simple methods to move data between iCloud Photos to Google Drive. After reading, you can choose the method that suits you most.
How to Export iCloud Photos to Google Drive Manually
In this part, we will offer you 2 simple an manual solutions to migrate photos from iCloud to Google Drive. One is called the download-and-upload method. And the other is to use Apple's data and privacy. Keep reading to learn the details.
Way 1: Utilize the Download-and-Upload Method
If you only have a small number of pictures and don’t want to utilize any third-party service, you can take advantage of the download-and-upload method. It is a manual way, so you need to be more patient. Meanwhile, before getting started, you are supposed to check if your Google Drive has sufficient storage space.
Now, let’s dive in.
Step 1: Sign in to your iCloud on the web and head to iCloud Photos.
Step 2: Select the images you intend to move to Google Drive. Then hit the Download button on the top right corner. Then they will be saved on your computer.
Step 3: Now, sign in to your Google Drive on the web, and upload those photos on your computer to Google Drive. Or, you can drag those photos to the interface of Google Drive.
As you can see, the manual way is a little troublesome, especially when you have lots of photos to move from iCloud Photos to Google Drive. So, you can continue to read the following part to learn how to accomplish this target directly and effortlessly.
Way 2: Use Apple's Data and Privacy
Apple provides users with an easy way to move photos from iCloud to Google Photos. So, users can simply utilize this service and then transfer photos from Google Photos to Google Drive. Here's what you should follow:
Step 1: Navigate to Apple’s Data and Privacy. Then, sign into your Apple ID.
Step 2: Click on Request to transfer a copy of your data.
Step 3: Select Google Photos in the next window, select photos you want to transfer, then press the Continue option.
Step 4: Now, transfer Google Photos to Google Drive by downloading and uploading.
How to Export iCloud Photos to Google Drive Efficiently
MultCloud, a web-based cloud transfer service, allows users to manage multiple cloud storage services in one platform. With this service, users can utilize many cloud drives, such as Google Drive, Google Photos, Google Workspace, OneDrive, OneDrive for Business, iCloud Photos, Dropbox, Dropbox Business, MEGA, SharePoint, Flickr, Amazon S3, and so on.
So, users will find it easy and direct to migrate photos between iCloud Photos and Google Drive seamlessly without downloading and uploading. Also, there are many virtues that users can enjoy, for example:
- Efficient Transfer across Cloud Services. MultCloud allows users to transfer files directly without going through a download-and-upload process, which is more efficient. This is practical when you have lots of data to move.
- Transfer data in the Background. Once users start the transfer task, MultCloud will run it in the background since it consumes data traffic instead of bandwidth. So, if your computer shuts down suddenly, it won’t affect the transfer process.
- Schedule Tasks Enabled. Users can set up automatic tasks to run them at regular intervals. There are options that users can choose, such as running at a specific time, daily, weekly, or monthly. Once you set up, the process is due to start on time.
Now, we will illustrate how to export iCloud Photos to Google Drive via MultCloud:
Step 1: Create a MultCloud account on the web by your email. Then log in directly.
Step 2: Head to Add Cloud on the left navigation pane. Then click on the icon of Google Drive to grant MultCloud access by tapping the Allow tab. Next, use the same way to add iCloud Photos.
Step 3: Click on the Cloud Transfer tab on the left upper side. Then hit the first box to select iCloud Photos, and then hit the second box to choose Google Drive. After that, press the Transfer Now tab to start the task.
If you want to make automatic transfer tasks, you can click on the Schedule button. Also, you can enable the Email Notification (hitting the Options tab) feature, which means MultCloud will send you an email notifying you the task is end. Similarly, you can copy from OneDrive to Google Drive too.
On top of cloud-to-cloud transfer, MultCloud also allows you to back up and sync data between cloud services. Similar to the transfer feature, it gives you the leading backup/sync speed. And you can back up/sync data between cloud services automatically and seamlessly. Anyway, MultCloud makes it easier to manage multiple cloud services together.
FAQs:
1. Q: How to Transfer from iCloud to Google Drive on iPhone?
A: When you enable the Photos setting on your iPhone, local photos will be saved to iCloud automatically. If you are using iPhone and want to move photos from iCloud to Google Drive, it just comes to how to move iPhone photos to Google Drive. So, you can simply install Google Drive on your iPhone and upload local photos to it.
2. Q: Can I Use both iCloud and Google Photos?
A: The answer is totally YES! They are not interupted when you utilize them at the same time. But you should be careful that if you delete local photos, they will disappear on iCloud as well. But Google Photos will still keep them.
3. Q: How to Transfer Photos from Google Drive to Apple Photos?
A: MultCloud can accomplish this target with ease. All you need to do is to add Google Drive and iCloud Photos to MultCloud, and select Google Drive as the source and iCloud Photos as the target.
Final Words
That’s all about how to export iCloud Photos to Google Drive. In a nutshell, if you only have a few photos, you can download them from iCloud Photos first and then upload them to Google Drive. If you have a large number of photos, then it’s better to utilize a free and smart cloud transfer service – MultCloud.
If you use MultCloud, you not only can transfer, sync, and back up files across cloud drives, but also upload/download files directly from URLs, torrent files as well as magnet links to cloud services directly. For example, you can download directly to Google Drive.
MultCloud Supports Clouds
-
Google Drive
-
Google Workspace
-
OneDrive
-
OneDrive for Business
-
SharePoint
-
Dropbox
-
Dropbox Business
-
MEGA
-
Google Photos
-
iCloud Photos
-
FTP
-
box
-
box for Business
-
pCloud
-
Baidu
-
Flickr
-
HiDrive
-
Yandex
-
NAS
-
WebDAV
-
MediaFire
-
iCloud Drive
-
WEB.DE
-
Evernote
-
Amazon S3
-
Wasabi
-
ownCloud
-
MySQL
-
Egnyte
-
Putio
-
ADrive
-
SugarSync
-
Backblaze
-
CloudMe
-
MyDrive
-
Cubby