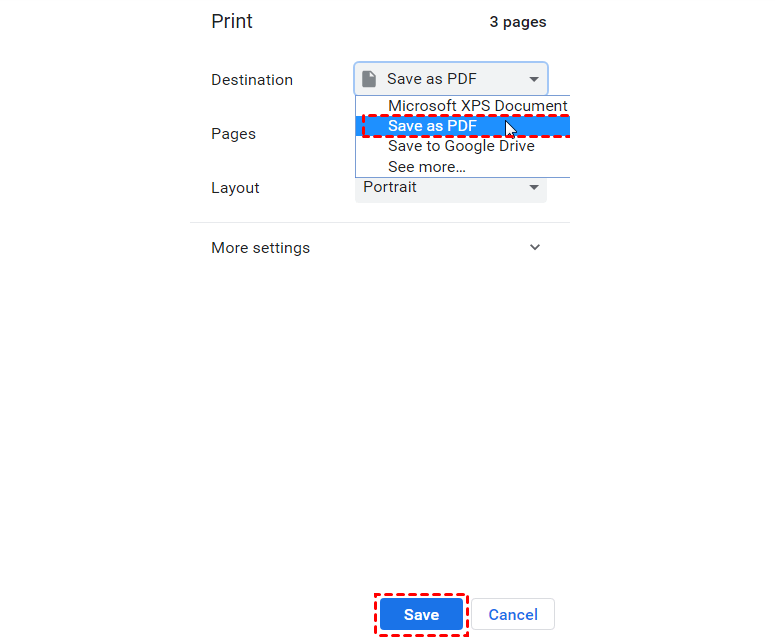Content at a glance:
Why Export Emails from Outlook Online?
Outlook is a Microsoft tool for managing emails, calendars, and tasks. It helps you to send, receive, and organize emails, schedule appointments and events, set reminders, manage address books, group contacts, and many more. Outlook is versatile for personal and professional organizations, offering integration and security.
However, you might need to export emails from Outlook Online, why? There are some reasons like archiving, migration, organization, space management, legal and compliance, and more. So, how to export emails from Outlook Online? Here comes the topic we will discuss in the following part.
Export Emails from Outlook Web App in 4 Ways
You will find 4 ways here to export emails from Outlook online to another cloud, or hard drive, Let’s find out the details for reference.
Way 1. Best Way to Export All Emails from Outlook Online
To export all emails from Outlook, here comes the powerful web-based cloud file manager - MultCloud, which allows you to export all Outlook emails online to another cloud, including Google Drive, Dropbox, OneDrive, and other clouds in PDF files. Besides, you’re able to download all emails and attachments for Outlook if required.
- MultCloud allows you to export Outlook emails online with all attachments with a few clicks.
- Use 256-bit AES encryption and standard OAuth authorization system to keep your data safe.
- Offline export is supported so that you can turn off the browser or computer once you start the export.
Here are the simple steps to export all emails from Outlook online to Google Drive with MultCloud:
1. Please apply for a free MultCloud account, and sign in.
2. Click Add Email > Outlook, and follow the steps to add. Then click Add Cloud > Google Drive to add it to MultCloud.
3. Choose Email Migration from the left side, and select all emails from Outlook as the source, and Google Drive as the target.
Tips:
- If you want to set up migration settings like saving Outlook emails with attachments, click Options > Migration Settings > Save Attachments. Besides, you’re able to configure email notifications with the Notification tab in Options.
- If you want to perform Outlook automatic migration, click Schedule, and set it up daily, weekly, or monthly, even at the time you specified.
- Besides, you can configure Email Filter, like From, To, Date, Has attachment, and Is unread to select emails that you’d like to export, which is very useful. Unlock all advanced features including Schedule and Email Filter.
4. Press Migrate Now to export all emails from Outlook online to Google Drive directly.
After exporting, you will get PDF files, which can be used in many situations. Besides, you’re able to download all emails from Outlook Online on your computer to make it safe locally.

- Smart Share: Share cloud files via public, private, or source mode.
- One-key Move: Quick data transfer, sync, and backup among clouds.
- Remote upload: Effectively save web files to clouds via URL.
- Safe: Full-time 256-bit AES and OAuth authorization protections.
- Easy: Access and manage all clouds in one place with one login.
- Extensive: 30+ clouds and on-premise services are supported.
Way 2. Export Outlook Emails to PST File from Web App
As a matter of fact, there is no direct way to export Outlook emails to another cloud, but you can export Outlook online to PST files with all emails locally.
Follow the below steps to export emails from Outlook web app to PST:
1. Log in to your Outlook account from a browser.
2. Click the Settings icon > General > Privacy & Data > Export Mailbox subsequently.
3. Then you can download emails from Outlook Online manually after the process completed.
Limitations:
- You can only use the Outlook desktop app or other exclusive apps to open the Outlook PST files, which is not friendly for most of us.
- This way might take up to 4 days to process, which is time-consuming especially when you need them urgently.
Way 3. Export Outlook Emails Manually One by One
If you just only a few Outlook emails to export, you can follow the below steps to save emails from Outlook web app to hard drive, and generate a PDF file. Repeat the process for all Outlook emails you’d like to export.
Here are the steps to export emails from Outlook web app to your local hard drive:
1. Please log in to your Outlook account from the browser.
2. Open an Outlook email, choose Print from the toolbar on the top.
3. Click Print, then choose Save as PDF in the Destination field, and click Save.
4. Repeat the process to export all Outlook emails you’d like to backup.
Tips:
- You can edit more settings to print with headers and footers, background graphics, and others, and set it up according to your demands.
- This way only print an Outlook email at a time, so you have to repeat the boring procedure to complete the export.
Way 4. Forward Outlook Emails to Yourself
An alternate approach for exporting emails from the Outlook Web App involves attaching them to new messages and sending them to yourself. It proves useful when you only require a small number of emails, but it’s time-consuming. The steps are fairly uncomplicated:
1. Open the specific email you want to download from your Outlook online mailbox.
2. Click on the drop-down menu located beside the "Reply all" button, and choose "Forward" from the top menu options.
Tip: This action will launch a fresh message window, with the email already attached.
3. Insert your external email address as the recipient, then click "Send".
4. Upon receiving the forwarded email, access your external email account.
5. Click either "Save As" or "Export" to initiate the download of the email attachment.
6. Repeat these steps for each Outlook Web email you need to download.
As evident, this method allows exporting only one email at a time from Outlook online, making it a time-intensive process. Nonetheless, if your requirement is limited to a handful of critical emails, this approach remains effective, as it requires no additional programs or software to master.
FAQs about Export Emails from Outlook Online
How do I export emails from Outlook Online?
Can I export multiple emails at once?
What formats can I export emails in?
Can I export emails with attachments?
Will exporting emails delete them from my Outlook Online account?
Will the exported emails include sender information and timestamps?
The Epilogue
In conclusion, exporting emails from Outlook Online provides a valuable means of safeguarding, organizing, and accessing your important digital communications.
Whether for backup, migration, archiving, or personal record-keeping, the ability to export emails offers flexibility and security. While methods like forwarding emails might be suitable for a few critical messages, exploring MultCloud is recommended for efficiently managing larger email quantities.
Whatever your purpose, the ability to export emails empowers you to maintain control over your data and communication history, ensuring that vital information remains accessible whenever you need it.
MultCloud Supports Clouds
-
Google Drive
-
Google Workspace
-
OneDrive
-
OneDrive for Business
-
SharePoint
-
Dropbox
-
Dropbox Business
-
MEGA
-
Google Photos
-
iCloud Photos
-
FTP
-
box
-
box for Business
-
pCloud
-
Baidu
-
Flickr
-
HiDrive
-
Yandex
-
NAS
-
WebDAV
-
MediaFire
-
iCloud Drive
-
WEB.DE
-
Evernote
-
Amazon S3
-
Wasabi
-
ownCloud
-
MySQL
-
Egnyte
-
Putio
-
ADrive
-
SugarSync
-
Backblaze
-
CloudMe
-
MyDrive
-
Cubby