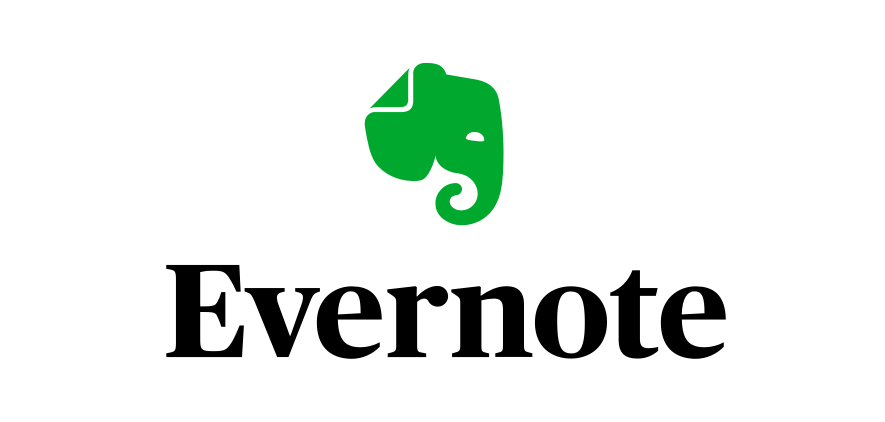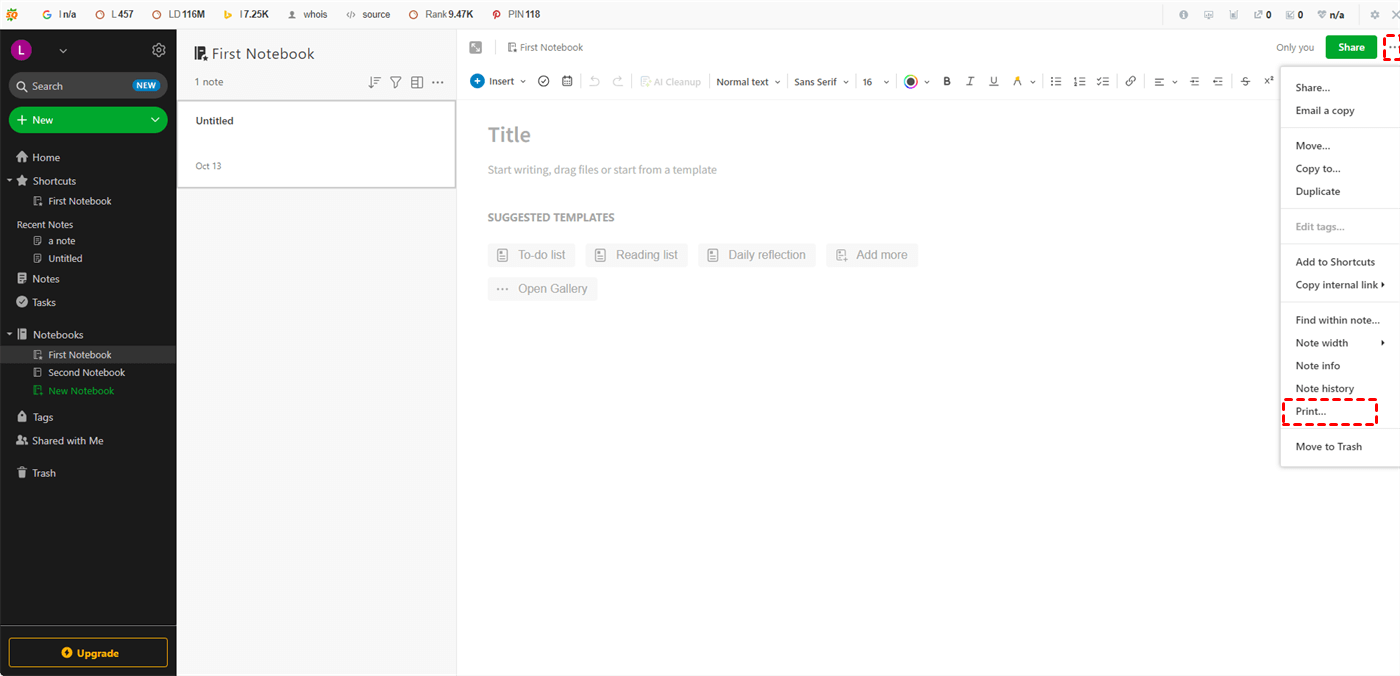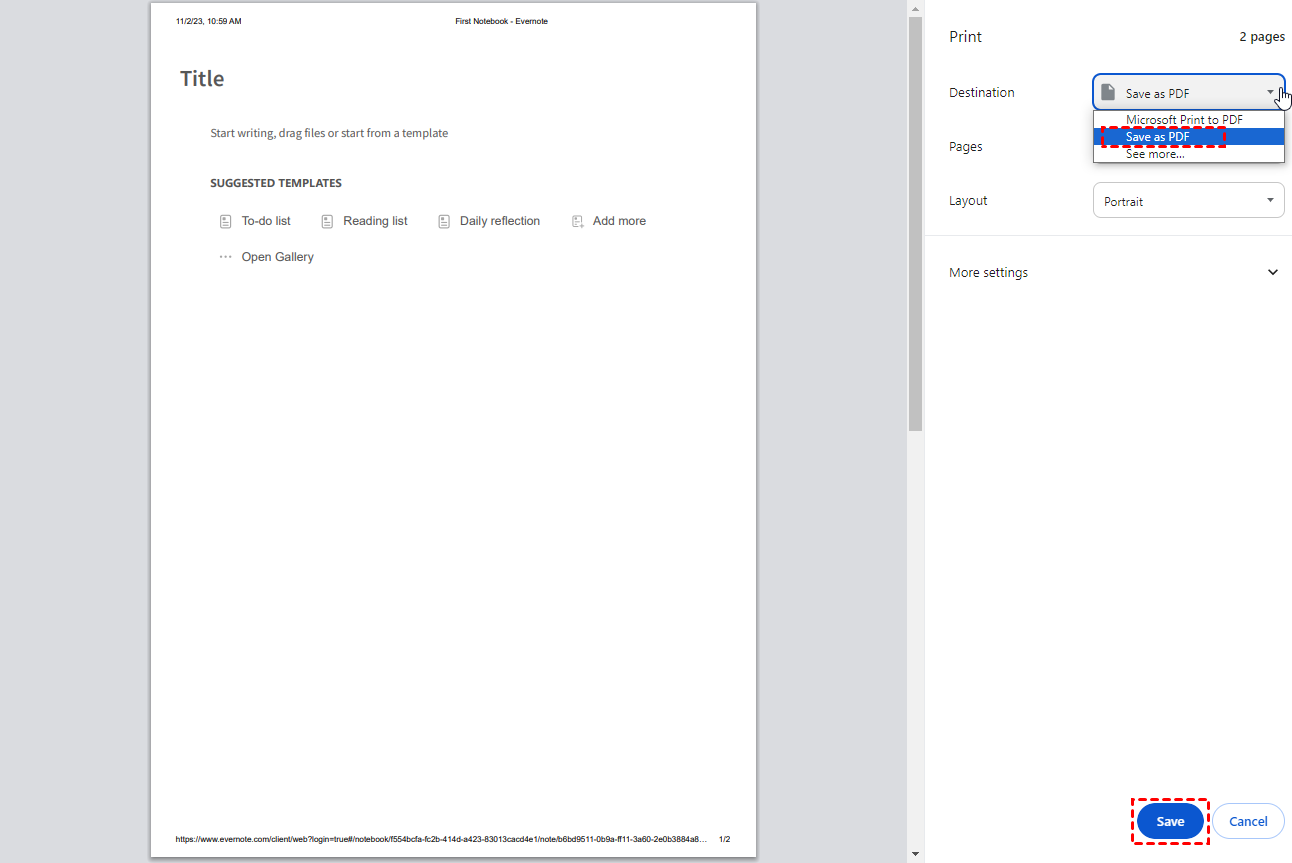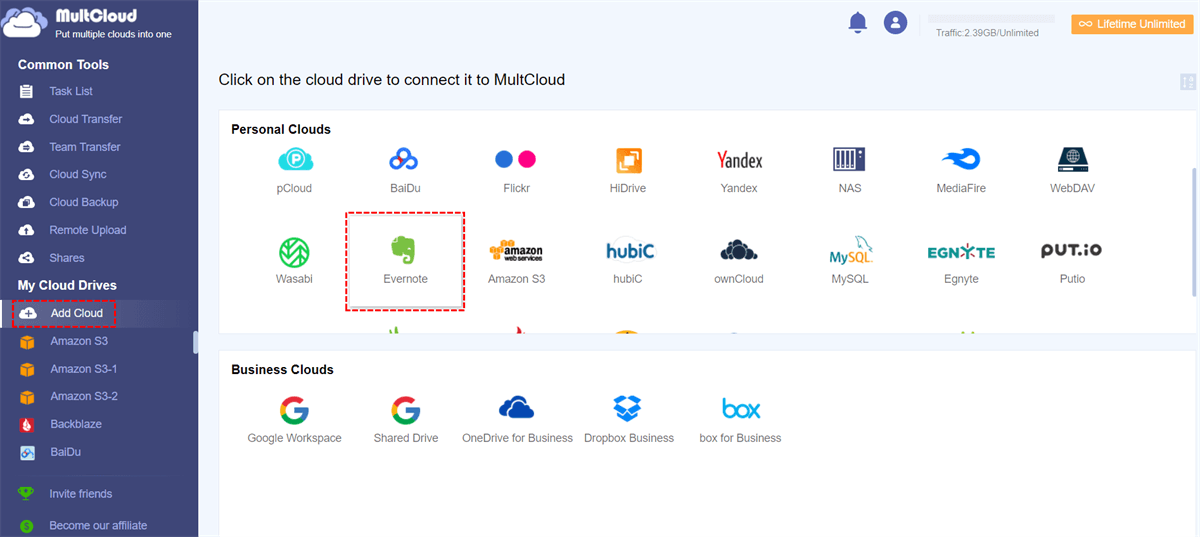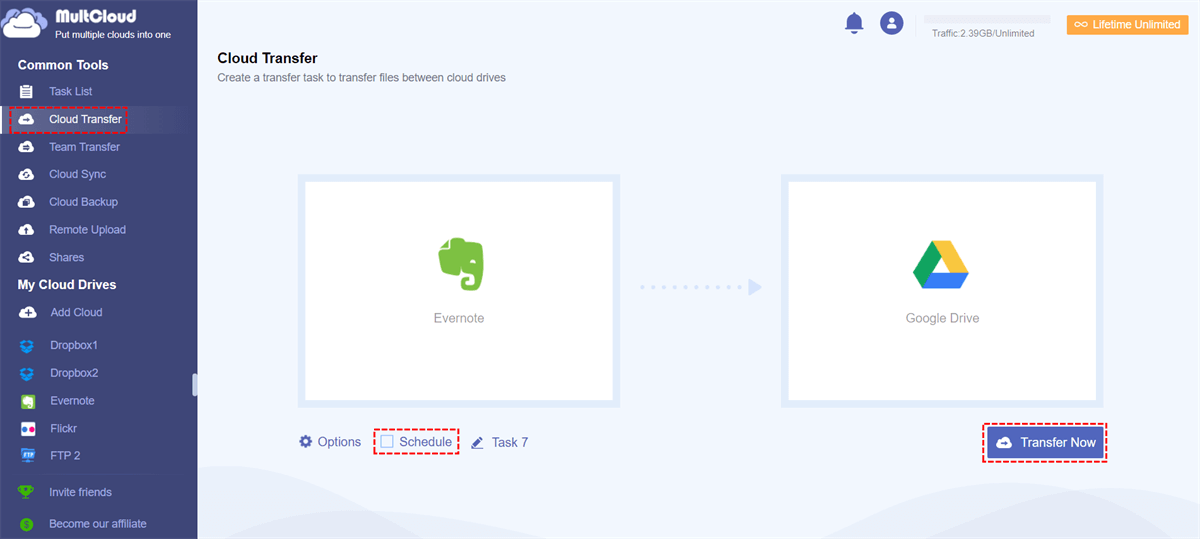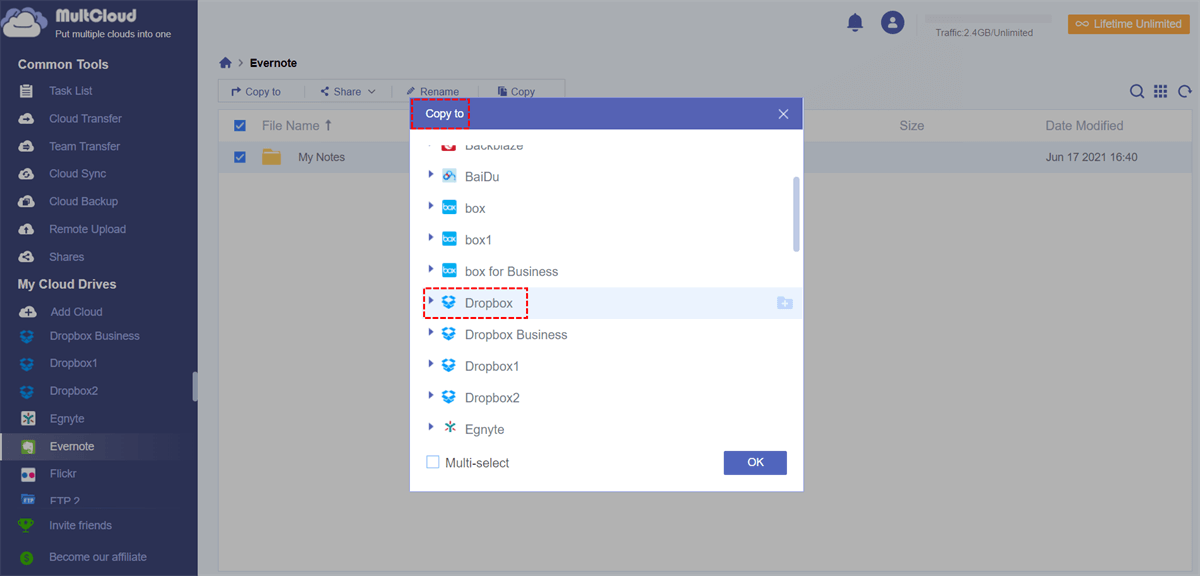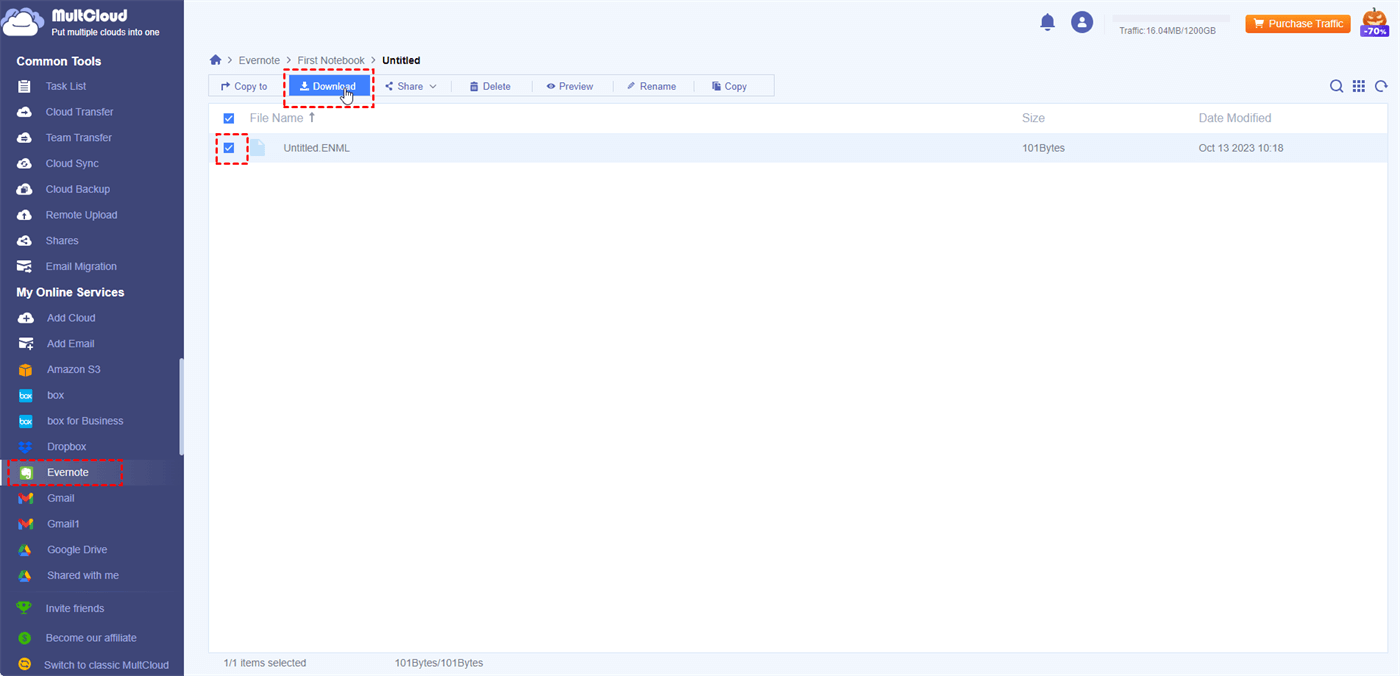Why Export All Notes from Evernote?
Evernote is a note-taking and organization application that allows users to capture, store, and easily access a wide range of digital content, including text notes, images, web clippings, and more, across various devices. Although it is useful, you may still want to make Evernote export all notes. There are some common reasons:
- Price: You may be not satisfied with the raised price of Evernote’s paid plans and have found an alternative to Evernote. Thus, you decided to export all notes from Evernote and quit it.
- Backup: By exporting your notes, you create a backup of your valuable information. This ensures that your notes are not lost in case of unexpected data loss, account issues, or Evernote service changes.
- Offline Access: Exporting notes can be useful if you need to access your content offline, as you can store it on your local device or a different cloud storage solution.
- Archiving: You might want to archive old notes or notebooks that you no longer actively use but want to keep for reference. Exporting them can help you organize your digital information better.
Evernote Export All Notes to PDF via Print
Evernote allows you to export your notes using the Print feature. With Print, your note can be downloaded to the computer as a PDF file. But you can only export one note as a PDF at once. Therefore, if you have many notes to be exported, you have to print them one by one which is quite time-consuming.
Step 1: Open Evernote and sign in to your account.
Step 2: Select the note that you want to export, click on the 3-dot icon in the upper-right corner, and choose “Print…”.
Step 3: Choose “Save as PDF” in the “Destination” box and click on the “Save” button. Then this note will be downloaded to your computer.
Evernote Export All Notes at Once via MultCloud [Local & Cloud]
You can use another service to export all your Evernote notes at once. That is using MultCloud. MultCloud supports more than 30+ cloud drives and email clients to be used on its website, such as Google Drive, Dropbox, OneDrive, and of course Evernote.
There are 3 ways to export Evernote notes on MultCloud. You can use “Cloud Transfer/Cloud Sync/Cloud Back” or “Copy to” to move notes to a cloud drive. Except for them, you can also use “Download” to save notes to your computer as ENEX files.
- Cloud Transfer: Transfer all the notes and notebooks from Evernote to a cloud with an auto-select feature and schedule feature.
- Cloud Sync: Automatically sync Evernote notes to a cloud with different sync modes.
- Cloud Backup: Backup Evernote notes to Dropbox or another cloud and restore them with versions.
- Copy to: Copy the Evernote notes and notebooks to one or more cloud drives at once.
- Download: Export all Evernote notes to your computer with just one click.
You can choose what you need according to the brief introductions of each function. In this part, we will only show you how to use “Cloud Transfer” and “Download” as references.
Evernote How to Export All Notes to a Cloud Drive by Cloud Transfer
Step 1: Enter the MultCloud website and sign up for a free account.
Step 2: Add Evernote to MultCloud by clicking “Add Cloud” in the left sidebar and selecting the Evernote icon. Also, you should follow the same steps to add your desired cloud to MultCloud.
Step 3: Click “Cloud Transfer” and then choose Evernote and the cloud in the FROM/TO box. Then, tap “Transfer Now” to start transferring.
- If you want to schedule this task and let it run at a fixed frequency, you can use the “Schedule”.
- If you want to clear up the Evernote storage space, you can choose “Delete all source files after transfer is complete”.
Note: MultCloud allows to transfer of 5 GB files for free every month. If you have more files to transfer and have higher requirements for the transfer speed, you can purchase a paid plan.
Export All Notes from Evernote to Clouds by “Copy to”
Step 1: Add Evernote and your desired clouds on MultCloud after signing up.
Step 2: Click Evernote in the left bar, choose the notes that you want to transfer, and tap “Copy to” in the upper bar.
Step 3: Choose the target cloud in the menu or you can tick the box beside “Multi-select” to choose more than one target cloud. Then click “OK” to start backing up.
Evernote Export All Notes by MultCloud Download
Step 1: Add Evernote to MultCloud after you have a MultCloud account.
Step 2: Open Evernote on MultCloud and select the notes that you are willing to export.
Step 3: Click “Download” in the upper taskbar and then the notes you selected will be shown on your computer.
Conclusion
As we wrap up this comprehensive guide on Evernote export all notes, you now have 2 reliable methods to bring your notes to your computer, ensuring offline access. Additionally, we've introduced 2 seamless ways to safeguard your notes in the cloud.
As you can see, whether you want to export your notes to a cloud or a local place, you can MultCloud to realize them easily. What’s more, you don’t need to repeat the tiresome operations to print notes one by one but just click to export all. If you prefer to sync Evernote to Google Drive, OneDrive, or others, Cloud Sync also deserves trying.
How do I backup all of Evernote?
What happened to all my notes in Evernote?
How do I share all notes in Evernote?
MultCloud Supports Clouds
-
Google Drive
-
Google Workspace
-
OneDrive
-
OneDrive for Business
-
SharePoint
-
Dropbox
-
Dropbox Business
-
MEGA
-
Google Photos
-
iCloud Photos
-
FTP
-
box
-
box for Business
-
pCloud
-
Baidu
-
Flickr
-
HiDrive
-
Yandex
-
NAS
-
WebDAV
-
MediaFire
-
iCloud Drive
-
WEB.DE
-
Evernote
-
Amazon S3
-
Wasabi
-
ownCloud
-
MySQL
-
Egnyte
-
Putio
-
ADrive
-
SugarSync
-
Backblaze
-
CloudMe
-
MyDrive
-
Cubby