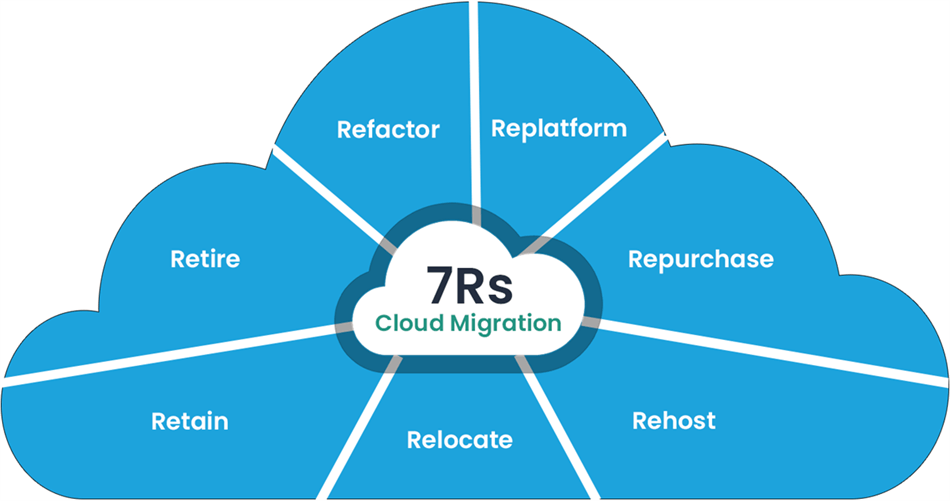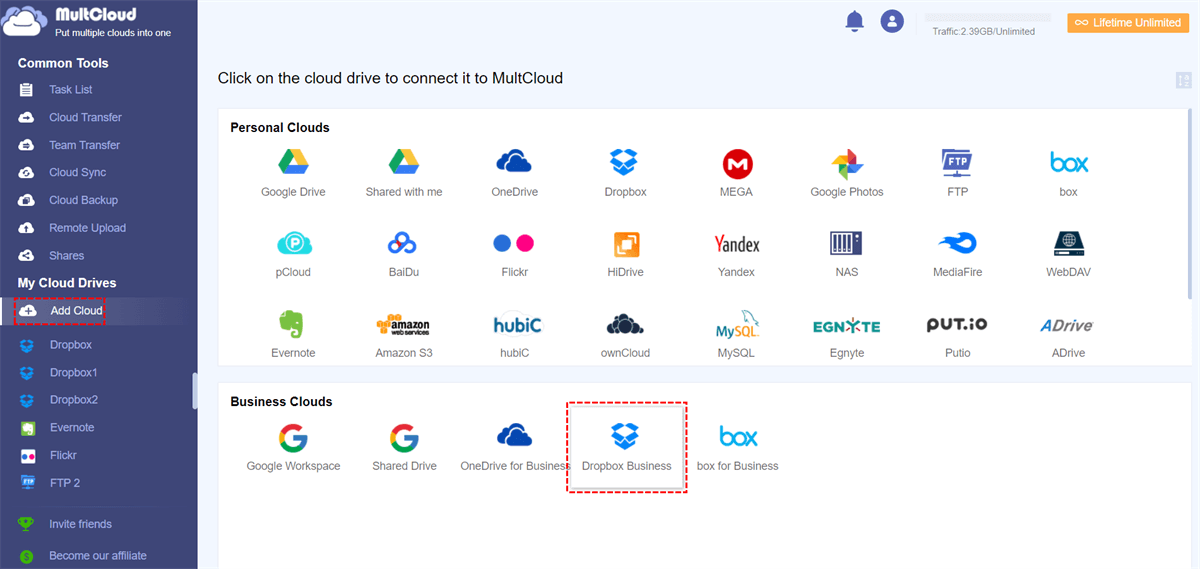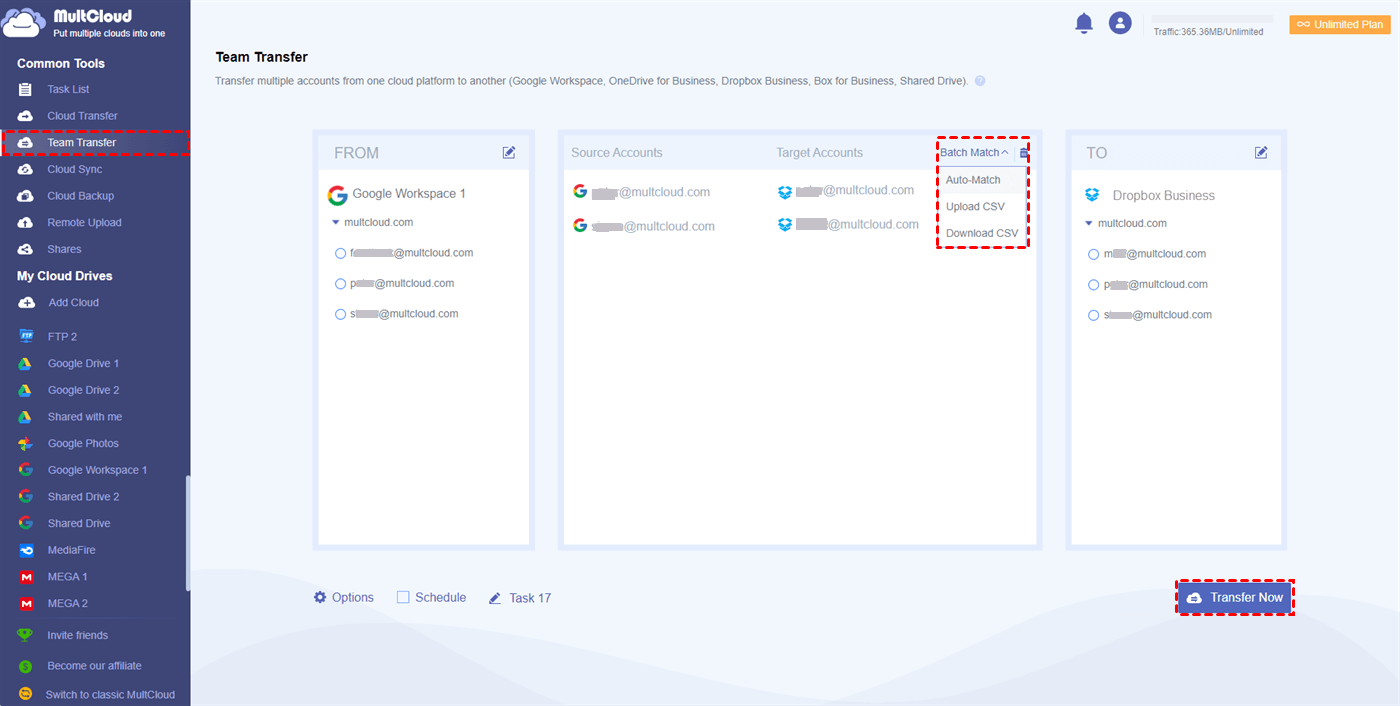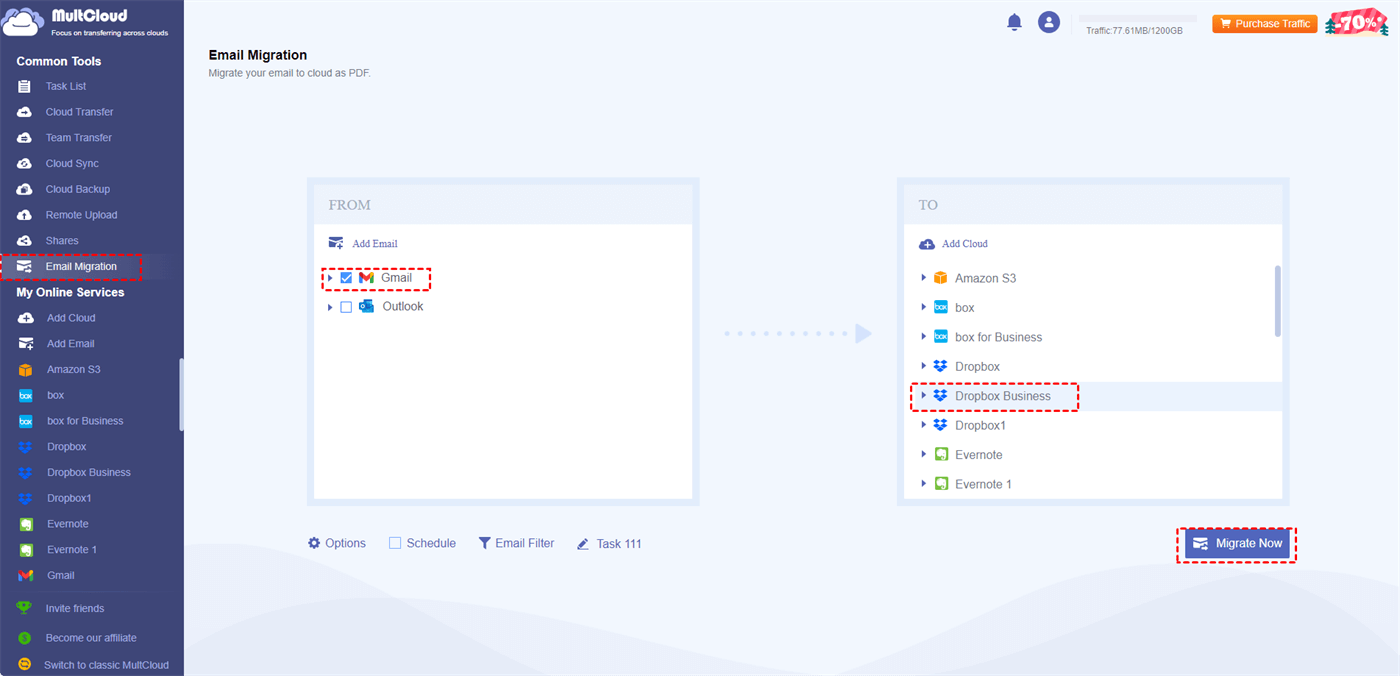What is Enterprise Cloud Migration?
Enterprise Cloud Migration refers to the process of moving an organization's digital assets, including applications, data, and IT processes, from on-premises infrastructure or traditional data centers to cloud-based environments. Besides, it can also refer to the migration from one business cloud to another.
For the first enterprise cloud migration definition, it is necessary to know that there are some cloud migration strategies. They expand from the former 5Rs to the current 7Rs: rehost, replatform, relocate, refactor, repurchase, retire, and retain.
What’s more, there are 4 phases of cloud migration when you go through the first definition: prepare, plan, migrate, and operate and optimize. These phases offer a comprehensive way for transferring workloads and data to the cloud, aiming to reduce disruptions and optimize benefits to the fullest extent.
Benefits of Enterprise Cloud Migration
If you focus more on the second definition which means migrating from one business cloud to another, you may know that it can offer various benefits depending on the specific circumstances and goals of the organization. Here are some potential advantages:
Cost Savings:
- Better Pricing Models: The new cloud provider may offer more cost-effective pricing models, discounts, or better terms that can result in significant savings.
- Reduced Operational Costs: Some cloud providers may have lower operational costs for certain services, leading to overall cost savings.
Improved Performance:
- Better Infrastructure: The new cloud provider may have superior infrastructure, leading to improved performance, faster response times, and better reliability for your applications.
- Enhanced Scalability: If your business has grown or has varying resource needs, the new cloud provider might offer better scalability options to handle fluctuations in demand.
Advanced Features and Services:
- Innovative Services: The new cloud platform may provide access to advanced or specialized services that can enhance your business operations or allow you to adopt new technologies more easily.
- Cutting-Edge Technologies: Some cloud providers may be at the forefront of adopting and integrating the latest technologies, offering your business a competitive advantage.
How to Make Enterprise Cloud File and Email Migration
After knowing the benefits of migrating from one business cloud to another cloud, it is time to know the specific operations to achieve this enterprise cloud migration. The best way to do so is by using MultCloud. It is a service used for managing your multiple cloud drives in one place. You can add business clouds like Google Workspace, OneDrive for Business, Dropbox Business, and Box for Business to MultCloud and transfer files between any 2 clouds or different accounts of these business clouds.
To migrate files from one business cloud to another, you can try MultCloud Team Transfer. It supports direct file migration with fast speed and offline transfer mode. Besides, it can match the personal accounts of your enterprise and transfer files one to one. What’s more, you can schedule your task and filter what you want to transfer with file extensions.
If you used Google Workspace as the main business cloud but now plan to use another cloud like Dropbox Business, you may want to transfer some emails to another cloud. MultCloud also offers a function Email Migration which can convert your Gmail emails into PDF files and save them to Dropbox Business with just one task automatically.
In the remaining part, we will use Google Workspace to Dropbox Business migration as an example to further illustrate how to use the above 2 MultCloud tools.
Google Workspace to Dropbox Business Migration by Team Transfer
Step 1: Open the MultCloud website and sign up for a free account.
Step 2: Click “Add Cloud” in the navigation bar and select the Google Workspace icon. Then, choose to add the enterprise account or the personal account.
Note: If you want to access all the accounts of your enterprise, you have to first domain install the MultCloud app and choose “Access Organization” to log in to your business cloud account.
Step 3: Repeat Step 2 to add your Dropbox Business account to MultCloud.
Step 4: Navigate to the “Team Transfer” page and choose Google Workspace in the FROM box and Dropbox Business in the TO box. Then, click the downward arrow next to “Batch Match” and choose how to match the accounts.
- Auto-Match: Let MultCloud match the personal accounts by their email accounts. After matching, you can click “Download CSV” to save the matching result list.
- Upload CSV: MultCloud will match the accounts according to the list you have given in the CSV.
Step 5: Click “Transfer Now” to start transferring files.
Notes:
- Before starting this task, you can adjust the transfer setting and use “Filter” to filter transferred files in “Options”. Besides, you can schedule your enterprise cloud migration task by adding a preferred time in “Schedule”.
- If you decide to migrate a lot of files from Google Workspace to Dropbox Business, you can upgrade to a paid plan since a free plan only allows you to transfer 5 GB of files per month.
Save Gmail to Dropbox Business via Email Migration
Step 1: Add Dropbox Business and Gmail to MultCloud. To add Gmail, you will first click “Add Email” and the Gmail icon. Then log in to your Google Workspace account.
Step 2: Select “Email Migration” in the left sidebar and choose Gmail and Dropbox Business in the corresponding boxes. Then, tap on “Migrate Now” to migrate Google Workspace emails.
Note: Email Migration also offers the “Schedule” and “Filter” features to help you customize the task. But the Email Migration Filter selects files with the email elements like senders or recipients, not the file extensions.
Conclusion
The enterprise cloud migration examples can be various and there are 2 of them mentioned in this post: business cloud-to-cloud migration and enterprise’s digital assets to a cloud migration. To migrate files and emails from one cloud to another, it is recommended to use MultCloud Cloud Transfer and Email Migration. Both of them support automatic migration and you can create a task without effort.
Additionally, you can make enterprise cloud integration by MultCloud Cloud Sync. It allows you to sync files between 2 business clouds in real time and gives 7 different sync modes like Incremental Sync, Full Backup Sync, and Mirror Sync to enhance the sync ability.
MultCloud Supports Clouds
-
Google Drive
-
Google Workspace
-
OneDrive
-
OneDrive for Business
-
SharePoint
-
Dropbox
-
Dropbox Business
-
MEGA
-
Google Photos
-
iCloud Photos
-
FTP
-
box
-
box for Business
-
pCloud
-
Baidu
-
Flickr
-
HiDrive
-
Yandex
-
NAS
-
WebDAV
-
MediaFire
-
iCloud Drive
-
WEB.DE
-
Evernote
-
Amazon S3
-
Wasabi
-
ownCloud
-
MySQL
-
Egnyte
-
Putio
-
ADrive
-
SugarSync
-
Backblaze
-
CloudMe
-
MyDrive
-
Cubby