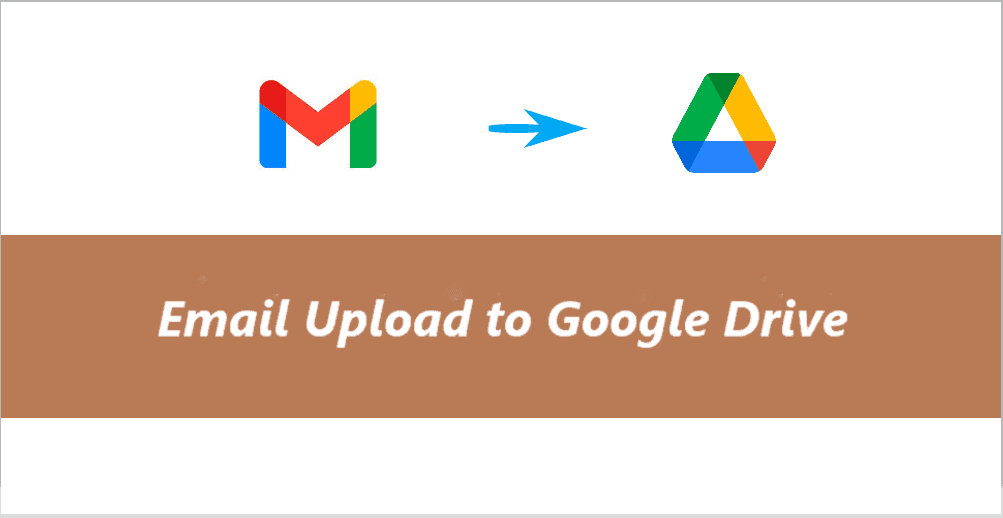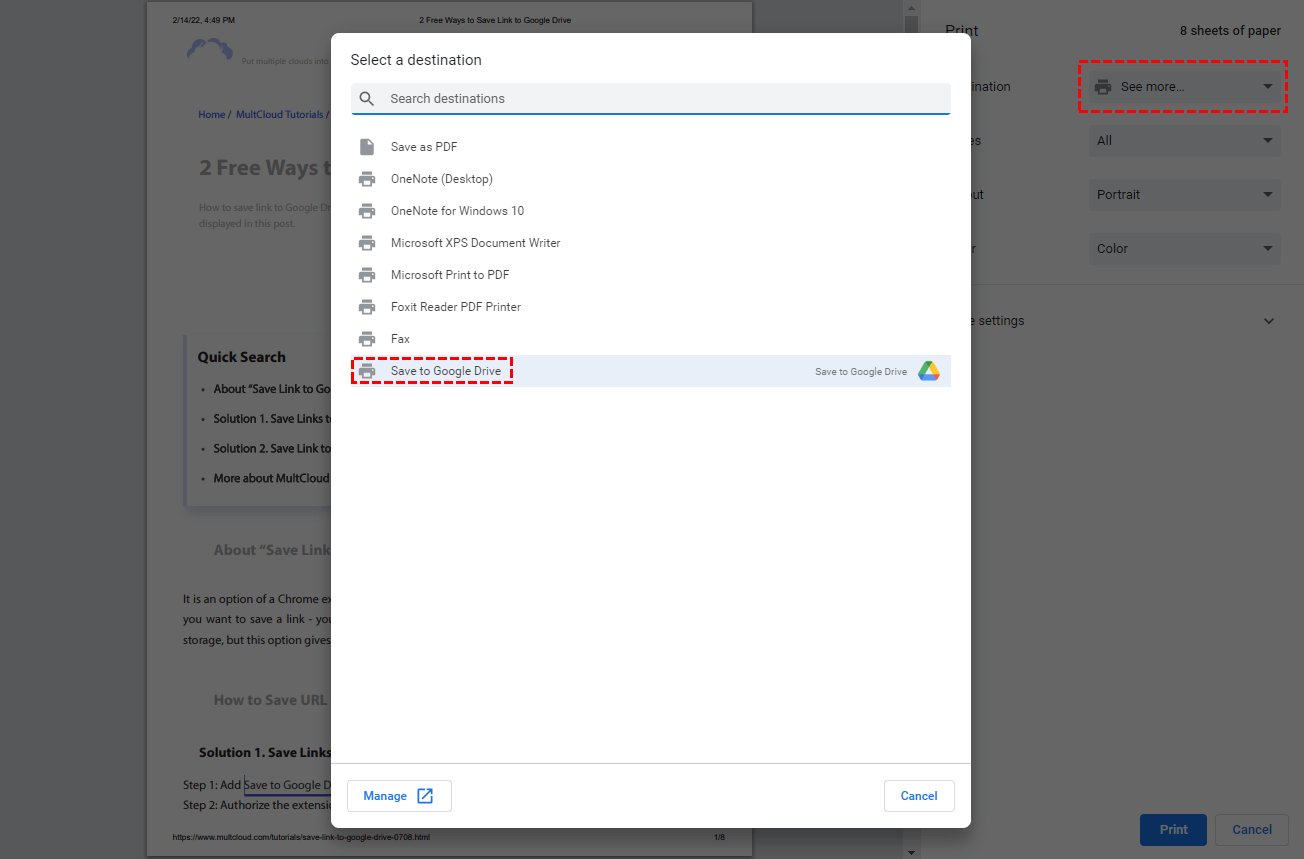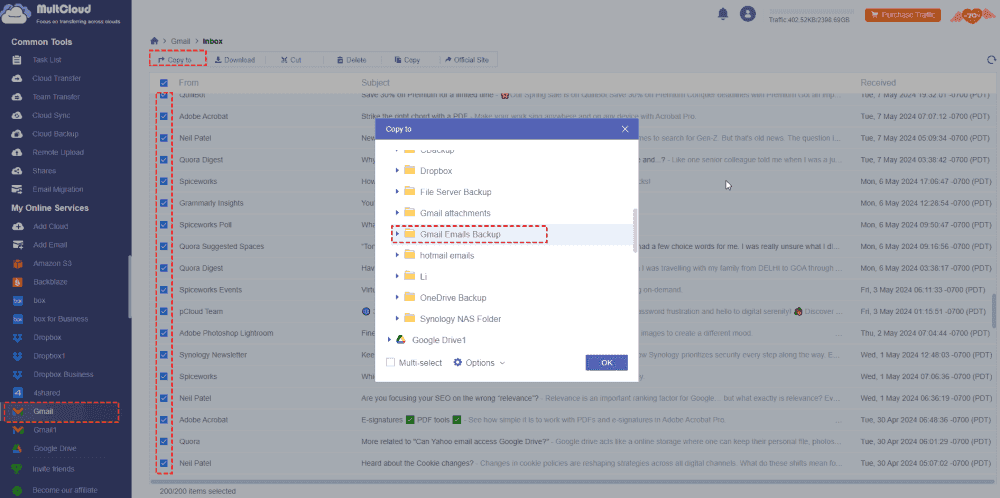Quick Search:
How Do I Upload Emails to Google Drive?
Adding emails to Google Drive is not an easy way for you if you are planning to upload emails to Google Drive from Gmail, or other mail servers. To solve this problem, we will introduce ways for you to email upload to Google Drive easily. Let's get started. By the way, you can back up Gmail emails for data security.
Upload Emails to Google Drive in 3 Traditional Ways
As a matter of fact, you cannot directly save emails to Google Drive from Gmail, so we have to use indirect ways to upload emails to Google Drive from Gmail.
Way 1. Forward As Attachment and Add to Drive
How to add an email to Google Drive? Here you can forward it as an attachment and then add emails to Google Drive manually. Here it is:
1. Please go to your Gmail webpage and sign in.
2. Click Inbox from the left panel.
3. Select an email or the emails you want to upload to Google Drive, right-click them, and choose "Forward as attachment". Or tap the three-dots icon from the top menu, then choose "Forward as attachment".
4. Input your current Gmail address and subject, all the above-selected emails will be added as attachments in .eml file format, click Send to send yourself.
5. Open the email containing all the above-selected emails, hover over the attachment, and click the Add to Drive icon, after that, it will be saved to Google Drive directly.
6. Repeat the same process to add emails to Google Drive.
However, although you can use this way to add email to Google Drive directly, you cannot preview the .eml file in Google Drive directly, and it shows No preview available if you open the .eml file. You have to download and view it in other apps.
Way 2. Print the Email And Save it to Google Drive
Besides, you can print an email from Gmail and then save it to Google Drive, here are the steps:
1. Please open an email in your Gmail, then click the "Print all" icon in the top right (Or click the three-dots icon > Print).
2. A tab will be opened to print your Gmail email, select Save to Google Drive in the Destination field.
3. Click Save to upload an email to Google Drive.
You have to repeat the process to print all emails and save them to Google Drive, it’s a waste of time.
Note: If you would like to print multiple emails at once and then save them to Google Drive, you can repeat steps 1-4 above, then follow the below guide:
1. Please open the email containing multiple emails, then click the "Print all" icon in the top right.
2. Choose Save to Google Drive in the Destination section, and hit Save.
However, If you print multiple emails using this way, the content of emails that is beyond some numbers will be omitted. So, it’s not the way we recommended. By the way, the print way will convert Gmail emails into PDFs and can be viewed in Google Drive.
Way 3. Download Emails And Upload Them to Google Drive
How to add email to Google Drive? You can download emails from Gmail and then upload them to Google Drive website manually.
Here is how to download the email and upload it to Google Drive:
1. Please go to Gmail and log in.
2. Click Inbox, then open the email that you want to upload to Google Drive.
3. Tap the three-dots icon > Download message.
4. Then it will download all the email content including attachments in the .eml file format.
5. Open your Google Drive webpage, click + New (Or My Drive) > File upload.
6. Choose the .eml file format, and click Open to upload email to Google Drive.
This way is not the ideal way to add emails to Google Drive in bulk.
Upload Emails to Google Drive Directly | 2 Ways
If you would like to upload emails to Google Drive directly in an easier way, the comprehensive web-based multi-cloud manager - MultCloud will do you a big favor. It allows you to migrate Gmail and Outlook emails with all attachments, even all labels to Google Drive, Dropbox, OneDrive, Dropbox for Business, and other 30+ clouds directly.
Here we will show how to upload emails to Google Drive from Gmail in 2 ways, Email Migration and Copy to. Check the following solutions now:
Way 1. Migrate Gmail to Google Drive Directly
Let’s see how it works to add Gmail emails to Google Drive with MultCloud:
1. Please sign up for a MultCloud account, and then sign in.
2. Tap Add Email on the left, and choose Gmail to add. Then tap Add Cloud > Google Drive to add.
3. Click Email Migration, choose Gmail as the source, and choose Google Drive as the destination.
Tips: You can set up the useful functions before migrating according to the below content:
- The Options can migrate Gmail to Google Drive with all attachments, and quoting information and you can only save the last message in your emails.
- Email Filter allows you to include the specified emails only you filtered in From, To, Date, and others.
- The Schedule is capable of migrating emails to OneDrive, or other clouds daily, weekly, and even monthly, which is very useful to do unattended tasks.
- Enjoy unlimited email-to-PDF conversions after subscribing, or you can only enjoy up to 50 email-to-PDF conversions for free.
4. Press the Migrate Now button to upload Gmail to Google Drive directly with one click.

- Smart Share: Share cloud files via public, private, or source mode.
- One-key Move: Quick data transfer, sync, and backup among clouds.
- Email Archive: Protect emails to other clouds or local disks.
- Remote upload: Effectively save web files to clouds via URL.
- Save Webpages as PDF/PNGs: Keep them online or locally.
- Safe: Full-time 256-bit AES and OAuth authorization protections.
- Easy: Access and manage all clouds in one place with one login.
- Extensive: 30+ clouds and on-premise services are supported.
Way 2. Send Emails & Attachments to Google Drive from Gmail via copy to
Besides, you have another way to move Gmail Emails to Google Drive, the Copy to feature, it's quite straightforward. Let's learn how to send email to Google Drive from Gmail:
1. Tap Add Email > Gmail to add. Then opt for Add Cloud > Google Drive to add.
2. Hit Gmail from the left side, then open the Inbox folder, select all the emails you want to move to Google Drive, and tap "Copy to" from the top menu.
3. Select a folder in Google Drive as the destination.
4. Ensure the Save Attachments option is ticked, and hit OK to send Gmail emails and attachments to Google Drive.
The Epilogue
How to perform email upload to Google Drive? We have shown you the ways and details about uploading Gmail emails to Google Drive, just follow the steps to upload emails to Google Drive manually or automatically.
To prevent your Gmail emails from losing data, you can download Gmail emails as PDFs to save locally as well according to the 3-2-1 backup rule.
MultCloud Supports Clouds
-
Google Drive
-
Google Workspace
-
OneDrive
-
OneDrive for Business
-
SharePoint
-
Dropbox
-
Dropbox Business
-
MEGA
-
Google Photos
-
iCloud Photos
-
FTP
-
box
-
box for Business
-
pCloud
-
Baidu
-
Flickr
-
HiDrive
-
Yandex
-
NAS
-
WebDAV
-
MediaFire
-
iCloud Drive
-
WEB.DE
-
Evernote
-
Amazon S3
-
Wasabi
-
ownCloud
-
MySQL
-
Egnyte
-
Putio
-
ADrive
-
SugarSync
-
Backblaze
-
CloudMe
-
MyDrive
-
Cubby